Removing a contact photo can be necessary for privacy or aesthetic reasons; dfphoto.net provides clear instructions for various devices, offering solutions for managing your contact list effectively. Managing your contact list and ensuring your privacy are important aspects of digital communication; learn simple solutions for picture removal and contact management. Explore other options, such as contact picture, profile photo, and display picture, to improve your communication experience.
1. Why Would I Want to Remove a Contact Photo?
There are several reasons why someone might want to remove a contact photo:
- Privacy: Some users may not want a specific photo associated with their contact information, particularly if the photo is outdated or unflattering.
- Aesthetics: A user might prefer a cleaner, more uniform look for their contact list. Perhaps they don’t like the current photo or prefer no photo at all.
- Professionalism: For business contacts, a professional headshot may be more appropriate than a casual picture.
- Accuracy: If a contact changes their appearance significantly, the existing photo may no longer be accurate.
- Personal Preference: Ultimately, it often comes down to personal taste and what the user prefers to see in their contact list.
2. How to Remove a Contact Photo on iPhone
Yes, you can remove a contact photo directly from your iPhone through the Contacts app or the Phone app. Here’s how:
-
Using the Contacts App:
- Open the Contacts app on your iPhone.
- Select the contact whose photo you want to remove.
- Tap Edit in the top right corner.
- Tap Edit below the contact photo (or the placeholder if there is no photo).
- You should see options like “Choose Photo,” “Take Photo,” and “Delete.” If a photo is already assigned, tap Delete. If there is no photo assigned and you wish to remove the placeholder, you may need to select a temporary photo and then delete it.
- Tap Done in the top right corner to save your changes.
-
Using the Phone App:
- Open the Phone app on your iPhone.
- Tap Contacts at the bottom.
- Select the contact whose photo you want to remove.
- Tap Edit in the top right corner.
- Tap Edit below the contact photo.
- Tap Delete to remove the photo.
- Tap Done to save your changes.
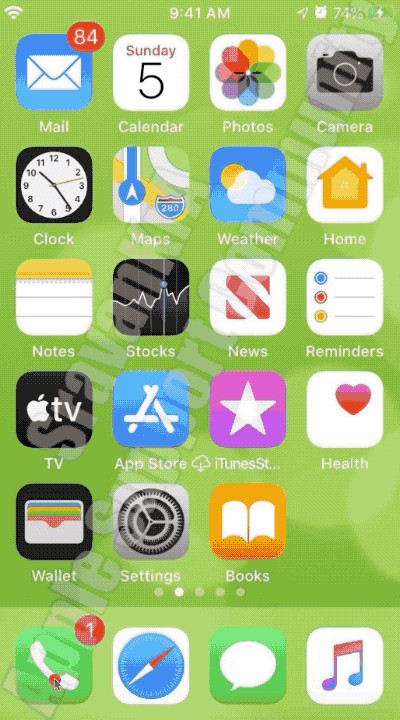 iPhone Contacts Edit
iPhone Contacts Edit
2.1. What if the Delete Option Isn’t Available?
If you don’t see the “Delete” option, it could be due to a few reasons:
- Synced Contacts: The contact might be synced from an external account like Google, Facebook, or LinkedIn. In this case, you might need to remove the photo from the source account.
- Sharing via Messages: The contact may be sharing their photo via iMessage.
2.2. Removing Photos from Synced Accounts
If your contacts are synced with an external account (like Google, Facebook, or LinkedIn), follow these steps:
-
Identify the Account:
- Go to Settings > Contacts > Accounts.
- Identify which account the contact is synced from (e.g., Gmail, Facebook).
-
Remove from Google Contacts:
- Open your web browser and go to Google Contacts.
- Find the contact.
- Click on the contact, then click Edit (the pencil icon).
- Hover over the profile picture and click Change > Remove.
- Save the changes.
-
Remove from Facebook:
- Open the Facebook app or website.
- Go to Contacts.
- Find the contact.
- Edit the contact and remove the profile picture.
- Save the changes.
-
Sync the Changes:
- On your iPhone, go to Settings > Contacts > Accounts.
- Select the account you modified (e.g., Gmail).
- Toggle the Contacts option off and then back on to force a re-sync.
2.3. What About Photos Shared via iMessage?
iOS 13 introduced the ability to share your name and photo with contacts via iMessage. If someone has set this up, it might override the contact photo you have saved. Here’s how to disable this feature:
- Go to Settings:
- Open the Settings app on your iPhone.
- Navigate to Messages:
- Scroll down and tap Messages.
- Share Name & Photo:
- Tap Share Name & Photo.
- Turn Off Sharing:
- Toggle the Name & Photo Sharing option to off. You can also choose to share only with contacts or always ask.
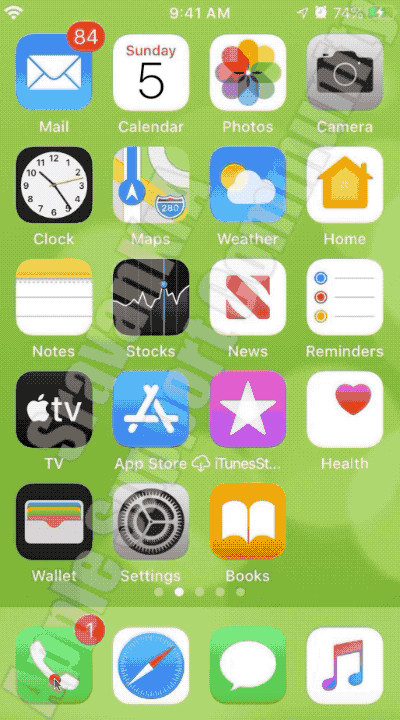 Share Name and Photo
Share Name and Photo
3. How to Remove a Contact Photo on Android
Removing a contact photo on an Android device is generally straightforward, but the exact steps can vary slightly depending on the device manufacturer and Android version. Here’s a general guide:
-
Open the Contacts App:
- Locate and open the Contacts app on your Android device. This app might also be labeled as People.
-
Select the Contact:
- Find and select the contact from whom you want to remove the photo.
-
Edit the Contact:
- Tap the Edit icon (usually a pencil icon).
-
Remove the Photo:
- Tap on the contact photo itself.
- You should see options like “Take Photo,” “Choose Photo,” or “Remove Photo.” Tap Remove Photo.
-
Save the Changes:
- Tap Save to update the contact information.
3.1. Dealing with Synced Contacts on Android
Similar to iPhones, Android devices often sync contacts with various accounts, such as Google, Microsoft Exchange, or social media platforms. If you can’t remove the photo directly, it might be synced from one of these accounts.
-
Identify the Account:
- Open the Contacts app.
- Select the contact.
- Check which account the contact is associated with (e.g., Google).
-
Remove from Google Contacts:
- Go to Google Contacts in your web browser.
- Find the contact.
- Edit the contact and remove the profile picture.
- Save the changes.
-
Sync the Changes:
- On your Android device, go to Settings > Accounts.
- Select the account you modified (e.g., Google).
- Tap Account sync and ensure that Contacts is synced. If it’s already synced, you can toggle it off and on to force a re-sync.
3.2. What if the Photo Persists?
Sometimes, even after removing the photo from the synced account, it might still appear on your device. In this case, try the following:
- Clear Cache: Go to Settings > Apps > Contacts > Storage and tap Clear Cache.
- Restart Device: Sometimes a simple restart can resolve syncing issues.
- Check Third-Party Apps: Some third-party apps might be interfering with contact syncing. Check the settings of apps like WhatsApp or Viber to ensure they’re not overriding your contact settings.
4. Common Issues and Troubleshooting
4.1. Photo Resets After Sync
Issue: After removing the photo, it reappears after the device syncs.
Solution: Ensure the photo is removed from the original source (Google, Facebook, etc.). Then, force a re-sync on your device.
4.2. No Delete Option
Issue: The “Delete” or “Remove Photo” option is missing.
Solution: The contact is likely synced from an external account. Edit the contact in the original account (e.g., Google Contacts).
4.3. Photo Stays After Removal
Issue: The photo remains even after deleting it from the contact.
Solution: Clear the cache for the Contacts app, restart your device, and check for conflicts with third-party apps.
4.4. Contact Linked to Multiple Accounts
Issue: The contact is linked to multiple accounts, each with a different photo.
Solution: Unlink the contact from the accounts you don’t want to use for the photo, or ensure the same photo is used across all linked accounts.
5. Tips for Managing Contact Photos
5.1. Consistent Photo Style
Use a consistent style for contact photos to maintain a uniform look in your contact list. Professional headshots for business contacts and casual photos for personal contacts can help differentiate them.
5.2. Regular Updates
Update contact photos regularly to reflect any changes in appearance. This can be particularly useful for contacts you haven’t seen in a while.
5.3. Use High-Quality Images
Use high-resolution images for contact photos to ensure they look sharp and clear on your device.
5.4. Consider Privacy
Be mindful of the photos you use for contacts, especially if you’re sharing your contact list with others or if your device is accessible to others.
6. The Importance of Contact Management
Efficient contact management is crucial for effective communication and organization. Here are some benefits:
- Improved Communication: Quickly identifying contacts with photos makes communication more efficient.
- Better Organization: Organized contacts make it easier to find and manage information.
- Enhanced Professionalism: Professional contact photos can enhance your image in business settings.
- Increased Productivity: Streamlined contact management saves time and boosts productivity.
7. dfphoto.net: Your Resource for Digital Photography and Contact Management
At dfphoto.net, we understand the importance of managing your digital life effectively. Whether it’s mastering the art of digital photography or optimizing your contact lists, we provide the resources and guidance you need.
7.1. Explore Photography Techniques
Discover a range of photography techniques to enhance your skills and capture stunning images. Our tutorials cover everything from basic composition to advanced editing techniques.
7.2. Find Inspiration
Browse our curated collection of inspiring photographs from talented photographers around the globe. Get inspired and explore new creative possibilities.
7.3. Stay Updated on Equipment
Keep up with the latest trends and technologies in photography equipment. Our reviews and guides help you make informed decisions when choosing the right gear for your needs.
7.4. Join Our Community
Connect with fellow photography enthusiasts, share your work, and get valuable feedback. Our vibrant community is a great place to learn, grow, and collaborate.
Address: 1600 St Michael’s Dr, Santa Fe, NM 87505, United States
Phone: +1 (505) 471-6001
Website: dfphoto.net
8. Understanding the User’s Search Intent
When someone searches for “how to remove someone’s contact photo,” their intent can be multifaceted. Understanding these intents helps in providing comprehensive and relevant content. Here are five key search intents:
-
Specific Device Instructions:
- Intent: Users need step-by-step instructions for removing a contact photo on their specific device (iPhone, Android, etc.).
- Content Needs: Detailed, device-specific guides with clear instructions and screenshots.
-
Troubleshooting Sync Issues:
- Intent: Users are facing issues where the photo reappears after removal, often due to syncing with external accounts.
- Content Needs: Solutions for managing synced contacts, including instructions for Google, Facebook, and other platforms.
-
Understanding Privacy Settings:
- Intent: Users want to understand how contact photos are shared and managed within messaging apps like iMessage.
- Content Needs: Information on privacy settings related to contact photos and how to control sharing.
-
General Contact Management:
- Intent: Users seek general tips for organizing and managing their contact lists effectively.
- Content Needs: Advice on consistent photo styles, regular updates, and the benefits of efficient contact management.
-
Professional vs. Personal Use:
- Intent: Users are considering the appropriate use of contact photos in different contexts (professional vs. personal).
- Content Needs: Guidance on selecting appropriate photos for business contacts and personal contacts.
9. The Role of Photography in Contact Management
Photography plays a significant role in modern contact management. Here’s why:
- Visual Identification: Photos make it easier to quickly identify contacts, especially in a large list.
- Personal Connection: Photos add a personal touch and can help you remember details about the contact.
- Professional Branding: Using professional headshots for business contacts can enhance your brand image.
10. FAQs: Removing Contact Photos
10.1. Can I remove a contact photo without deleting the contact?
Yes, you can remove a contact photo without deleting the contact. The process involves editing the contact’s details and removing the assigned photo.
10.2. Why does the contact photo reappear after I remove it?
The photo likely reappears because the contact is synced with an external account (e.g., Google, Facebook). You need to remove the photo from the source account as well.
10.3. How do I remove a contact photo on a synced Google account?
Go to Google Contacts in your web browser, find the contact, edit the contact, and remove the profile picture. Then, force a re-sync on your device.
10.4. Is it possible to stop iMessage from sharing my photo with contacts?
Yes, you can disable this feature in Settings > Messages > Share Name & Photo. Toggle the Name & Photo Sharing option to off.
10.5. How do I clear the cache for the Contacts app on Android?
Go to Settings > Apps > Contacts > Storage and tap Clear Cache.
10.6. What should I do if there is no delete option for the contact photo?
The contact is likely synced from an external account. Edit the contact in the original account (e.g., Google Contacts).
10.7. How can I ensure all my contacts have a consistent photo style?
Manually update the photos to use a consistent style, such as professional headshots for business contacts and casual photos for personal contacts.
10.8. Can third-party apps interfere with contact photo settings?
Yes, some third-party apps can override your contact settings. Check the settings of apps like WhatsApp or Viber to ensure they’re not interfering.
10.9. Why is contact management important?
Efficient contact management improves communication, enhances organization, boosts professionalism, and increases productivity.
10.10. Where can I find more resources on digital photography and contact management?
Visit dfphoto.net for a wealth of resources, including photography techniques, inspiring photographs, equipment reviews, and a vibrant community.
In conclusion, removing a contact photo is a simple process, but it’s essential to understand the potential issues related to syncing and privacy settings. By following the steps outlined in this guide, you can effectively manage your contact photos and optimize your digital communication experience. Visit dfphoto.net for more tips and resources on digital photography and contact management.