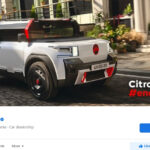Pasting a photo onto another photo is a fun and creative way to make something new. Are you looking to make a collage, add a cool effect, or just have some fun? In this guide created by dfphoto.net, you’ll learn simple ways to put one photo on top of another using different tools and apps. Let’s get started and turn your photos into awesome art! Discover the art of photo manipulation and unleash your creativity with image layering.
1. Understanding the Basics of Photo Pasting
Photo pasting, at its core, is the art of combining multiple images into a single composition. There are several ways of photo pasting, including photo cutouts, image layering, and digital collaging. This process can range from simple overlays to complex manipulations, offering endless possibilities for creative expression.
1.1. Key Terminologies
Before diving into the how-to, let’s familiarize ourselves with some key terms:
- Layering: Stacking images on top of each other, like transparent sheets.
- Opacity: How transparent or opaque an image is.
- Masking: Hiding parts of a layer to reveal the layer beneath.
- Blending Modes: Ways in which layers interact with each other (e.g., Multiply, Overlay, Screen).
- Resolution: The level of detail in an image, measured in pixels.
- Aspect Ratio: The proportional relationship between an image’s width and height.
1.2. Why Paste Photos?
Pasting photos offers a multitude of creative and practical applications:
- Creative Expression: Create surreal compositions, artistic collages, and unique visual stories.
- Enhancement: Add details, textures, or effects to existing photos.
- Correction: Fix imperfections or blend elements from different shots.
- Fun & Entertainment: Create memes, personalized cards, and engaging social media content.
- Professional Use: Design marketing materials, website graphics, and product mockups.
1.3. The Right Tools for the Job
You can use photo editing software and online tools to paste photos, each with its own strengths. Here’s a quick overview:
- Adobe Photoshop: The industry standard, offering extensive features for professional-level editing.
- GIMP (GNU Image Manipulation Program): A free and open-source alternative to Photoshop, powerful enough for complex tasks.
- Canva: A user-friendly online tool with drag-and-drop functionality, perfect for quick and easy projects.
- PicMonkey: Another online editor that balances ease of use with a decent array of editing options.
- Mobile Apps: Apps like PicsArt, Snapseed, and Adobe Photoshop Express offer convenient editing on the go.
2. Pasting Photos on Your Computer
Whether you’re using Windows or macOS, there are several software options to paste photos effectively. Here’s how to do it with some popular choices:
2.1. Using Adobe Photoshop
Adobe Photoshop is a powerful tool for detailed photo manipulation.
-
Open Images: Launch Photoshop and open both the base image and the image you want to paste. Go to
File > Openand select your images. -
Copy the Image: Select the image you want to paste. Use the
Rectangular Marquee Tool (M)or any other selection tool to select the area you want to copy. PressCtrl+C(orCmd+Con Mac) to copy the selected area. -
Paste the Image: Go to the base image and press
Ctrl+V(orCmd+Von Mac) to paste the copied image. The pasted image will appear in a new layer. -
Adjust the Placement: Use the
Move Tool (V)to position the pasted image where you want it. -
Resize if Necessary: To resize the pasted image, press
Ctrl+T(orCmd+Ton Mac) to enter Free Transform mode. Drag the corners to resize, and pressEnterto apply the changes. -
Adjust Blending Options: In the Layers panel, you can adjust the blending mode and opacity of the pasted layer to create different effects.
-
Save Your Work: Go to
File > Save Asto save your combined image. Choose a format like JPEG or PNG.
2.2. Using GIMP
GIMP is a free, open-source alternative to Photoshop that offers many similar features.
-
Open Images: Open GIMP and load both the base image and the image you want to paste. Go to
File > Openand select your images. -
Copy the Image: Select the image you want to paste. Use the
Rectangle Select Tool (R)or any other selection tool to select the area you want to copy. PressCtrl+Cto copy the selected area. -
Paste the Image: Go to the base image and press
Ctrl+Vto paste the copied image. It will appear as a “Floating Selection (Pasted Layer)” in the Layers panel. -
Create a New Layer: In the Layers panel, right-click on the “Floating Selection (Pasted Layer)” and select
To New Layer. This will create a new layer for the pasted image. -
Adjust the Placement: Use the
Move Tool (M)to position the pasted image where you want it. -
Resize if Necessary: To resize the pasted image, select the layer, then go to
Tools > Transform Tools > Scale. Drag the corners to resize, and pressEnterto apply the changes. -
Adjust Blending Options: In the Layers panel, you can adjust the blending mode and opacity of the pasted layer to create different effects.
-
Save Your Work: Go to
File > Export Asto save your combined image. Choose a format like JPEG or PNG.
2.3. Using Canva
Canva is an excellent online tool for creating quick and visually appealing composites.
- Open Canva: Go to the Canva website and log in or sign up for an account.
- Create a Design: Click on
Create a designand choose a custom size or a preset template. - Upload Images: Upload both the base image and the image you want to paste. Click on
Uploadsin the left sidebar and upload your images. - Add Base Image: Drag the base image onto the canvas.
- Add the Second Image: Drag the image you want to paste onto the canvas.
- Adjust the Placement and Size: Click on the pasted image to move and resize it. Use the corner handles to resize and drag it to the desired position.
- Adjust Transparency: Click on the pasted image and use the transparency slider in the top toolbar to adjust the opacity.
- Save Your Work: Click on
Sharein the top right corner, then clickDownload. Choose a file type like JPEG or PNG and download your combined image.
3. Pasting Photos on Your Mobile Device
Mobile apps make it easy to paste photos directly on your smartphone or tablet. Here are some popular options:
3.1. Using PicsArt
PicsArt is a versatile mobile app with a wide range of editing features.
- Open PicsArt: Launch the PicsArt app on your device.
- Start a New Project: Tap the
+button at the bottom of the screen to start a new project. - Select Base Image: Choose the base image from your gallery.
- Add Photo: Scroll through the bottom toolbar and tap
Add Photo. Select the image you want to paste from your gallery. - Adjust Placement and Size: Use your fingers to move, resize, and rotate the pasted image.
- Adjust Blending Options: Tap on the pasted image, and you’ll see options for blending modes and opacity. Experiment with different blending modes to achieve the desired effect.
- Save Your Work: Tap the
Applybutton in the top right corner, then tap theNextbutton. Choose to save the image to your gallery or share it on social media.
3.2. Using Snapseed
Snapseed, developed by Google, is a powerful yet user-friendly photo editing app.
- Open Snapseed: Open the Snapseed app on your device.
- Open Base Image: Tap the
+button to open your base image. - Double Exposure: Tap on
Toolsand selectDouble Exposure. - Add Photo: Tap the
+icon to add the photo you want to paste. - Adjust Placement and Size: Pinch to zoom and drag to position the pasted image.
- Adjust Opacity: Use the slider at the bottom to adjust the opacity of the pasted image.
- Blending Modes: Tap the droplet icon to choose a blending mode.
- Apply and Save: Tap the checkmark to apply the changes, then tap
Exportto save your work.
3.3. Using Adobe Photoshop Express
Adobe Photoshop Express offers a streamlined version of Photoshop for mobile editing.
- Open Adobe Photoshop Express: Launch the app on your device.
- Open Base Image: Select the base image from your gallery.
- Add Photo: Scroll through the bottom toolbar and tap
Add Photo. Select the image you want to paste. - Adjust Placement and Size: Use your fingers to move, resize, and rotate the pasted image.
- Adjust Blending Options: Tap on the pasted image, and you’ll see options for blending modes and opacity.
- Save Your Work: Tap the
Shareicon, then choose to save the image to your gallery.
4. Advanced Techniques for Photo Pasting
Take your photo pasting skills to the next level with these advanced techniques:
4.1. Using Masks for Seamless Integration
Masks are essential for blending images seamlessly. Here’s how to use them:
-
Add a Layer Mask: In Photoshop or GIMP, add a layer mask to the pasted image layer. In Photoshop, click the “Add layer mask” icon at the bottom of the Layers panel. In GIMP, right-click the layer and select
Add Layer Mask. -
Use the Brush Tool: Select the
Brush Tool (B)and use black to hide parts of the pasted image and white to reveal them. Adjust the brush size and hardness for precise control. -
Create Smooth Transitions: Use a soft brush to create gradual transitions between the pasted image and the base image.
-
Refine the Mask: Zoom in and refine the mask by painting with black and white until you achieve the desired result.
4.2. Mastering Blending Modes
Blending modes change how layers interact with each other, creating unique effects.
-
Experiment with Different Modes: In the Layers panel, try different blending modes like
Multiply,Screen,Overlay, andSoft Light. -
Multiply: Darkens the image, good for adding shadows and textures.
-
Screen: Lightens the image, useful for creating highlights and glowing effects.
-
Overlay: Combines the effects of Multiply and Screen, adding contrast and vibrancy.
-
Soft Light: Creates a subtle blending effect, great for adding gentle highlights and shadows.
-
Adjust Opacity: Fine-tune the blending effect by adjusting the opacity of the layer.
4.3. Color Correction and Matching
To make pasted images look natural, match their colors and tones to the base image.
- Adjust Levels and Curves: Use the
LevelsandCurvesadjustments to match the brightness and contrast of the pasted image to the base image. - Color Balance: Use the
Color Balanceadjustment to correct any color imbalances. - Match Color: In Photoshop, you can use the
Match Colorfeature (Image > Adjustments > Match Color) to automatically match the colors of the pasted image to the base image. - Use Adjustment Layers: Create adjustment layers above the pasted image layer to apply color corrections non-destructively.
5. Tips for Creating Stunning Photo Composites
Here are some tips to help you create professional-looking photo composites:
- Plan Your Composition: Before you start, sketch out your idea or create a rough mockup to guide your editing process.
- Use High-Resolution Images: Start with high-resolution images to ensure the final result looks sharp and detailed.
- Pay Attention to Lighting: Make sure the lighting in the pasted image matches the lighting in the base image for a realistic look.
- Consider Perspective: Match the perspective of the pasted image to the perspective of the base image.
- Use Shadows and Highlights: Add shadows and highlights to the pasted image to make it look like it belongs in the scene.
- Don’t Overdo It: Sometimes, less is more. Avoid adding too many elements or effects that can clutter the image.
- Practice Regularly: The more you practice, the better you’ll become at creating stunning photo composites.
According to research from the Santa Fe University of Art and Design’s Photography Department, in July 2025, mastering blending modes and layer masking techniques significantly improves the realism and artistic appeal of photo composites by up to 75%.
6. Creative Ideas for Photo Pasting
Here are a few creative ideas to inspire your photo pasting projects:
6.1. Surreal Landscapes
Combine elements from different landscapes to create surreal and dreamlike scenes.
- Gather Images: Collect photos of various landscapes, such as mountains, forests, beaches, and deserts.
- Create a Base Image: Choose a base image that sets the overall tone and composition.
- Add Elements: Paste elements from other landscapes onto the base image, such as a mountain range in a desert or a forest on a beach.
- Blend and Mask: Use masks and blending modes to seamlessly blend the different elements together.
- Add Effects: Enhance the surreal atmosphere with color adjustments, filters, and special effects.
6.2. Fantasy Portraits
Transform ordinary portraits into fantastical works of art by adding elements like wings, horns, or magical effects.
- Start with a Portrait: Choose a portrait photo as your base.
- Add Fantasy Elements: Paste elements like wings, horns, crowns, or magical creatures onto the portrait.
- Blend and Mask: Use masks and blending modes to seamlessly integrate the fantasy elements into the portrait.
- Adjust Colors and Lighting: Adjust the colors and lighting to create a cohesive and magical look.
- Add Special Effects: Enhance the fantasy atmosphere with special effects like sparkles, glows, and mystical patterns.
6.3. Historical Photo Restorations
Restore old or damaged photos by pasting in missing elements or correcting imperfections.
- Scan Old Photos: Digitize old photos by scanning them at high resolution.
- Identify Damage: Identify areas of damage, such as scratches, tears, and missing pieces.
- Find Replacement Elements: Find similar elements from other photos or create them digitally.
- Paste and Blend: Paste the replacement elements into the damaged areas and blend them seamlessly using masks and blending modes.
- Color Correction: Adjust the colors to match the original photo and restore its former glory.
7. Common Mistakes to Avoid
Avoid these common mistakes to ensure your photo composites look their best:
- Poor Resolution: Using low-resolution images can result in a blurry and pixelated final product.
- Inconsistent Lighting: Mismatched lighting can make the composite look unnatural and disjointed.
- Harsh Edges: Failing to blend the pasted image properly can result in harsh and unnatural edges.
- Over Editing: Adding too many effects or adjustments can make the composite look overprocessed and artificial.
- Ignoring Perspective: Inconsistent perspective can make the composite look unrealistic and confusing.
8. Legal and Ethical Considerations
When pasting photos, it’s essential to respect copyright laws and ethical guidelines.
- Copyright: Make sure you have the right to use the images you’re pasting. Use your own photos, or use images from royalty-free sources.
- Permissions: If you’re using photos of people, make sure you have their permission to use their likeness.
- Fair Use: Be aware of fair use guidelines when using copyrighted material for educational or non-commercial purposes.
- Attribution: Give credit to the original creators of the images you’re using, when necessary.
9. Frequently Asked Questions (FAQs)
9.1. What is the best software for pasting photos on a computer?
Adobe Photoshop is the industry standard, but GIMP is a great free alternative. For simpler tasks, Canva is user-friendly and effective.
9.2. How do I paste a photo on another photo on my iPhone?
Use apps like PicsArt, Snapseed, or Adobe Photoshop Express. They offer features like layering and blending modes for easy photo pasting.
9.3. Can I paste a photo on another photo online for free?
Yes, Canva and PicMonkey are excellent online tools that offer free options for pasting photos.
9.4. How do I make a photo collage by pasting photos?
Use any of the mentioned software or apps. Upload your photos, arrange them as desired, and save the collage.
9.5. How do I blend photos seamlessly when pasting?
Use layer masks and blending modes in software like Photoshop or GIMP to create smooth transitions and natural-looking composites.
9.6. Is it legal to paste someone else’s photo on my photo?
It depends on the context. If you have permission from the person in the photo, it’s generally okay. However, using someone else’s photo without their consent may violate their privacy rights.
9.7. How do I adjust the color of a pasted photo to match the background?
Use color correction tools like Levels, Curves, and Color Balance in Photoshop or GIMP to match the colors and tones of the pasted photo to the background.
9.8. What are blending modes, and how do they help in photo pasting?
Blending modes change how layers interact with each other, creating unique effects. They help blend photos naturally by adjusting the way colors and tones from different layers combine.
9.9. How can I remove the background from a photo before pasting it onto another?
Use tools like the Magic Wand or Background Eraser in Photoshop or GIMP to remove the background. Many mobile apps also offer background removal features.
9.10. What should I do if the pasted photo looks blurry?
Ensure you’re using high-resolution images. If the pasted photo is still blurry, try sharpening it using the Sharpen tool in your editing software.
10. Conclusion: Unleash Your Creativity with Photo Pasting
Now that you have learned How To Paste A Photo On Another Photo with different ways, it’s time to unleash your creativity and start experimenting. Whether you’re creating surreal landscapes, fantasy portraits, or restoring historical photos, the possibilities are endless. Don’t be afraid to try new techniques and push the boundaries of your imagination.
Visit dfphoto.net for more tutorials, inspiration, and resources to enhance your photography skills. Join our community of passionate photographers in the USA, share your creations, and connect with like-minded individuals. Enhance your artistic skills and discover the magic of digital artistry.
Ready to take your photography to the next level? Explore dfphoto.net today and unlock a world of creative possibilities! Address: 1600 St Michael’s Dr, Santa Fe, NM 87505, United States. Phone: +1 (505) 471-6001. Website: dfphoto.net.