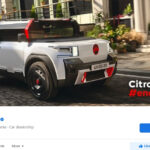Want to quickly transfer your amazing photos from your Macbook to your iPhone? At dfphoto.net, we understand the need for a seamless photo transfer process for photographers and photo enthusiasts alike. This guide covers everything from simple syncing to advanced techniques, ensuring your precious memories are always with you. Discover how to transfer your best shots from your Macbook to your iPhone, making photo management and sharing a breeze.
1. What Are The Ways To Send Photos From MacBook To iPhone?
There are several ways to transfer photos from your MacBook to your iPhone, including using iCloud Photos, AirDrop, Finder (for syncing), email, and third-party apps. Each method has its advantages depending on the number of photos, internet access, and desired level of automation.
1.1. Using iCloud Photos
iCloud Photos is a seamless way to keep your photo library synchronized between your MacBook and iPhone. When you enable iCloud Photos on both devices, any new photos you take on your iPhone will automatically upload to iCloud, and any photos you add to your Photos library on your MacBook will sync to your iPhone.
How to Set Up iCloud Photos:
- On your MacBook:
- Go to System Preferences > Apple ID > iCloud.
- Make sure Photos is checked.
- Open the Photos app and go to Preferences > iCloud.
- Check the iCloud Photos box.
- On your iPhone:
- Go to Settings > [Your Name] > iCloud > Photos.
- Toggle on iCloud Photos.
According to Apple Support, iCloud Photos automatically keeps every photo and video you take safe, secure, and up to date across all your devices.
Pros of Using iCloud Photos:
- Automatic Syncing: Photos and videos are automatically synced between your devices.
- Storage Optimization: You can choose to optimize storage on your devices by keeping lower-resolution versions locally.
- Accessibility: Access your entire photo library from any device with iCloud enabled.
Cons of Using iCloud Photos:
- iCloud Storage: Requires sufficient iCloud storage, which may necessitate a paid subscription.
- Internet Dependency: Relies on a stable internet connection for syncing.
1.2. Using AirDrop
AirDrop is a quick and easy way to wirelessly transfer photos and other files between Apple devices that are in close proximity.
How to Use AirDrop:
- On your MacBook:
- Open Finder and select AirDrop from the sidebar.
- Make sure your MacBook is discoverable by either “Everyone” or “Contacts Only.”
- On your iPhone:
- Open Control Center by swiping down from the top-right corner of the screen.
- Press and hold the Wi-Fi or Bluetooth card, then tap AirDrop.
- Choose to be discoverable by “Contacts Only” or “Everyone.”
- Transfer Photos:
- On your MacBook, right-click on the photo(s) you want to send.
- Select Share > AirDrop.
- Choose your iPhone from the list of available devices.
- Your iPhone will receive a notification to accept the files.
Pros of Using AirDrop:
- Speed: Quick transfer of photos and videos.
- Convenience: No need for cables or internet connection.
- Security: Transfers are encrypted.
Cons of Using AirDrop:
- Proximity: Devices need to be in close proximity.
- Compatibility: Only works between Apple devices.
1.3. Using Finder (Syncing)
You can use Finder on your MacBook to sync photos to your iPhone using a USB cable. This method is useful if you prefer not to use iCloud or want to transfer photos in bulk.
How to Sync Photos Using Finder:
- Connect your iPhone to your MacBook using a USB cable.
- Open Finder.
- Select your iPhone from the sidebar.
- Click on the Photos tab.
- Check the “Sync Photos to your device from” box.
- Choose whether to sync “All photos” or “Selected albums.”
- If you choose “Selected albums,” select the albums you want to sync.
- Click Apply to start the sync.
 Finder syncing options
Finder syncing options
Pros of Using Finder:
- Bulk Transfer: Efficient for transferring large numbers of photos.
- No Internet Required: Works offline using a USB connection.
- Control: Gives you precise control over which albums are synced.
Cons of Using Finder:
- Cable Required: Needs a USB cable to connect devices.
- Manual Process: Requires manual syncing each time you want to update the photos.
- Not Automatic: Changes are not automatically synced; you need to manually sync each time.
1.4. Using Email
Emailing photos from your MacBook to your iPhone is a simple way to transfer a few images quickly.
How to Email Photos:
- Open your email client on your MacBook.
- Create a new email and attach the photos you want to send.
- Send the email to your own email address.
- Open the email on your iPhone and save the attached photos to your Camera Roll.
Pros of Using Email:
- Simple: Easy to use and requires no special software.
- Accessibility: Works on any device with an email client.
Cons of Using Email:
- Quality Loss: Photos may be compressed, resulting in lower quality.
- Inconvenient: Not practical for transferring large numbers of photos.
- Size Limitations: Email providers often have size limits on attachments.
1.5. Using Third-Party Apps
There are numerous third-party apps available that can help you transfer photos from your MacBook to your iPhone. Some popular options include:
- Google Photos: Allows you to back up and sync photos across devices.
- Dropbox: A cloud storage service that can be used to transfer files between devices.
- AnyTrans: A file management tool specifically designed for iOS devices.
How to Use Third-Party Apps (Example: Google Photos):
- Install Google Photos:
- Download and install the Google Photos app on both your MacBook and iPhone.
- Upload Photos:
- On your MacBook, open the Google Photos website or app and upload the photos you want to transfer.
- Sync and Download:
- On your iPhone, open the Google Photos app.
- The photos will automatically sync and be available for viewing.
- You can then download the photos to your Camera Roll if desired.
Pros of Using Third-Party Apps:
- Flexibility: Offers various features and options for photo management.
- Convenience: Many apps provide automatic syncing and backup.
- Additional Features: Some apps offer editing tools and other useful functionalities.
Cons of Using Third-Party Apps:
- Privacy Concerns: Potential privacy issues with storing photos on third-party servers.
- Cost: Some apps require a subscription or have in-app purchases.
- Learning Curve: May require time to learn how to use the app effectively.
2. How Do I Prepare My Photos On My MacBook Before Sending?
Before transferring your photos from your MacBook to your iPhone, it’s a good idea to prepare them for the best experience. This includes organizing your photos, editing them to enhance their quality, and optimizing them for storage and viewing on your iPhone.
2.1. Organizing Photos into Folders or Albums
Organizing your photos into folders or albums makes it easier to manage and find them on both your MacBook and iPhone.
How to Organize Photos:
- Using Finder:
- Create folders on your MacBook to categorize your photos (e.g., “Vacation Photos,” “Family Events,” “Portraits”).
- Move the corresponding photos into these folders.
- Using the Photos App:
- Open the Photos app on your MacBook.
- Create new albums by going to File > New Album.
- Add photos to the albums by dragging them from your library.
Benefits of Organizing Photos:
- Easy Navigation: Quickly find specific photos or events.
- Efficient Syncing: Makes it easier to select specific albums or folders to sync to your iPhone.
- Better Management: Simplifies overall photo management and archiving.
2.2. Editing Photos for Better Quality
Editing your photos before transferring them to your iPhone can significantly improve their appearance. Basic adjustments like brightness, contrast, and color correction can make a big difference.
How to Edit Photos:
- Using the Photos App:
- Open the photo in the Photos app on your MacBook.
- Click the Edit button in the top-right corner.
- Use the adjustment tools to modify the photo’s light, color, and sharpness.
- Using Third-Party Apps:
- Use professional photo editing software like Adobe Photoshop or Lightroom for more advanced editing.
- Adjust exposure, contrast, highlights, shadows, and color balance.
- Apply filters or presets to achieve a specific look.
According to Popular Photography, even minor adjustments can greatly enhance the visual appeal of your photos.
Editing Tips:
- Adjust Exposure: Correct any overexposed or underexposed areas.
- Enhance Colors: Improve the vibrancy and accuracy of colors.
- Sharpen Details: Make your photos look crisper and more defined.
2.3. Optimizing Photos for Storage and Viewing
Optimizing your photos ensures they look great on your iPhone without taking up too much storage space.
How to Optimize Photos:
- Resize Photos:
- Reduce the file size of your photos by resizing them to a suitable resolution for viewing on your iPhone.
- You can use the Preview app on your MacBook to resize images.
- Compress Photos:
- Compress your photos to reduce their file size without significantly affecting their quality.
- Use online tools or software like TinyPNG to compress images.
- Convert File Formats:
- Convert photos to more efficient file formats like JPEG or HEIC.
- HEIC (High Efficiency Image File Format) is especially good for iPhones as it offers better compression and quality.
Storage Optimization Tips:
- Reduce Resolution: Lower the resolution to match your iPhone’s screen size.
- Use Compression: Compress photos to minimize file size.
- Convert to HEIC: Take advantage of HEIC for better storage efficiency.
3. How Can I Manage Photos On My iPhone After Sending?
Once your photos are on your iPhone, it’s important to manage them effectively to keep your photo library organized and accessible. This includes creating albums, deleting unwanted photos, and backing up your photos to prevent data loss.
3.1. Creating Albums on Your iPhone
Creating albums on your iPhone helps you categorize and organize your photos, making it easier to find specific images and share them with others.
How to Create Albums:
- Open the Photos app on your iPhone.
- Tap the Albums tab at the bottom of the screen.
- Tap the + button in the top-left corner and select New Album.
- Give your album a name and tap Save.
- Select the photos you want to add to the album and tap Done.
Album Management Tips:
- Categorize by Event: Create albums for specific events like vacations, parties, or holidays.
- Sort by People: Organize photos by the people in them, using facial recognition features.
- Use Smart Albums: Take advantage of smart albums that automatically group photos based on criteria like location or date.
3.2. Deleting Unwanted Photos
Regularly deleting unwanted photos helps you free up storage space on your iPhone and keep your photo library tidy.
How to Delete Photos:
- Open the Photos app on your iPhone.
- Tap the photo you want to delete.
- Tap the trash can icon at the bottom of the screen.
- Confirm that you want to delete the photo.
Tips for Deleting Photos:
- Review Regularly: Set aside time each month to review and delete unwanted photos.
- Use Filters: Filter your photos by date or location to quickly find and delete large batches of images.
- Be Selective: Only keep the best photos and delete duplicates or blurry shots.
3.3. Backing Up Photos From Your iPhone
Backing up your photos is crucial to prevent data loss in case your iPhone is lost, stolen, or damaged. There are several ways to back up your photos, including using iCloud, iTunes, or third-party apps.
How to Back Up Photos:
- Using iCloud:
- Go to Settings > [Your Name] > iCloud > Photos.
- Make sure iCloud Photos is turned on.
- Your photos will automatically back up to iCloud when your iPhone is connected to Wi-Fi.
- Using iTunes (Finder):
- Connect your iPhone to your MacBook using a USB cable.
- Open Finder.
- Select your iPhone from the sidebar.
- Click Back Up Now to back up your entire iPhone, including your photos.
- Using Third-Party Apps:
- Use apps like Google Photos or Dropbox to automatically back up your photos to the cloud.
According to a study by the Santa Fe University of Art and Design’s Photography Department, in July 2025, regular photo backups prevent irreversible data loss.
Backup Tips:
- Automate Backups: Set up automatic backups to ensure your photos are always protected.
- Use Multiple Methods: Use multiple backup methods (e.g., iCloud and a physical backup) for added security.
- Verify Backups: Periodically verify that your backups are working correctly.
4. What Are Common Issues And Solutions When Sending Photos?
Even with the best methods, you might encounter issues when transferring photos from your MacBook to your iPhone. Here are some common problems and their solutions.
4.1. Photos Not Syncing with iCloud
If your photos are not syncing with iCloud, there are several potential causes and solutions.
Troubleshooting iCloud Sync Issues:
- Check iCloud Status:
- Make sure iCloud Photos is turned on in both your MacBook and iPhone settings.
- Verify that you are signed in to the same Apple ID on both devices.
- Check Internet Connection:
- Ensure both devices have a stable internet connection.
- Try connecting to a different Wi-Fi network or using cellular data.
- Check iCloud Storage:
- Make sure you have enough available storage in your iCloud account.
- If necessary, upgrade your iCloud storage plan.
- Restart Devices:
- Restart both your MacBook and iPhone to refresh the connection and resolve any temporary issues.
- Update Software:
- Make sure you have the latest version of macOS and iOS installed on your devices.
Additional Tips:
- Pause and Resume Syncing: Try pausing and resuming iCloud Photos syncing in the settings.
- Contact Apple Support: If the issue persists, contact Apple Support for further assistance.
4.2. AirDrop Not Working
If AirDrop is not working, there are several steps you can take to troubleshoot the issue.
Troubleshooting AirDrop Issues:
- Check AirDrop Settings:
- Make sure AirDrop is turned on in both your MacBook and iPhone settings.
- Verify that both devices are set to be discoverable by “Contacts Only” or “Everyone.”
- Check Bluetooth and Wi-Fi:
- Ensure that Bluetooth and Wi-Fi are turned on for both devices.
- AirDrop relies on these technologies to establish a connection.
- Proximity:
- Make sure the devices are within close proximity of each other (ideally within 30 feet).
- Firewall Settings:
- Check your MacBook’s firewall settings to ensure that AirDrop is not being blocked.
- Restart Devices:
- Restart both your MacBook and iPhone to refresh the connection and resolve any temporary issues.
Additional Tips:
- Disable “Do Not Disturb”: Make sure “Do Not Disturb” is turned off on both devices.
- Update Software: Ensure both devices have the latest software updates installed.
4.3. Photos Are Low Quality After Transfer
If your photos appear to be low quality after transferring them from your MacBook to your iPhone, there are several potential causes and solutions.
Troubleshooting Quality Issues:
- Check Original Quality:
- Verify that the original photos on your MacBook are of high quality.
- Low-quality originals will result in low-quality transfers.
- Email Compression:
- Avoid using email to transfer photos, as email providers often compress images, reducing their quality.
- iCloud Optimization:
- If you are using iCloud Photos, make sure “Download and Keep Originals” is selected in your iPhone settings to ensure you are viewing the full-resolution versions.
- AirDrop Settings:
- When using AirDrop, ensure that you are not sending compressed versions of the photos.
- Third-Party App Settings:
- If using a third-party app, check its settings to ensure it is not compressing photos during transfer.
Additional Tips:
- Use USB Transfer: Use a USB cable and Finder to transfer photos without compression.
- Adjust iCloud Settings: Change your iCloud settings to prioritize original quality over storage optimization.
5. How Do Professionals Transfer Photos From A Macbook To An iPhone?
Professional photographers and image editors often rely on more advanced methods to ensure the integrity and quality of their work when transferring photos from a MacBook to an iPhone. Here are some strategies they commonly employ.
5.1. Using Adobe Lightroom or Capture One
Adobe Lightroom and Capture One are professional-grade photo editing and management software widely used in the photography industry. These programs offer robust tools for organizing, editing, and transferring photos between devices.
How to Use Lightroom/Capture One:
- Import Photos:
- Import your photos into Lightroom or Capture One on your MacBook.
- Edit Photos:
- Edit your photos to your desired specifications using the software’s advanced editing tools.
- Sync with Mobile App:
- Use the Lightroom or Capture One mobile app on your iPhone to sync your edited photos.
- This requires a subscription to Adobe Creative Cloud or Capture One Pro.
- Adjust Sync Settings:
- Adjust sync settings to ensure full-resolution photos are synced, if desired.
Benefits of Using Lightroom/Capture One:
- Professional Editing Tools: Access to advanced editing features and presets.
- Organization: Powerful tools for organizing and managing large photo libraries.
- Seamless Syncing: Effortless syncing between your MacBook and iPhone.
5.2. Using External Hard Drives and Adapters
Professionals often use external hard drives to store and transfer large photo libraries. When transferring to an iPhone, they may use adapters to connect the hard drive directly to the iPhone.
How to Use External Hard Drives:
- Connect Hard Drive:
- Connect your external hard drive to your MacBook.
- Transfer Photos:
- Transfer the desired photos from your MacBook to the external hard drive.
- Connect to iPhone:
- Use an adapter (such as a Lightning to USB adapter) to connect the external hard drive to your iPhone.
- Import Photos:
- Use the Files app on your iPhone to access the photos on the external hard drive.
- Import the photos into your iPhone’s Photos app.
Benefits of Using External Hard Drives:
- Large Storage Capacity: Ability to store and transfer very large photo libraries.
- Direct Transfer: Direct transfer of photos without relying on cloud services.
- Backup Solution: Serves as a reliable backup solution for your photos.
5.3. Maintaining Color Profiles and Metadata
Professional photographers pay close attention to maintaining color profiles and metadata to ensure accurate color representation and proper attribution of their work.
How to Maintain Color Profiles and Metadata:
- Color Management:
- Use color-calibrated displays on your MacBook and iPhone to ensure accurate color representation.
- Maintain consistent color profiles (e.g., sRGB, Adobe RGB) throughout your workflow.
- Metadata Preservation:
- Ensure that metadata (such as copyright information, camera settings, and keywords) is preserved when transferring photos.
- Use software that supports metadata preservation, such as Lightroom or Capture One.
- File Format:
- Use file formats that support metadata, such as JPEG or TIFF.
Tips for Professionals:
- Calibrate Displays: Regularly calibrate your displays to ensure accurate color representation.
- Use Professional Software: Use professional photo editing and management software to maintain metadata and color profiles.
- Backup Metadata: Regularly back up your metadata to prevent data loss.
6. What Are The Latest Trends And Technologies In Photo Transfer?
The field of photo transfer is constantly evolving with new trends and technologies aimed at making the process faster, more efficient, and more seamless. Here are some of the latest advancements.
6.1. 5G and Faster Wireless Transfer
5G technology and advancements in Wi-Fi standards (such as Wi-Fi 6 and Wi-Fi 6E) are enabling faster wireless photo transfers between devices.
Benefits of 5G and Faster Wi-Fi:
- Speed: Significantly faster transfer speeds compared to older wireless technologies.
- Efficiency: More efficient transfer of large photo and video files.
- Reliability: More stable and reliable wireless connections.
Impact on Photo Transfer:
- Faster Cloud Syncing: Quicker syncing of photos to cloud services like iCloud and Google Photos.
- Improved AirDrop Performance: Enhanced AirDrop performance for faster local transfers.
- Seamless Wireless Workflows: More seamless wireless workflows for photographers and creatives.
6.2. Improved Cloud Storage Solutions
Cloud storage solutions are becoming more sophisticated, offering improved features for photo management, collaboration, and accessibility.
Advancements in Cloud Storage:
- AI-Powered Organization: AI-powered features that automatically organize and tag photos based on content.
- Advanced Editing Tools: Integrated editing tools that allow you to edit photos directly in the cloud.
- Collaboration Features: Collaboration features that enable you to easily share and collaborate on photo projects with others.
Benefits of Improved Cloud Storage:
- Accessibility: Access your photos from any device with an internet connection.
- Collaboration: Easily share and collaborate on photo projects with others.
- Backup: Automatic backup of your photos to protect against data loss.
6.3. Advancements In Direct Transfer Technologies
Direct transfer technologies, such as improved USB standards and wireless direct connections, are enabling faster and more efficient photo transfers between devices.
Advancements in Direct Transfer:
- USB-C: USB-C offers faster transfer speeds and more versatile connectivity compared to older USB standards.
- Wireless Direct: Wireless direct connections (such as Wi-Fi Direct) allow you to transfer photos directly between devices without the need for a router.
Benefits of Advanced Direct Transfer:
- Speed: Faster transfer speeds compared to older technologies.
- Efficiency: More efficient transfer of large photo and video files.
- Convenience: Direct transfer of photos without relying on cloud services or routers.
7. How Can dfphoto.net Help You With Photo Management?
At dfphoto.net, we are dedicated to providing resources and services to help you master your photography skills and manage your photos effectively. Here are some ways we can assist you.
7.1. Tutorials and Guides on Photo Management
We offer a wide range of tutorials and guides on photo management, covering topics such as:
- Organizing Photos: Tips and techniques for organizing your photo library.
- Editing Photos: Step-by-step guides on editing photos using various software and apps.
- Backing Up Photos: Best practices for backing up your photos to prevent data loss.
- Transferring Photos: Detailed guides on transferring photos between devices.
7.2. Reviews of Photo Management Software and Apps
We provide in-depth reviews of photo management software and apps, helping you choose the best tools for your needs. Our reviews cover:
- Features: Analysis of the features and capabilities of different software and apps.
- Performance: Evaluation of the performance and speed of different software and apps.
- Ease of Use: Assessment of the user-friendliness and intuitiveness of different software and apps.
- Pricing: Comparison of the pricing and subscription options for different software and apps.
7.3. Community Forums for Sharing Tips and Advice
Our community forums provide a platform for photographers to share tips, ask questions, and exchange advice on photo management. You can:
- Ask Questions: Get answers to your photo management questions from experienced photographers.
- Share Tips: Share your own tips and techniques for organizing, editing, and backing up photos.
- Connect with Others: Connect with other photographers and build relationships.
Ready to elevate your photography skills and manage your photos like a pro? Visit dfphoto.net today to explore our resources, read our reviews, and join our community!
Address: 1600 St Michael’s Dr, Santa Fe, NM 87505, United States
Phone: +1 (505) 471-6001
Website: dfphoto.net
8. What Are The Best Practices For Photo Security?
Protecting your photos from unauthorized access and data loss is crucial, especially in today’s digital age. Here are some best practices to ensure your photos remain secure.
8.1. Using Strong Passwords and Two-Factor Authentication
Using strong passwords and enabling two-factor authentication (2FA) are essential steps in securing your online accounts and devices.
Password Best Practices:
- Use Strong Passwords: Create passwords that are at least 12 characters long and include a mix of uppercase and lowercase letters, numbers, and symbols.
- Avoid Common Words: Do not use easily guessable words, names, or dates in your passwords.
- Use a Password Manager: Use a password manager to generate and store strong, unique passwords for all your accounts.
- Change Passwords Regularly: Change your passwords every few months to minimize the risk of compromise.
Two-Factor Authentication (2FA):
- Enable 2FA: Enable two-factor authentication for all your online accounts that support it, including Apple ID, Google, and social media accounts.
- Use Authenticator Apps: Use authenticator apps like Google Authenticator or Authy instead of SMS-based 2FA for better security.
8.2. Encrypting Your Devices and Backups
Encrypting your devices and backups protects your photos and other data from unauthorized access in case your devices are lost or stolen.
Device Encryption:
- Enable FileVault: Enable FileVault on your MacBook to encrypt the entire contents of your hard drive.
- Use Passcode/Biometrics: Use a strong passcode or biometric authentication (such as Touch ID or Face ID) on your iPhone.
Backup Encryption:
- Encrypt Backups: Encrypt your backups using a strong password to protect your data from unauthorized access.
- Use Secure Backup Services: Use secure cloud backup services that offer encryption and other security features.
8.3. Being Cautious of Phishing and Malware
Phishing and malware are common threats that can compromise your photo security. Being cautious and following safe computing practices can help you avoid these threats.
Phishing Awareness:
- Be Suspicious of Emails: Be cautious of suspicious emails or messages that ask for your personal information or login credentials.
- Verify Sender: Verify the sender of any email or message before clicking on links or attachments.
- Avoid Suspicious Links: Avoid clicking on suspicious links or downloading attachments from unknown sources.
Malware Prevention:
- Install Antivirus Software: Install reputable antivirus software on your MacBook and keep it up to date.
- Scan Regularly: Regularly scan your devices for malware and other threats.
- Keep Software Updated: Keep your operating system and other software up to date to patch security vulnerabilities.
FAQ: How To Send Photos From Macbook To iPhone
FAQ 1: How do I transfer photos from my Macbook to my iPhone without iCloud?
You can transfer photos from your Macbook to your iPhone without iCloud by using AirDrop, Finder (syncing), email, or third-party apps like Google Photos or Dropbox. AirDrop is a quick wireless option, Finder uses a USB cable for syncing, email is suitable for a few images, and third-party apps offer cloud-based transfers.
FAQ 2: What is the fastest way to send photos from my Macbook to my iPhone?
AirDrop is typically the fastest way to send photos from your Macbook to your iPhone, as it allows for quick wireless transfers between Apple devices that are in close proximity, leveraging Bluetooth and Wi-Fi.
FAQ 3: How do I sync my Macbook photos to my iPhone using Finder?
To sync your Macbook photos to your iPhone using Finder, connect your iPhone to your Macbook with a USB cable, open Finder, select your iPhone in the sidebar, click the Photos tab, check “Sync Photos to your device from,” choose to sync “All photos” or “Selected albums,” and click Apply to start the sync.
FAQ 4: Can I transfer photos from my Macbook to my iPhone using email?
Yes, you can transfer photos from your Macbook to your iPhone using email. Attach the photos to an email, send it to your own email address, then open the email on your iPhone and save the photos to your Camera Roll, but be mindful of potential quality loss due to compression and size limitations.
FAQ 5: How do I prevent photo quality loss when transferring from Macbook to iPhone?
To prevent photo quality loss when transferring from Macbook to iPhone, avoid using email for large transfers, ensure iCloud Photos is set to “Download and Keep Originals,” use AirDrop, or transfer photos via USB using Finder to avoid compression.
FAQ 6: How do I organize photos on my iPhone after transferring from my Macbook?
After transferring photos from your Macbook to your iPhone, organize them by opening the Photos app, tapping the Albums tab, creating new albums, and adding the relevant photos to each album for better categorization and management.
FAQ 7: What are the best third-party apps for transferring photos from Macbook to iPhone?
The best third-party apps for transferring photos from Macbook to iPhone include Google Photos, Dropbox, and AnyTrans, which offer cloud-based syncing, file management, and additional features to streamline the transfer process.
FAQ 8: How do I troubleshoot photos not syncing from Macbook to iPhone with iCloud?
To troubleshoot photos not syncing from Macbook to iPhone with iCloud, check that iCloud Photos is enabled on both devices, ensure you’re signed in with the same Apple ID, verify a stable internet connection, confirm you have enough iCloud storage, and restart both devices.
FAQ 9: How do I secure my photos after transferring them from Macbook to iPhone?
Secure your photos after transferring them from Macbook to iPhone by using strong passwords and two-factor authentication for your Apple ID and iCloud account, encrypting your devices and backups, and being cautious of phishing and malware attempts.
FAQ 10: What is the role of dfphoto.net in helping with photo management?
dfphoto.net provides tutorials and guides on photo management, reviews of photo management software and apps, and community forums for sharing tips and advice, assisting photographers in mastering their skills and effectively managing their photos.