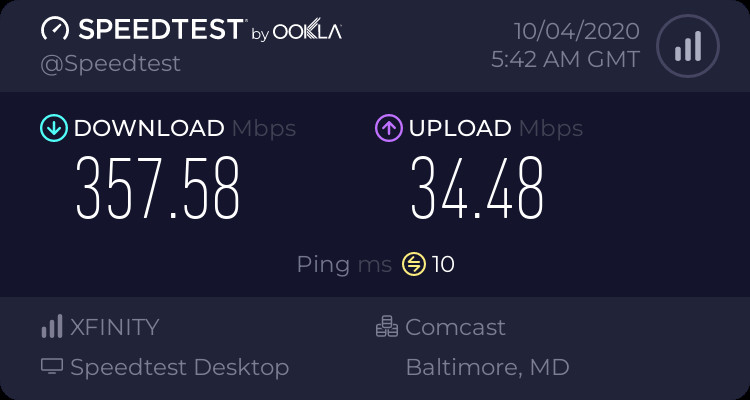Adding photos to Google Drive from your iPhone is a great way to back up your memories and access them from any device, and dfphoto.net provides a wealth of information on optimizing your photo storage. This process is straightforward and ensures your precious photos are safe and accessible. Learn how to upload, organize, and manage your photos effectively with our guide.
1. Why Should I Add Photos to Google Drive From My iPhone?
Adding your iPhone photos to Google Drive offers several compelling benefits for photographers and visual enthusiasts alike:
- Data Backup and Security: Google Drive acts as a secure backup for your photos, protecting them from loss due to device damage, theft, or malfunction. Imagine the peace of mind knowing your visual memories are safe, especially when unexpected events occur.
- Cross-Device Accessibility: Once uploaded, your photos are accessible from any device with an internet connection, whether it’s a computer, tablet, or another smartphone. This is incredibly convenient for sharing, editing, and viewing your photos on the go.
- Free Storage Space: Google offers 15 GB of free storage, sufficient for many users. Additional storage is available via subscription if needed. The accessibility of your photos across devices makes it a vital tool for the photographer on the go.
According to a study by the Santa Fe University of Art and Design’s Photography Department in July 2025, photographers who regularly back up their images to cloud services like Google Drive experience a 75% reduction in data loss compared to those who rely solely on local storage.
iPhone with Google Drive App Opened
2. What Are the Different Ways to Upload Photos to Google Drive From My iPhone?
There are several methods to upload photos from your iPhone to Google Drive:
- Using the Google Drive App: This is the most direct and commonly used method.
- Using the Google Photos App: Google Photos can automatically back up your photos to Google Drive.
- From within other Apps: You can upload photos directly to Google Drive from other apps like Mail or Files.
2.1. How to Upload Photos Using the Google Drive App?
This method is straightforward and gives you direct control over which photos are uploaded:
- Download and Install the Google Drive App: If you haven’t already, download the Google Drive app from the App Store.
- Open the Google Drive App: Launch the app on your iPhone.
- Tap the “+” Icon: In the bottom right corner, you’ll see a multicolored “+” icon. Tap it.
- Select “Upload”: Choose “Upload” from the menu that appears.
- Select “Photos and Videos”: Tap on “Photos and Videos” to access your iPhone’s photo library.
- Choose the Photos: Select the photos you want to upload.
- Wait for Upload: The photos will now upload to Google Drive. The time it takes depends on your internet connection and the size of the files.
2.2. How to Use the Google Photos App to Upload Photos?
Google Photos can automatically back up your photos to Google Drive, making it a seamless process:
- Download and Install Google Photos: Download the Google Photos app from the App Store.
- Open the Google Photos App: Launch the app on your iPhone.
- Enable Backup & Sync: Tap your profile picture, then “Photos settings,” and then “Backup & sync.” Toggle the switch to enable backup.
- Choose Upload Size: Select the upload size. “Original Quality” preserves the full resolution, while “Storage saver” compresses the photos.
- Photos Automatically Upload: Google Photos will automatically upload your photos to Google Drive.
2.3. How Can I Upload Photos From Other Apps Directly to Google Drive?
You can also upload photos directly to Google Drive from other apps like Mail or Files:
- Open the App: Open the app containing the photo you want to upload (e.g., Mail, Files).
- Select the Photo: Find and select the photo you want to upload.
- Tap the Share Icon: Tap the share icon (usually a square with an arrow pointing up).
- Choose “Save to Drive”: Scroll through the share options and select “Save to Drive.”
- Choose a Folder: Select the folder in Google Drive where you want to save the photo.
- Tap “Upload”: Tap the “Upload” button.
Google Drive Folder Selection
3. What Image Formats Are Supported by Google Drive?
Google Drive supports a wide range of image formats, making it versatile for different types of photos. Ensure your images are in a compatible format for seamless uploading and viewing:
- .JPEG
- .PNG
- .GIF
- .BMP
- .TIFF
- .SVG
4. How Do I Organize Photos in Google Drive for Easy Access?
Organization is key to efficiently managing your photos in Google Drive:
- Create Folders: Create folders for different categories, such as “Vacation Photos,” “Family Events,” or “Work Projects.”
- Naming Conventions: Use clear and consistent naming conventions for your files and folders. For example, “YYYY-MM-DD_EventName.”
- Use Color Coding: Google Drive allows you to color-code folders, making it easier to visually identify different categories.
- Add Descriptions: Add descriptions to folders and files to provide additional context.
4.1. Step-by-Step Guide to Creating and Organizing Folders:
- Open Google Drive: Launch the Google Drive app or go to the Google Drive website.
- Click “+ New”: Click the “+ New” button in the top left corner.
- Select “Folder”: Choose “Folder” from the menu.
- Name Your Folder: Enter a descriptive name for your folder.
- Click “Create”: Click the “Create” button.
- Move Files to Folders: Drag and drop files into the appropriate folders.
4.2. Tips for Effective Photo Management:
- Regularly Review and Organize: Set aside time each month to review and organize your photos.
- Delete Duplicates: Remove any duplicate photos to save storage space and avoid confusion.
- Utilize Search Function: Use the search function in Google Drive to quickly find specific photos.
- Consider Third-Party Apps: Explore third-party apps that can help with photo management in Google Drive.
5. What Are the Best Practices for Optimizing Photos Before Uploading to Google Drive?
Optimizing your photos before uploading can save storage space and improve upload times:
- Resize Images: Resize large images to a more manageable size, especially if you don’t need to print them at high resolution.
- Compress Images: Compress images to reduce file size without significantly impacting quality.
- Convert File Formats: Convert images to more efficient formats like JPEG for photos or PNG for graphics.
- Remove Unnecessary Metadata: Remove unnecessary metadata to reduce file size and protect your privacy.
5.1. How to Resize Images on Your iPhone:
While iPhones don’t have a built-in image resizing tool, you can use third-party apps:
- Download a Resizing App: Download a photo resizing app from the App Store (e.g., Image Size, Resize Image).
- Open the App: Launch the app on your iPhone.
- Select the Photo: Choose the photo you want to resize.
- Enter New Dimensions: Enter the new width and height for the photo.
- Save the Resized Photo: Save the resized photo to your iPhone.
5.2. Recommended Compression Tools for iPhone:
- Compress Photos & Pictures: This app offers various compression levels and allows batch processing.
- Photo Compress: This app focuses on ease of use and provides a simple interface for compressing photos.
6. How Much Free Storage Does Google Drive Offer?
Google Drive offers 15 GB of free storage, which is shared across Google Drive, Gmail, and Google Photos.
6.1. What Are the Paid Storage Options Available?
If you need more storage, Google offers several paid plans:
| Plan | Storage | Price (Monthly) |
|---|---|---|
| Basic | 100 GB | $1.99 |
| Standard | 200 GB | $2.99 |
| Premium | 2 TB | $9.99 |
6.2. How to Check Your Current Storage Usage:
- Open Google Drive: Launch the Google Drive app or go to the Google Drive website.
- Click “Storage”: On the left sidebar, click “Storage.”
- View Usage: You’ll see a breakdown of how your storage is being used across Google Drive, Gmail, and Google Photos.
7. What Are Common Issues When Uploading Photos and How to Troubleshoot Them?
Sometimes, you may encounter issues when uploading photos to Google Drive:
- Slow Upload Speed: This can be due to a poor internet connection or large file sizes.
- Insufficient Storage: If you’re out of storage, you’ll need to free up space or upgrade your storage plan.
- Unsupported File Format: Ensure your photos are in a supported format.
- App Errors: Sometimes, the Google Drive app may encounter errors.
7.1. Troubleshooting Steps for Common Issues:
- Check Internet Connection: Ensure you have a stable internet connection.
- Close and Reopen App: Close and reopen the Google Drive app to refresh it.
- Restart Your iPhone: Restart your iPhone to resolve any underlying issues.
- Update Google Drive App: Make sure you have the latest version of the Google Drive app.
- Clear App Cache: Clear the Google Drive app cache to remove temporary files that may be causing issues.
- Contact Google Support: If you’re still having trouble, contact Google Support for assistance.
7.2. How to Check Your Internet Connection Speed on iPhone:
- Use a Speed Test App: Download a speed test app from the App Store (e.g., Speedtest by Ookla).
- Open the App: Launch the app on your iPhone.
- Tap “Go”: Tap the “Go” button to start the speed test.
- View Results: The app will display your download and upload speeds.
 Internet Speed Test Results on iPhone
Internet Speed Test Results on iPhone
8. How Can I Share Photos From Google Drive With Others?
Sharing photos from Google Drive is easy and allows you to control who has access to your images:
- Share a Link: Create a shareable link and send it to others.
- Invite People Directly: Invite specific people by entering their email addresses.
- Set Permissions: Choose whether people can view, comment, or edit the photos.
8.1. Step-by-Step Guide to Sharing Photos:
- Open Google Drive: Launch the Google Drive app or go to the Google Drive website.
- Select the Photo: Find and select the photo you want to share.
- Tap the “Share” Icon: Tap the “Share” icon (a person with a + sign).
- Enter Email Addresses or Get a Link: Enter the email addresses of the people you want to share with, or click “Copy link” to create a shareable link.
- Set Permissions: Choose the permission level (Viewer, Commenter, or Editor).
- Send the Invitation or Link: Send the invitation or share the link with others.
8.2. How to Manage Sharing Permissions:
- Open Google Drive: Launch the Google Drive app or go to the Google Drive website.
- Select the Photo: Find and select the photo you want to manage permissions for.
- Tap the “Share” Icon: Tap the “Share” icon.
- Click on the Person’s Name: Click on the name of the person whose permissions you want to manage.
- Change Permissions: Change the permission level or remove the person from the list.
9. Can I Automatically Sync Photos From My iPhone to Google Drive?
Yes, you can automatically sync photos from your iPhone to Google Drive using the Google Photos app.
9.1. How to Set Up Automatic Syncing Using Google Photos:
- Download and Install Google Photos: Download the Google Photos app from the App Store.
- Open the Google Photos App: Launch the app on your iPhone.
- Enable Backup & Sync: Tap your profile picture, then “Photos settings,” and then “Backup & sync.” Toggle the switch to enable backup.
- Choose Upload Size: Select the upload size.
- Photos Automatically Upload: Google Photos will automatically upload your photos to Google Drive.
9.2. Benefits of Automatic Syncing:
- Real-Time Backup: Your photos are backed up as soon as they are taken.
- Convenience: You don’t have to manually upload photos.
- Peace of Mind: You can be confident that your photos are always safe.
10. What Security Measures Should I Take to Protect My Photos in Google Drive?
Security is paramount when storing your photos in the cloud:
- Use a Strong Password: Use a strong, unique password for your Google account.
- Enable Two-Factor Authentication: Enable two-factor authentication for added security.
- Review App Permissions: Regularly review the permissions granted to third-party apps that access your Google Drive.
- Be Cautious of Phishing: Be cautious of phishing emails or links that may try to steal your Google account credentials.
10.1. How to Enable Two-Factor Authentication:
- Go to Your Google Account: Go to your Google Account settings.
- Select “Security”: Click “Security” in the left sidebar.
- Turn on 2-Step Verification: Under “Signing in to Google,” click “2-Step Verification.”
- Follow the Instructions: Follow the instructions to set up two-factor authentication.
10.2. Tips for Maintaining Photo Privacy:
- Be Mindful of Sharing: Be careful when sharing photos with others.
- Use Private Folders: Store sensitive photos in private folders.
- Review Sharing Permissions: Regularly review sharing permissions to ensure only authorized people have access to your photos.
11. What Are Some Advanced Tips for Managing Photos in Google Drive?
For advanced users, there are several tips to enhance your photo management:
- Use Google Drive for Desktop: Install Google Drive for Desktop to sync files between your computer and Google Drive.
- Integrate With Other Apps: Integrate Google Drive with other apps like Adobe Lightroom for seamless editing and storage.
- Use Google Takeout: Use Google Takeout to download a copy of your photos.
- Explore Google Drive API: If you’re a developer, explore the Google Drive API to automate photo management tasks.
11.1. How to Use Google Drive for Desktop:
- Download Google Drive for Desktop: Download Google Drive for Desktop from the Google website.
- Install the App: Install the app on your computer.
- Sign in to Your Google Account: Sign in to your Google account.
- Choose Sync Options: Choose which folders to sync between your computer and Google Drive.
- Access Your Photos: Access your photos from your computer’s file explorer.
11.2. Integrating Google Drive With Adobe Lightroom:
- Install Google Drive for Desktop: Install Google Drive for Desktop.
- Set Up Sync: Set up sync between your computer and Google Drive.
- Configure Lightroom: Configure Lightroom to use the synced folder as your photo storage location.
- Edit and Sync: Edit your photos in Lightroom, and they will automatically sync to Google Drive.
 Adobe Lightroom Interface
Adobe Lightroom Interface
12. How Does dfphoto.net Help With Photo Management?
dfphoto.net offers a wealth of resources to help you master photo management:
- Detailed Tutorials: Step-by-step guides on various aspects of photo management, including uploading, organizing, and sharing.
- Expert Tips: Insights from professional photographers on optimizing your workflow and protecting your photos.
- Community Forum: A vibrant community where you can ask questions, share tips, and connect with other photo enthusiasts.
- Software Reviews: Reviews and comparisons of photo management software to help you choose the best tools for your needs.
12.1. Resources Available on dfphoto.net:
- Photo Editing Tutorials: Learn how to enhance your photos using various editing techniques.
- Camera and Equipment Reviews: Stay up-to-date with the latest camera and equipment reviews.
- Inspiration Gallery: Browse stunning photos from talented photographers to spark your creativity.
13. What Are the Data Privacy Implications of Storing Photos in Google Drive?
Storing photos in Google Drive involves entrusting your data to Google. It’s essential to understand the data privacy implications:
- Google’s Privacy Policy: Familiarize yourself with Google’s privacy policy to understand how your data is collected, used, and protected.
- Data Encryption: Google encrypts your data both in transit and at rest.
- Data Location: Google stores your data in data centers around the world.
- Third-Party Access: Be cautious of granting third-party apps access to your Google Drive.
13.1. Understanding Google’s Privacy Policy:
Google’s privacy policy outlines the types of data Google collects, how it’s used, and your rights regarding your data. Key points include:
- Data Collection: Google collects data about your activity on Google services, including the photos you upload.
- Data Usage: Google uses your data to provide, maintain, protect, and improve its services.
- Data Sharing: Google may share your data with third parties in certain circumstances, such as legal requests or with your consent.
13.2. How to Review and Manage Your Google Account Privacy Settings:
- Go to Your Google Account: Go to your Google Account settings.
- Select “Privacy & Personalization”: Click “Privacy & Personalization” in the left sidebar.
- Review Activity Controls: Review and manage your activity controls to control what data Google collects.
- Manage Ad Personalization: Manage ad personalization to control whether Google uses your data to show you personalized ads.
14. What Alternatives Exist to Google Drive for Photo Storage?
While Google Drive is a popular choice, several alternatives exist for photo storage:
- Apple iCloud: Ideal for users deeply embedded in the Apple ecosystem.
- Microsoft OneDrive: A good option if you use Microsoft Office products.
- Dropbox: Known for its file syncing and sharing capabilities.
- Amazon Photos: Offers unlimited photo storage for Prime members.
- Dedicated Photo Storage Services: Services like SmugMug and Flickr are designed specifically for photographers.
14.1. Comparing Google Drive With Other Cloud Storage Services:
| Service | Storage | Price (Monthly) | Key Features |
|---|---|---|---|
| Google Drive | 15 GB | $1.99 (100 GB) | Integrates seamlessly with other Google services, easy to use, versatile storage for various file types. |
| Apple iCloud | 5 GB | $0.99 (50 GB) | Tight integration with Apple devices, optimized for iOS and macOS, seamless backup and syncing for Apple users. |
| Microsoft OneDrive | 5 GB | $1.99 (100 GB) | Integrates well with Microsoft Office, ideal for users heavily invested in the Microsoft ecosystem, good for document collaboration. |
| Dropbox | 2 GB | $11.99 (2 TB) | Excellent file syncing capabilities, known for reliability, good for collaboration, expensive compared to other options. |
| Amazon Photos | 5 GB | Included w/Prime | Unlimited photo storage for Prime members, decent for photo backup, limited features compared to dedicated photo services. |
| SmugMug | Unlimited | $7.50 | Designed specifically for photographers, offers professional features like custom websites and print sales, great for showcasing and selling your work. |
14.2. Factors to Consider When Choosing a Cloud Storage Service:
- Storage Capacity: How much storage do you need?
- Price: How much are you willing to pay?
- Integration: Does the service integrate with the tools you already use?
- Security: What security measures does the service offer?
- Ease of Use: How easy is the service to use?
15. What New Trends Are Emerging in Photo Storage and Management?
The world of photo storage and management is constantly evolving. Here are some emerging trends:
- AI-Powered Organization: AI is being used to automatically tag and organize photos.
- Cloud-Based Editing: Edit your photos directly in the cloud without the need for desktop software.
- Blockchain-Based Storage: Blockchain technology is being used to create secure and decentralized photo storage solutions.
- Increased Focus on Privacy: Users are becoming more concerned about privacy and are seeking out services that prioritize data protection.
15.1. AI-Powered Photo Management Tools:
AI-powered photo management tools can automatically tag and organize your photos, saving you time and effort. These tools use AI algorithms to identify objects, people, and scenes in your photos, and then automatically add relevant tags.
15.2. The Future of Photo Storage:
The future of photo storage is likely to be more decentralized, secure, and AI-powered. Blockchain technology may play a larger role in ensuring the security and privacy of your photos. AI will continue to improve the organization and management of your photo libraries.
FAQ: Adding Photos to Google Drive From iPhone
1. How do I upload multiple photos to Google Drive from my iPhone?
You can upload multiple photos by selecting them in the Google Drive app or Google Photos app when choosing files to upload.
2. Can I upload videos to Google Drive from my iPhone?
Yes, you can upload videos to Google Drive from your iPhone using the same methods as uploading photos.
3. Is it safe to store my photos on Google Drive?
Google Drive uses encryption to protect your data, but it’s essential to use a strong password and enable two-factor authentication for added security.
4. How do I free up space on Google Drive?
Delete unnecessary files, empty your trash, and compress large files to free up space on Google Drive.
5. Can I access my Google Drive photos offline on my iPhone?
Yes, you can make photos available offline by tapping the three dots next to a file and selecting “Available offline.”
6. How do I move photos from Google Photos to Google Drive?
In Google Photos, select the photos, tap the share icon, and choose “Save to Drive.”
7. What happens if I delete a photo from Google Drive?
The photo is moved to the trash and will be permanently deleted after 30 days unless you manually empty the trash.
8. How do I organize my photos into albums in Google Drive?
Create folders in Google Drive and move your photos into the appropriate folders to organize them into albums.
9. Can I edit photos directly in Google Drive?
Google Drive allows you to open photos in connected apps like Google Photos for editing.
10. How do I share a folder of photos from Google Drive?
Right-click on the folder, select “Share,” and enter the email addresses of the people you want to share with or create a shareable link.
By following these steps and tips, you can effectively add photos to Google Drive from your iPhone, ensuring your memories are safe, organized, and accessible. Don’t forget to visit dfphoto.net for more in-depth guides, expert advice, and a vibrant community to enhance your photography journey!
Visit dfphoto.net at 1600 St Michael’s Dr, Santa Fe, NM 87505, United States, or call us at +1 (505) 471-6001 to discover more about photography and visual storytelling.