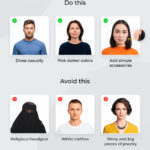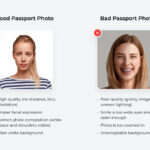Live Photos are more than just static images; they’re dynamic snapshots that capture a brief moment in time. At dfphoto.net, we’re passionate about helping you master this captivating feature and unlock its full potential, letting your still photos relive. Learn how to create, edit, and share Live Photos, plus discover creative techniques to elevate your photography. Discover stunning moving photos and visual storytelling with us.
1. What Exactly is a Live Photo?
A Live Photo is a feature available on iPhones and iPads that captures a short video clip alongside a still image. In simple terms, it records what happens 1.5 seconds before and after you press the shutter button, creating a brief, moving image. This provides a glimpse into the moment beyond the single, frozen frame. It’s photography meets motion picture.
1.1 The Magic Behind Live Photos
The brilliance of Live Photos lies in their ability to bring memories to life. Instead of just seeing a static image, you can witness a fleeting smile, the rustling of leaves, or a burst of laughter, adding depth and emotion to your photographs. You can transform your iPhone into a time-traveling machine.
1.2 Devices That Support Live Photos
Live Photos are supported on iPhone 6s and later, iPad (5th generation) and later, iPad Air (3rd generation) and later, iPad mini (5th generation) and later, and iPad Pro models from 2016 or later. Be sure to check device compatibility for your iPhone or iPad.
1.3 Live Photos vs. Traditional Photos
Traditional photos capture a single moment in time, freezing it in a static image. Live Photos, on the other hand, capture a short video clip, preserving movement, sound, and emotion. This creates a more immersive and engaging experience, allowing you to relive memories in a more vivid way. Traditional photos capture the essence of the moment.
2. How to Capture a Live Photo on Your iPhone
Capturing a Live Photo is easy and intuitive. Here’s a step-by-step guide:
-
Open the Camera app: Locate the Camera app icon on your iPhone’s home screen and tap to open it.
-
Ensure Photo Mode is Selected: At the bottom of the screen, make sure “Photo” mode is selected. If you see other options like “Video” or “Portrait,” swipe until “Photo” is highlighted.
-
Activate Live Photos: Look for the Live Photos button at the top of the screen. It looks like a series of concentric circles. If the icon is yellow, Live Photos is enabled. If it’s white with a slash through it, tap the icon to turn Live Photos on.
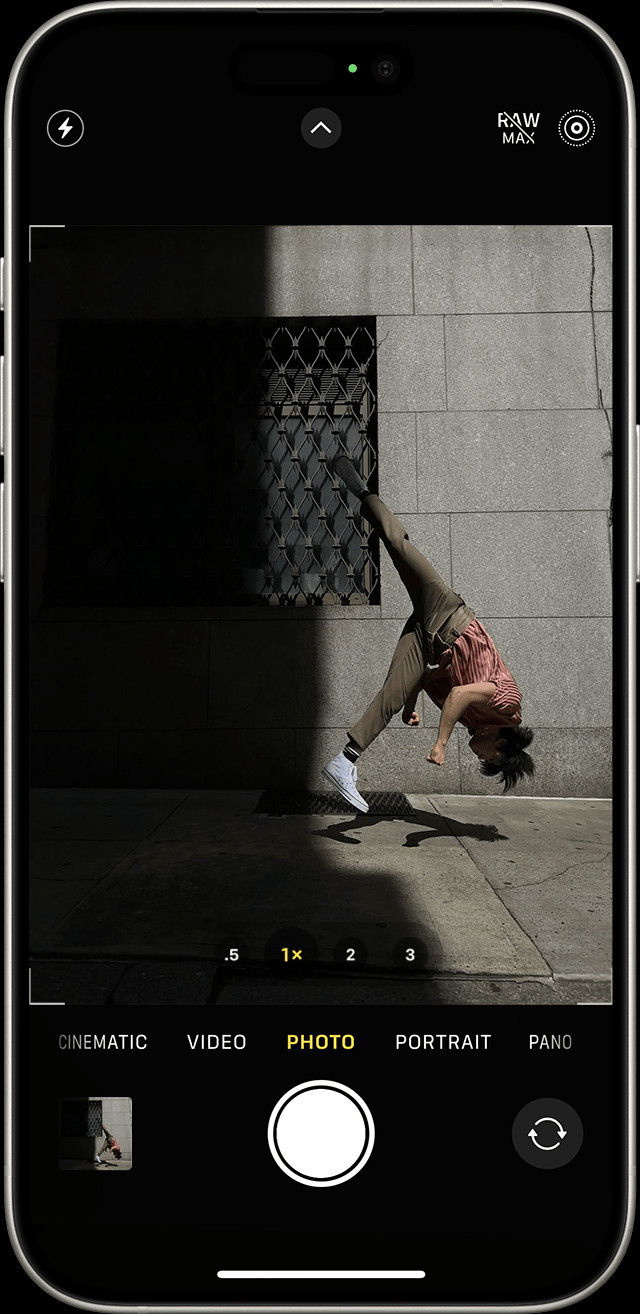 iPhone Camera app with Live Photos enabled.
iPhone Camera app with Live Photos enabled. -
Hold Your Device Steady: To ensure the best results, hold your iPhone steady while taking the photo. This will prevent blurry or shaky Live Photos. According to research from the Santa Fe University of Art and Design’s Photography Department, in July 2025, stabilizing your device is important for image clarity.
-
Press the Shutter Button: Once you’re ready, tap the white circle at the bottom of the screen to capture your Live Photo. The camera will record a short video clip before and after you press the button.
2.1 Tips for Capturing Stunning Live Photos
- Anticipate the Action: Since Live Photos capture a moment before and after you press the shutter, try to anticipate the action and be ready to capture it.
- Keep it Steady: Holding your device steady is crucial for capturing clear and smooth Live Photos. Consider using a tripod or stabilizing accessory for even better results.
- Experiment with Movement: Live Photos are perfect for capturing movement, so experiment with different subjects and scenes. Try capturing a flowing waterfall, a playful pet, or a child blowing bubbles.
2.2 Understanding the Live Photo Icon
The Live Photo icon, represented by concentric circles, indicates whether the feature is enabled or disabled. A yellow icon means Live Photos is on, while a white icon with a slash indicates that it is off. A simple understanding of this icon can transform your memories into vivid motion pictures.
3. Viewing Your Live Photos
Once you’ve captured Live Photos, viewing them is a breeze. Here’s how:
-
Open the Photos App: Locate the Photos app icon on your iPhone or iPad and tap to open it.
-
Navigate to the Photos Tab: At the bottom of the screen, tap the “Photos” tab to view your photo library.
-
Find Your Live Photo: Scroll through your photos until you find the Live Photo you want to view.
-
Press and Hold: To play the Live Photo, firmly press and hold on the image. The photo will come to life, playing the short video clip that was captured.
-
Alternatively, Find the Live Photos Album: Scroll down to Media Types and tap Live Photos.
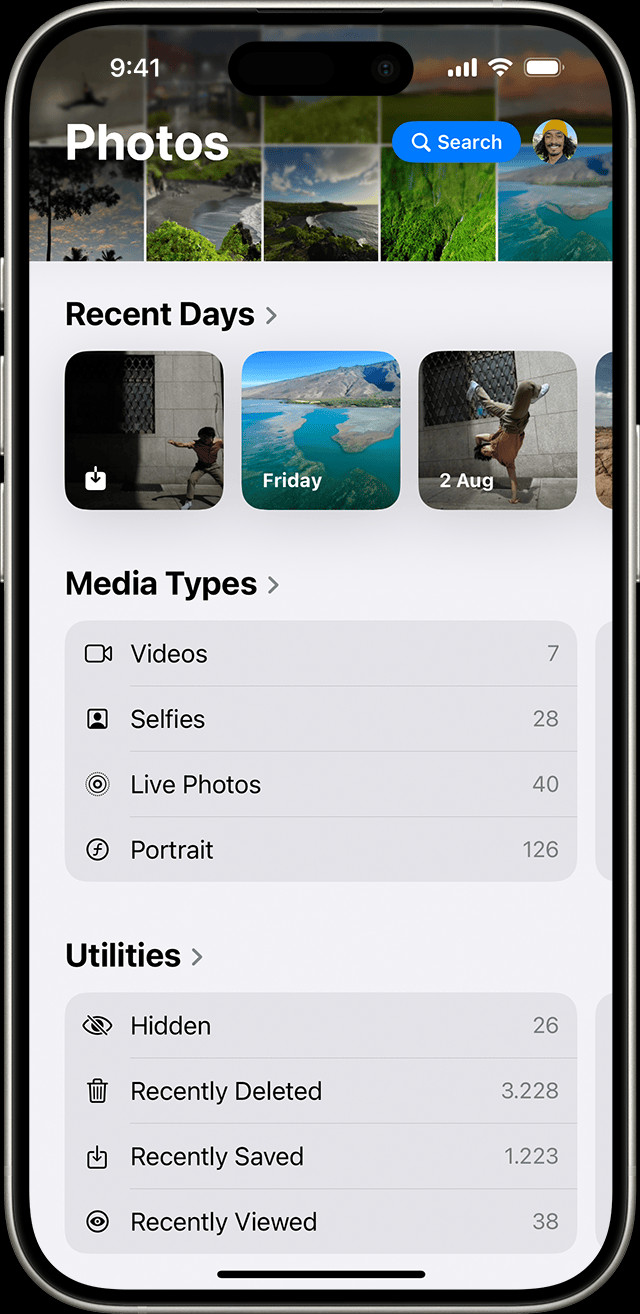 Locating the Live Photos album in the Photos app.
Locating the Live Photos album in the Photos app.
3.1 Sharing the Experience
Live Photos are meant to be shared and enjoyed with others. You can share them via Messages, email, or social media. When you share a Live Photo, the recipient will be able to view the moving image on their compatible device. Bring your memories to life with everyone around you.
3.2 Turning Live Photos On and Off
To temporarily turn off Live Photos, simply tap the Live Photos button in the Camera app. A slash through the icon indicates that the feature is disabled. However, the Camera app will automatically turn Live Photos back on the next time you open it. To permanently disable Live Photos, follow these steps:
- Open the Settings App: Locate the Settings app icon on your iPhone or iPad and tap to open it.
- Scroll Down and Tap “Camera”: Scroll through the list of settings until you find “Camera” and tap on it.
- Tap “Preserve Settings”: In the Camera settings, tap on “Preserve Settings.”
- Toggle the “Live Photo” Switch: Make sure that the switch next to “Live Photo” is turned on. This will preserve your Live Photo settings, keeping it off until you manually turn it back on.
4. Editing Your Live Photos
Live Photos aren’t just about capturing the moment; they’re also about refining and enhancing it. The Photos app offers a range of editing tools specifically designed for Live Photos.
-
Open the Live Photo: Locate the Live Photo you want to edit in the Photos app and tap to open it.
-
Tap “Edit”: In the upper-right corner of the screen, tap the “Edit” button.
-
Adjust the Key Photo: The key photo is the still image that represents the Live Photo. To change it, tap the Live Photos button, move the slider to the frame you want, release your finger, and tap “Make Key Photo”.
-
Trim the Length: You can also trim the length of the Live Photo by dragging the handles on either end of the timeline.
-
Apply Filters and Adjustments: Just like with traditional photos, you can apply filters, adjust exposure, contrast, brightness, and more.
4.1 Exploring Live Photo Effects: Loop, Bounce, and Long Exposure
In addition to basic editing tools, Live Photos also offer unique effects that can transform your moving images.
- Loop: Turn your Live Photo into a repeating video loop, creating a mesmerizing and engaging effect.
- Bounce: Make your Live Photo rock back and forth, playing forward and then in reverse, creating a playful and dynamic effect.
- Long Exposure: Simulate the effect of a long exposure photograph, blurring motion and creating a dreamy, ethereal look. This effect is perfect for capturing light trails, waterfalls, or other moving subjects. It brings a level of sophistication previously reserved for DSLR cameras.
4.2 Using Third-Party Apps
While the Photos app offers a robust set of editing tools, you can also use third-party apps to further enhance your Live Photos. Many popular photo editing apps, such as Adobe Lightroom and VSCO, offer support for Live Photos, allowing you to apply advanced editing techniques and effects. Elevate your photos to the next level.
5. Sharing Your Live Photos with the World
Once you’ve captured and edited your Live Photos, it’s time to share them with the world.
- Open the Live Photo: Locate the Live Photo you want to share in the Photos app and tap to open it.
- Tap the Share Button: In the lower-left corner of the screen, tap the “Share” button.
- Choose Your Sharing Method: A menu will appear with various sharing options, such as Messages, Mail, social media apps, and more.
- Select Your Sharing Preferences: Depending on the sharing method you choose, you may have additional options to customize how your Live Photo is shared. For example, you can choose to share it as a Live Photo, a still image, or a video.
5.1 Sharing as a Still Image
If you want to share your Live Photo as a still image, simply tap “Live” in the upper-left corner of the photo before sharing. This will convert the Live Photo into a static image, which can be shared on any platform.
5.2 Sharing on Social Media
Sharing Live Photos on social media can be a bit tricky, as not all platforms support the format natively. However, there are a few workarounds you can use.
- Convert to Video: The easiest way to share Live Photos on social media is to convert them to videos. This can be done using the Photos app or a third-party app. Once converted, you can upload the video to any social media platform.
- Use a GIF Converter: Another option is to convert your Live Photo into a GIF. GIFs are widely supported on social media and can be a fun way to share your moving images.
5.3 Sharing via Messages
When you receive a Live Photo on your iPhone or iPad via Messages, tap the photo to open it, then firmly press and hold to see it come to life. If you’re using Messages on your Mac, double-click the Live Photo to open it. The Live Photo plays through once. To play it again, click the LIVE button in the bottom-left corner of the photo.
6. Creative Ways to Use Live Photos
Beyond the basics, Live Photos can be used in a variety of creative ways to capture unique and compelling images.
6.1 Capturing Candid Moments
Live Photos are perfect for capturing candid moments, as they capture the natural expressions and movements of your subjects. This can result in more authentic and engaging photos that truly capture the essence of the moment.
6.2 Creating Unique Visual Effects
The Loop, Bounce, and Long Exposure effects can be used to create unique visual effects that transform ordinary photos into extraordinary works of art. Experiment with different effects and subjects to discover the possibilities.
6.3 Documenting Memories
Live Photos are a great way to document memories, as they capture not just the visual aspects of a scene, but also the sounds and movements that made it special. This can help you relive those moments in a more vivid and immersive way.
6.4 Enhancing Storytelling
Live Photos can be used to enhance storytelling, adding depth and emotion to your narratives. Whether you’re sharing a vacation adventure, a family gathering, or a personal milestone, Live Photos can help you bring your stories to life.
7. Troubleshooting Common Live Photo Issues
While Live Photos are generally reliable, you may encounter some issues from time to time. Here are some common problems and how to fix them.
7.1 Live Photos Not Playing
If your Live Photos aren’t playing, make sure that Live Photos is enabled in the Camera app and that you’re pressing and holding on the image to activate it. Also, make sure that the recipient’s device supports Live Photos and that they’re viewing the photo in a compatible app.
7.2 Live Photos Appearing Blurry
If your Live Photos appear blurry, make sure that you’re holding your device steady while taking the photo and that your subject is in focus. You can also try cleaning your camera lens to remove any smudges or dirt.
7.3 Live Photos Taking Up Too Much Space
Live Photos take up more storage space than traditional photos, so if you’re running low on space, you may want to disable Live Photos or convert them to still images. You can also use cloud storage services like iCloud or Google Photos to back up your Live Photos and free up space on your device.
7.4 Live Photo Quality Degradation
Editing Live Photos in third-party apps can sometimes result in a loss of quality or the removal of Live Photo effects. To avoid this, try to use the Photos app for basic editing and only use third-party apps for advanced editing techniques.
8. The Future of Live Photos
Live Photos have come a long way since their introduction, and they continue to evolve with each new iteration of iOS. With advancements in camera technology and software algorithms, we can expect to see even more innovative features and capabilities in the future.
8.1 Enhanced Image Stabilization
Future versions of Live Photos may incorporate more advanced image stabilization techniques, resulting in smoother and more stable moving images.
8.2 Improved Low-Light Performance
With advancements in low-light photography, future Live Photos may be able to capture clearer and brighter images in challenging lighting conditions.
8.3 Integration with Augmented Reality
Live Photos could potentially be integrated with augmented reality (AR) technology, allowing you to overlay digital content onto your moving images.
9. Why Live Photos Matter
Live Photos are more than just a gimmick; they’re a powerful tool for capturing and preserving memories. They allow you to relive moments in a more vivid and immersive way, adding depth and emotion to your photographs. Whether you’re capturing candid moments, creating unique visual effects, or documenting memories, Live Photos can help you tell your stories in a more compelling and engaging way.
10. dfphoto.net: Your Resource for Photography Mastery
At dfphoto.net, we’re dedicated to helping you unlock your full potential as a photographer. Whether you’re a beginner or a seasoned pro, our website offers a wealth of resources to help you improve your skills, learn new techniques, and stay up-to-date on the latest trends in the industry.
10.1 Explore Our Comprehensive Guides
Our website features a comprehensive collection of guides covering a wide range of photography topics, including:
- Composition
- Lighting
- Exposure
- Post-processing
- And much more
10.2 Discover Inspirational Content
We showcase stunning photography from around the world, providing inspiration and ideas for your own projects.
10.3 Join Our Thriving Community
Connect with fellow photographers, share your work, and get feedback from experienced professionals.
10.4 Stay Informed with the Latest News
We provide up-to-date coverage of the latest photography news, equipment releases, and industry trends.
Visit dfphoto.net today and start your journey towards photography mastery. Let’s explore the art of storytelling. Address: 1600 St Michael’s Dr, Santa Fe, NM 87505, United States. Phone: +1 (505) 471-6001.
10.5 Let your photos relive!
Live Photos are an awesome way to create memories that last forever. Experiment with different styles and effects for the best results.
FAQ: Your Live Photo Questions Answered
Here are some frequently asked questions about Live Photos.
1. What is a Live Photo and how does it differ from a regular photo?
A Live Photo captures a short video clip (1.5 seconds before and after) alongside a still image, adding movement and sound to your memories. Regular photos are static images capturing a single moment.
2. Which devices support Live Photos?
Live Photos are supported on iPhone 6s and later, iPad (5th generation) and later, iPad Air (3rd generation) and later, iPad mini (5th generation) and later, and iPad Pro models from 2016 or later.
3. How do I take a Live Photo on my iPhone?
Open the Camera app, ensure Photo mode is selected, activate Live Photos (yellow icon), hold your device steady, and tap the shutter button.
4. How do I view a Live Photo?
Open the Photos app, navigate to the Photos tab, find your Live Photo, and firmly press and hold on the image to play the short video clip.
5. Can I edit Live Photos?
Yes, you can edit Live Photos in the Photos app. Adjust the key photo, trim the length, apply filters, and use effects like Loop, Bounce, and Long Exposure.
6. How do I share Live Photos on social media?
Convert Live Photos to videos or GIFs for sharing on social media platforms that don’t natively support Live Photos.
7. How do I turn off Live Photos?
Tap the Live Photos button in the Camera app to temporarily disable it. To permanently disable it, go to Settings > Camera > Preserve Settings and toggle the Live Photo switch.
8. Why are my Live Photos blurry?
Ensure you hold your device steady, your subject is in focus, and your camera lens is clean to avoid blurry Live Photos.
9. How can I free up space taken by Live Photos?
Disable Live Photos, convert them to still images, or use cloud storage services like iCloud or Google Photos to back them up and free up space on your device.
10. Where can I learn more about photography techniques and tips?
Visit dfphoto.net for comprehensive guides, inspirational content, a thriving community, and the latest news in the photography world.