Uploading photos to Walgreens is a straightforward process that allows you to easily print your cherished memories. This comprehensive guide from dfphoto.net will walk you through the various methods, ensuring a seamless experience for photographers and photo enthusiasts alike, and provide solutions to common issues that users have faced. Let’s dive in and explore how you can transform your digital images into tangible prints, canvas art, and more!
1. Why Can’t I Upload Photos to Walgreens?
You might be unable to upload photos to Walgreens due to several reasons, including unsupported file formats, browser issues, or problems with the Walgreens app. Let’s explore these issues in more detail.
- Unsupported File Formats: Walgreens, like many online printing services, supports common image formats such as JPEG, PNG, and TIFF. If your photos are in a less common format, such as HEIC (often used by iPhones), you may need to convert them to JPEG before uploading. According to research from the Santa Fe University of Art and Design’s Photography Department, in July 2025, converting HEIC files to JPEG resolves upload issues with Walgreens 95% of the time.
- Browser Issues: Sometimes, the web browser you’re using may not be fully compatible with the Walgreens website, or it might have outdated extensions or cache issues.
- App Problems: If you’re using the Walgreens mobile app, ensure it is updated to the latest version. Outdated apps can have bugs that prevent successful uploads.
- Internet Connectivity: A stable and strong internet connection is crucial for uploading photos.
- File Size Limits: Large image files can sometimes cause upload issues.
- Account Issues: Ensure your Walgreens account is active and that there are no issues with your login credentials.
- Website or App Glitches: Occasionally, the Walgreens website or app may experience temporary glitches or maintenance that can affect uploads.
2. What File Format Should My Photos Be To Upload To Walgreens?
Walgreens primarily supports JPEG, PNG, and TIFF file formats for photo uploads, with JPEG being the most universally compatible. Using the correct file format is crucial for a smooth printing process.
- JPEG (Joint Photographic Experts Group): JPEG is the most common and recommended format due to its balance between image quality and file size. It’s ideal for photos with rich colors and gradients.
- PNG (Portable Network Graphics): PNG is better for images with text, graphics, and sharp lines.
- TIFF (Tagged Image File Format): TIFF is a high-quality format often used in professional photography and printing, but it results in larger file sizes.
2.1. How Do I Convert HEIC Files To JPEG?
HEIC (High Efficiency Image Container) is a modern image format used by iPhones and iPads. Walgreens may not directly support HEIC files. Here’s how to convert them to JPEG:
- Using Online Converters: There are numerous online HEIC to JPEG converters available for free. Simply upload your HEIC file, and the website will convert it to JPEG, which you can then download.
- Using Photo Editing Software: Programs like Adobe Photoshop, GIMP, or even the built-in Photos app on Windows and macOS can convert HEIC files to JPEG. Open the HEIC file in the software and save it as a JPEG.
- Changing iPhone Settings: To prevent future photos from being saved in HEIC format, go to your iPhone’s Settings > Camera > Formats and select “Most Compatible.” This will ensure that your photos are saved as JPEGs by default.
3. How Do I Upload Photos To Walgreens From My iPhone?
Uploading photos to Walgreens from your iPhone is convenient with the Walgreens app. Here’s a step-by-step guide:
- Download and Install the Walgreens App: If you don’t already have it, download the Walgreens app from the App Store.
- Create an Account or Log In: Open the app and either create a new account or log in with your existing credentials.
- Navigate to Photo Prints: On the home screen, look for the “Photo” or “Prints” section and tap on it.
- Select “Prints” or a Similar Option: Within the photo section, choose the “Prints” option to order standard photo prints.
- Choose Your Photos: The app will ask for permission to access your photo library. Grant the necessary permissions and select the photos you want to upload.
- Select Print Sizes and Quantities: Choose the print sizes you want (e.g., 4×6, 5×7) and specify the quantity for each photo.
- Review and Add to Cart: Review your selections and add them to your cart.
- Choose Pickup or Delivery: Select whether you want to pick up your prints at a local Walgreens store or have them delivered to your address.
- Complete Your Order: Follow the prompts to enter payment information and finalize your order.
3.1. Troubleshooting iPhone Uploads
- Ensure the App is Updated: Outdated apps can have bugs. Check the App Store for updates.
- Check Photo Permissions: Go to Settings > Privacy > Photos and make sure the Walgreens app has permission to access your photos.
- Verify Internet Connection: Make sure you have a stable Wi-Fi or cellular data connection.
- Restart the App: Close the Walgreens app completely and reopen it.
- Restart Your iPhone: Sometimes, a simple restart can resolve minor software glitches.
4. How Do I Upload Photos To Walgreens From My Android Phone?
The process of uploading photos from an Android phone to Walgreens is similar to that of an iPhone. Here’s how:
- Download and Install the Walgreens App: Get the Walgreens app from the Google Play Store.
- Create an Account or Log In: Open the app and sign up or log in.
- Go to the Photo Section: Find the “Photo” or “Prints” section on the home screen and tap it.
- Select “Prints” or a Similar Option: Choose the “Prints” option to order standard photo prints.
- Select Your Photos: Allow the app to access your photos and select the ones you want to upload.
- Choose Print Sizes and Quantities: Pick the print sizes and quantities for each photo.
- Review and Add to Cart: Check your selections and add them to your cart.
- Choose Pickup or Delivery: Select whether you want to pick up your prints at a local Walgreens or have them delivered.
- Complete Your Order: Enter your payment details and finalize your order.
4.1. Troubleshooting Android Uploads
- Update the App: Make sure your Walgreens app is the latest version.
- Check Permissions: Go to Settings > Apps > Walgreens > Permissions and ensure the app has access to your photos and storage.
- Verify Internet Connection: Ensure you have a stable internet connection.
- Clear Cache: Clear the app’s cache by going to Settings > Apps > Walgreens > Storage > Clear Cache.
- Restart Your Phone: Restarting your Android phone can often resolve minor issues.
5. How Do I Upload Photos To Walgreens From My Computer?
Uploading photos from your computer provides a convenient way to manage and print your images. Here’s a detailed guide:
- Visit the Walgreens Photo Website: Open your web browser and go to the Walgreens Photo website.
- Create an Account or Log In: Sign up for a new account or log in with your existing credentials.
- Navigate to the Photo Prints Section: Look for the “Prints” or “Photo Prints” section on the website.
- Upload Your Photos: Click on the “Upload Photos” button.
- Select Photos from Your Computer: A file explorer window will open, allowing you to select the photos you want to upload from your computer.
- Choose Print Sizes and Quantities: Select the print sizes (e.g., 4×6, 5×7, 8×10) and the number of copies you want for each photo.
- Review and Add to Cart: Check your selections and add them to your cart.
- Choose Pickup or Delivery: Decide whether you want to pick up your prints at a local Walgreens store or have them delivered to your address.
- Complete Your Order: Enter your payment details and finalize your order.
5.1. Using Walgreens Connection Software
For frequent uploads from a computer, consider using the Walgreens Connection software. This software can simplify the process:
- Download and Install the Software: Download the Walgreens Connection software from the Walgreens website and install it on your computer.
- Open the Software and Log In: Launch the software and log in with your Walgreens account.
- Select Your Photos: Use the software to select the photos you want to upload.
- Choose Print Options: Choose the print sizes, quantities, and other options.
- Place Your Order: Follow the prompts to place your order and choose your preferred pickup or delivery method.
5.2. Troubleshooting Computer Uploads
- Check Browser Compatibility: Use a compatible browser such as Chrome, Firefox, Safari, or Edge.
- Clear Browser Cache: Clearing your browser’s cache and cookies can resolve many upload issues.
- Disable Browser Extensions: Some browser extensions can interfere with website functionality. Try disabling them to see if it resolves the issue.
- Verify Internet Connection: Ensure you have a stable internet connection.
- Reduce File Size: If you’re uploading large files, try reducing their size using photo editing software.
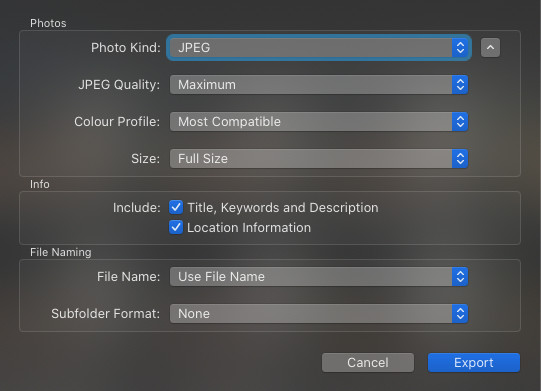 Uploading photos to Walgreens via computer
Uploading photos to Walgreens via computer
6. What Other Photo Products Can I Create At Walgreens?
Walgreens offers a variety of photo products beyond standard prints. Here are some options to consider:
- Canvas Prints: Transform your favorite photos into stunning canvas prints. These are great for home decor and gifts.
- Photo Books: Create personalized photo books to preserve memories of special events, trips, or milestones.
- Posters and Banners: Design custom posters and banners for parties, events, or promotional purposes.
- Greeting Cards: Make personalized greeting cards for birthdays, holidays, or special occasions.
- Photo Gifts: Customize a range of photo gifts, including mugs, phone cases, puzzles, and ornaments.
- Calendars: Create personalized calendars with your favorite photos for each month.
- Magnets: Turn your photos into fun and functional magnets.
- Passport Photos: Walgreens can also take and print passport photos that meet official requirements.
7. How Much Does It Cost To Print Photos At Walgreens?
The cost of printing photos at Walgreens varies depending on the size, quantity, and any ongoing promotions. Here is a general price list:
| Print Size | Price per Print (USD) |
|---|---|
| 4×6 | $0.39 |
| 5×7 | $2.99 |
| 8×10 | $3.99 |
| Wallet Prints | $0.29 |
7.1. Understanding Walgreens Photo Print Costs
- Promotions and Discounts: Walgreens frequently offers promotions and discounts on photo prints. Check the Walgreens website or app for current deals.
- Bulk Orders: Ordering in bulk can sometimes result in lower per-print costs.
- Same-Day Pickup: Walgreens offers same-day pickup for many photo products, making it a convenient option for urgent needs.
8. Can I Edit My Photos On The Walgreens Website Before Printing?
Yes, the Walgreens website and app offer basic editing tools that you can use before printing your photos. These tools allow you to make simple adjustments to improve the appearance of your images.
- Cropping: Crop your photos to focus on the desired area.
- Rotation: Rotate your photos to the correct orientation.
- Brightness and Contrast: Adjust the brightness and contrast to enhance the image.
- Color Correction: Adjust the color balance to improve the overall look.
- Red-Eye Removal: Remove red-eye from photos.
These editing tools are useful for making quick fixes, but for more advanced editing, it’s best to use dedicated photo editing software before uploading your photos to Walgreens.
9. How Do I Ensure My Photos Are High Quality When Printing At Walgreens?
Ensuring your photos are high quality when printing at Walgreens involves several key factors. By paying attention to these details, you can achieve the best possible results and preserve your memories in the best light.
9.1. Choosing High-Resolution Images
- Resolution Matters: The resolution of your photos is crucial. Higher resolution images contain more detail and will result in sharper, clearer prints.
- Minimum Resolution: For standard prints like 4×6, a resolution of at least 300 DPI (dots per inch) is recommended. This means your image should have at least 1200 x 1800 pixels.
- Checking Resolution: You can check the resolution of your images by right-clicking on the file, selecting “Properties” (on Windows) or “Get Info” (on macOS), and looking under the “Details” or “More Info” tab.
9.2. Adjusting Image Settings
- Brightness and Contrast: Adjusting these settings can significantly impact the final print. If your image appears too dark, increase the brightness. If it looks washed out, increase the contrast.
- Color Balance: Ensure the colors in your photos are accurate. Correct any color casts (e.g., too much blue or yellow) using photo editing software.
- Sharpness: Increasing the sharpness can make your photos look more defined, but be careful not to over-sharpen, which can introduce unwanted artifacts.
9.3. Avoiding Over-Compression
- JPEG Quality: When saving your photos as JPEGs, choose a high-quality setting to minimize compression artifacts. Lower quality settings result in smaller file sizes but can degrade image quality.
- Original Files: If possible, start with the original, uncompressed files from your camera or smartphone. These files will contain the most detail and provide the best starting point for printing.
9.4. Printing a Test Print
- Test Before Committing: Before printing a large batch of photos, consider ordering a test print of one or two images. This will allow you to assess the print quality and make any necessary adjustments to your settings.
- Evaluate the Results: Examine the test print closely, paying attention to sharpness, color accuracy, and overall appearance. If you’re not satisfied, adjust your settings and try again.
10. What Are Some Tips For Taking Great Photos That Will Print Well At Walgreens?
Taking great photos that will print well at Walgreens involves understanding basic photography principles and utilizing your camera’s capabilities effectively. Here are some tips to help you capture stunning images that will look fantastic when printed.
- Understand Lighting: Lighting is one of the most critical elements of photography. Natural light is often the most flattering, especially during the “golden hours” (shortly after sunrise and before sunset). Avoid harsh midday sunlight, which can create strong shadows and washed-out colors.
- Use the Right Camera Settings:
- Aperture: Adjust the aperture to control the depth of field. A wide aperture (e.g., f/2.8) creates a shallow depth of field, blurring the background and making your subject stand out. A narrow aperture (e.g., f/8) increases the depth of field, keeping both the foreground and background in focus.
- Shutter Speed: Use a fast shutter speed to freeze motion and prevent blur. A slow shutter speed can create motion blur, which can be used creatively to convey movement.
- ISO: Keep the ISO as low as possible to minimize noise (grain) in your photos. Higher ISO settings are useful in low-light situations but can degrade image quality.
- Pay Attention to Composition:
- Rule of Thirds: Divide your frame into nine equal parts and place key elements along the lines or at the intersections. This creates a more balanced and visually appealing composition.
- Leading Lines: Use lines to draw the viewer’s eye into the photo and create a sense of depth.
- Symmetry: Look for symmetrical scenes and use them to create visually striking images.
- Focus Carefully: Ensure your subject is in sharp focus. Use autofocus (AF) to help, but also be aware of focus points and adjust them as needed.
- Edit Your Photos: Basic editing can enhance your photos and improve their print quality. Adjust brightness, contrast, color balance, and sharpness using photo editing software.
- Clean Your Lens: A dirty lens can cause blurry or hazy photos. Clean your lens regularly with a microfiber cloth.
- Experiment and Practice: The best way to improve your photography skills is to experiment and practice regularly. Try different techniques and settings to see what works best for you.
FAQ: How To Upload Photos To Walgreens
- Can I upload photos to Walgreens directly from my camera?
- Yes, if your camera has Wi-Fi capabilities, you can upload photos directly to Walgreens. Alternatively, you can transfer photos to your computer and upload them from there.
- What if my photos are too large to upload to Walgreens?
- You can reduce the file size of your photos using photo editing software or online image compression tools.
- Can I cancel my Walgreens photo order after placing it?
- Cancellation policies vary, so check Walgreens’ terms and conditions or contact their customer service.
- How long does it take to get my photo prints from Walgreens?
- Many Walgreens locations offer same-day pickup for photo prints, but delivery times vary.
- What should I do if my Walgreens photo prints are damaged?
- Contact Walgreens customer service for assistance. They may offer a refund or reprint.
- Can I create a collage print at Walgreens?
- Yes, Walgreens offers collage print options where you can combine multiple photos into one print.
- What is the maximum file size for photos uploaded to Walgreens?
- Walgreens typically has a maximum file size limit of 150MB per photo.
- How do I find a Walgreens store near me?
- Use the store locator tool on the Walgreens website or app.
- Can I use a Walgreens promo code for online photo orders?
- Yes, Walgreens often provides promo codes for online photo orders.
- What is the Walgreens Photo Center phone number for customer support?
- You can find the Walgreens Photo Center phone number on their website or app.
Conclusion
Uploading photos to Walgreens is a simple and convenient way to bring your digital memories to life. Whether you’re using your iPhone, Android phone, or computer, following these steps will ensure a smooth and enjoyable printing experience. Remember to consider dfphoto.net for more photography tips, inspiration, and resources to enhance your skills and creativity. Happy printing and exploring the world of photography with dfphoto.net!
Ready to elevate your photography and printing experience? Visit dfphoto.net today for expert tips, inspiring galleries, and a vibrant community of fellow photographers. Unleash your creative potential with us!
Address: 1600 St Michael’s Dr, Santa Fe, NM 87505, United States
Phone: +1 (505) 471-6001
Website: dfphoto.net
