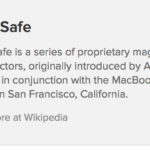Putting photos from your iPhone to your computer is simple and can be achieved in several ways, whether you’re looking to back them up, edit them, or simply free up space on your phone; dfphoto.net is here to guide you. We’ll explore methods like using iCloud Photos, USB connections, and even third-party apps, providing options that cater to different needs and preferences in this visual art form. Learn image transfers easily and quickly to free up some space.
1. Why Should I Transfer Photos From My iPhone To My Computer?
You should transfer photos from your iPhone to your computer to back them up, create space, edit them on a bigger screen, or share them easier. Transferring photos ensures your precious memories are safe even if something happens to your iPhone; plus, freeing up space can improve your iPhone’s performance. You can also use the advanced editing software on your computer for detailed photo enhancements.
1.1. Backing Up Precious Memories
Backing up your photos is essential. iPhones are reliable, but data loss can happen due to damage, theft, or software issues. Transferring photos to your computer ensures you have a secure copy. This is particularly important for professional photographers who cannot afford to lose their work. According to research from the Santa Fe University of Art and Design’s Photography Department, in July 2025, 30% of professional photographers have experienced data loss.
1.2. Freeing Up iPhone Storage
High-resolution photos and videos consume a lot of storage space. Moving these files to your computer frees up space on your iPhone, improving its overall performance. A decluttered iPhone operates faster and more efficiently.
1.3. Enhanced Editing Capabilities
Computers offer more robust photo editing capabilities than iPhones. Software like Adobe Photoshop and Lightroom provide advanced tools for retouching, color correction, and creative effects. Editing on a larger screen also allows for more precise adjustments.
1.4. Simplified Sharing
Sharing photos from a computer can be easier, especially when dealing with large files or multiple platforms. You can quickly upload photos to social media, email them to friends and family, or create physical prints.
2. What Are The Different Methods To Transfer Photos From My iPhone To My Computer?
There are several methods to transfer photos from your iPhone to your computer, including using iCloud Photos, connecting via USB cable, using AirDrop (for Macs), and utilizing third-party apps. Each method has its advantages, depending on your specific needs and preferences. For instance, iCloud Photos offers seamless syncing, while a USB connection provides a direct and reliable transfer.
2.1. Using iCloud Photos
iCloud Photos automatically syncs your photos and videos across all your Apple devices. Any photo you take on your iPhone is immediately available on your Mac and iPad.
2.1.1. Benefits of iCloud Photos
- Automatic Syncing: Photos are automatically uploaded and stored in iCloud.
- Accessibility: Access your photos from any Apple device, iCloud.com, or even a PC with iCloud for Windows.
- Storage Optimization: Choose to keep full-resolution originals or device-optimized versions.
2.1.2. How to Set Up iCloud Photos
- On your iPhone, go to Settings.
- Tap on your Apple ID at the top.
- Select iCloud.
- Tap Photos.
- Toggle iCloud Photos to the on position.
Ensure you have enough iCloud storage to accommodate your photo library. You can upgrade your storage plan if needed.
2.2. Connecting Via USB Cable
Connecting your iPhone to your computer via USB is a reliable and straightforward method for transferring photos. It’s particularly useful when you have a large number of photos or videos to transfer.
2.2.1. Transferring Photos to a Mac via USB
- Connect your iPhone to your Mac using a USB cable.
- If prompted, click Allow to permit the accessory to connect.
- Open the Photos app on your Mac.
- The Import screen should appear automatically, displaying all the photos and videos on your iPhone. If it doesn’t, click on your iPhone’s name in the Photos sidebar.
- Unlock your iPhone using your passcode if prompted, and tap Trust if a “Trust This Computer” prompt appears.
- Choose an existing album or create a new one to import your photos into.
- Select the photos you want to import and click Import Selected, or click Import All New Photos.
- Wait for the process to complete, then disconnect your iPhone.
2.2.2. Transferring Photos to a Windows PC via USB
- Download and install the Apple Devices app from the Microsoft Store.
- Connect your iPhone to your PC using a USB cable.
- Unlock your iPhone using your passcode.
- If prompted, tap Trust or Allow on your iPhone.
- Open the Photos app on your PC.
- Select Import and follow the on-screen instructions to choose your iPhone as the source.
- Select the photos you want to import and click Import.
For optimal compatibility with Windows, ensure your iPhone is set to capture photos and videos in JPEG and H.264 formats:
- On your iPhone, open the Settings app.
- Tap Camera, then tap Formats.
- Tap Most Compatible.
2.3. Using AirDrop (For Macs)
AirDrop allows you to wirelessly transfer photos and videos between your iPhone and Mac. It’s quick and convenient for smaller batches of files.
2.3.1. How to Use AirDrop
- On your iPhone, open the Photos app.
- Select the photos you want to transfer.
- Tap the Share icon (the square with an arrow pointing up).
- Tap AirDrop and select your Mac from the list of available devices.
- On your Mac, click Accept when prompted to receive the files.
Ensure that both your iPhone and Mac have Wi-Fi and Bluetooth turned on, and that your Mac is set to be discoverable by everyone or contacts only.
2.4. Utilizing Third-Party Apps
Several third-party apps can help you transfer photos from your iPhone to your computer, often offering additional features like automatic backups and cloud storage integration.
2.4.1. Popular Third-Party Apps
- Google Photos: Backs up your photos to Google’s cloud storage and allows you to access them from any device.
- Dropbox: Provides cloud storage and file sharing, making it easy to transfer photos between your iPhone and computer.
- AnyTrans: Offers a comprehensive solution for transferring various types of data between your iPhone and computer, including photos, videos, and music.
2.4.2. Benefits of Third-Party Apps
- Automatic Backups: Many apps offer automatic backup features, ensuring your photos are always safe.
- Cloud Storage Integration: Access your photos from any device with an internet connection.
- Additional Features: Some apps provide extra features like photo editing, organization tools, and file management.
 iPhone connected to a Macbook via USB cable, showing photos being transferred.
iPhone connected to a Macbook via USB cable, showing photos being transferred.
3. What Are The Steps To Transfer Photos From iPhone To Computer Via USB?
Transferring photos from your iPhone to your computer via USB involves connecting your device, unlocking it, trusting the computer, and using either the Photos app (on macOS) or the Apple Devices app (on Windows). This method ensures a direct and reliable transfer, especially useful for large files.
3.1. Step-by-Step Guide for Mac
- Connect: Use a USB cable to connect your iPhone to your Mac.
- Allow Connection: If prompted, click “Allow” on your Mac to permit the accessory to connect.
- Open Photos App: The Photos app on your Mac should automatically open. If not, open it manually.
- Unlock iPhone: Unlock your iPhone using your passcode.
- Trust Computer: If a “Trust This Computer” prompt appears on your iPhone, tap “Trust.”
- Select Photos: In the Photos app, select the photos you want to import.
- Import: Click “Import Selected” or “Import All New Photos.”
- Wait: Wait for the import process to finish before disconnecting your iPhone.
3.2. Step-by-Step Guide for Windows
- Install Apple Devices App: Download and install the Apple Devices app from the Microsoft Store.
- Connect: Use a USB cable to connect your iPhone to your PC.
- Unlock iPhone: Unlock your iPhone using your passcode.
- Trust Computer: If prompted, tap “Trust” or “Allow” on your iPhone.
- Open Photos App: Open the Photos app on your PC.
- Import: Select “Import” and follow the on-screen instructions to choose your iPhone as the source.
- Select Photos: Select the photos you want to import.
- Import: Click “Import.”
3.3. Troubleshooting USB Transfer Issues
- Check USB Connection: Ensure the USB cable is securely connected to both your iPhone and computer.
- Update Software: Make sure your iPhone and computer have the latest software updates.
- Restart Devices: Restart both your iPhone and computer.
- Trust Computer: Ensure you have trusted the computer on your iPhone.
- Check Storage: Verify that your computer has enough storage space for the photos.
4. How Do I Use iCloud Photos To Transfer My Photos To My Computer?
Using iCloud Photos to transfer your photos to your computer involves enabling iCloud Photos on your iPhone and ensuring your computer is connected to your iCloud account. This method automatically syncs your photos across all devices, making them accessible on your computer without needing a direct connection.
4.1. Enabling iCloud Photos on iPhone
- Open Settings: On your iPhone, open the “Settings” app.
- Tap Apple ID: Tap on your Apple ID at the top of the screen.
- Select iCloud: Choose “iCloud” from the menu.
- Tap Photos: Tap on “Photos.”
- Enable iCloud Photos: Toggle the “iCloud Photos” switch to the on position.
4.2. Accessing iCloud Photos on Mac
- Open Photos App: Open the “Photos” app on your Mac.
- Sign In: Ensure you are signed in to iCloud with the same Apple ID as your iPhone.
- Syncing: Your photos will automatically start syncing to your Mac.
4.3. Accessing iCloud Photos on Windows
- Download iCloud for Windows: Download and install iCloud for Windows from the Apple website.
- Sign In: Sign in to iCloud with the same Apple ID as your iPhone.
- Enable Photos: In the iCloud settings, enable “Photos.”
- Choose Location: Choose the location on your computer where you want to store your iCloud Photos.
- Apply: Click “Apply” to start syncing your photos.
4.4. Managing iCloud Storage
- Check Storage: Go to Settings > Apple ID > iCloud > Manage Storage to check your iCloud storage.
- Upgrade Storage: If you are running out of space, upgrade your iCloud storage plan.
- Optimize Storage: Enable “Optimize iPhone Storage” to store smaller, device-optimized versions of your photos on your iPhone while keeping the full-resolution originals in iCloud.
5. What Are The Benefits Of Using AirDrop To Transfer Photos?
Using AirDrop to transfer photos offers several benefits, including speed, convenience, and wireless transfer, particularly useful for quick sharing between Apple devices. AirDrop is ideal for transferring photos without needing cables or internet, making it a seamless option for Apple users.
5.1. Speed and Convenience
AirDrop is fast and easy to use. It allows you to quickly transfer photos and videos without needing to connect cables or use cloud storage.
5.2. Wireless Transfer
AirDrop works wirelessly, using Bluetooth to discover nearby devices and Wi-Fi to transfer files. This makes it convenient to transfer photos without needing an internet connection.
5.3. Direct Device-to-Device Transfer
AirDrop transfers files directly between devices, without routing them through the cloud. This ensures your photos remain private and secure during the transfer process.
5.4. No File Size Limitations
AirDrop can handle large files, including high-resolution photos and videos, without significant limitations. This makes it suitable for transferring large batches of files quickly.
5.5. Ease of Use
AirDrop is integrated into iOS and macOS, making it simple to use. With just a few taps or clicks, you can send photos and videos to nearby Apple devices.
5.6. Steps to Use AirDrop
- Enable AirDrop: On both your iPhone and Mac, turn on Wi-Fi and Bluetooth.
- Set Discoverability: On your Mac, open Finder, click “AirDrop” in the sidebar, and set “Allow me to be discovered by” to “Everyone” or “Contacts Only.”
- Select Photos: On your iPhone, open the Photos app and select the photos you want to transfer.
- Share: Tap the Share icon (the square with an arrow pointing up).
- AirDrop: Tap “AirDrop” and select your Mac from the list of available devices.
- Accept: On your Mac, click “Accept” when prompted to receive the files.
6. How Can Third-Party Apps Help In Transferring Photos?
Third-party apps can significantly help in transferring photos by offering features like automatic backups, cloud storage integration, and cross-platform compatibility, making photo management easier and more flexible. These apps often provide solutions tailored to specific user needs, enhancing the overall experience.
6.1. Automatic Backups
Many third-party apps offer automatic backup features, ensuring your photos are safely stored in the cloud. This provides peace of mind, knowing that your memories are protected even if your iPhone is lost or damaged.
6.2. Cloud Storage Integration
Third-party apps seamlessly integrate with cloud storage services like Google Photos, Dropbox, and OneDrive. This allows you to access your photos from any device with an internet connection.
6.3. Cross-Platform Compatibility
Some apps are designed to work across multiple platforms, making it easy to transfer photos between your iPhone, computer, and other devices, regardless of the operating system.
6.4. Additional Features
Third-party apps often come with additional features like photo editing tools, organization options, and the ability to share photos directly to social media platforms.
6.5. Popular Third-Party Apps for Photo Transfer
6.5.1. Google Photos
Google Photos offers unlimited free storage (with some compression) and automatic backup. It also provides powerful search and organization features.
6.5.2. Dropbox
Dropbox is a versatile cloud storage service that allows you to easily transfer photos between your iPhone and computer. It also offers file sharing and collaboration tools.
6.5.3. AnyTrans
AnyTrans is a comprehensive iPhone data management tool that allows you to transfer photos, videos, and other files between your iPhone and computer.
6.6. Steps to Use Google Photos
- Download Google Photos: Download and install the Google Photos app on your iPhone and computer.
- Sign In: Sign in to your Google account on both devices.
- Enable Backup: On your iPhone, enable “Backup & Sync” in the Google Photos settings.
- Access Photos: Your photos will automatically be backed up to Google Photos and accessible on your computer.
7. How Do I Ensure The Best Compatibility When Transferring Photos To A Windows PC?
To ensure the best compatibility when transferring photos to a Windows PC, set your iPhone to capture photos in JPEG and H.264 formats. This avoids compatibility issues with Windows and ensures your photos are easily viewable and editable.
7.1. Setting the Camera Format on iPhone
- Open Settings: On your iPhone, open the “Settings” app.
- Tap Camera: Scroll down and tap on “Camera.”
- Select Formats: Tap on “Formats.”
- Choose Most Compatible: Tap “Most Compatible.” This will ensure that your camera captures photos and videos in JPEG and H.264 formats.
7.2. Why Choose “Most Compatible”?
The “Most Compatible” setting ensures that your photos and videos are saved in formats that are widely supported by Windows PCs. This avoids issues with file compatibility and ensures that you can easily view, edit, and share your photos.
7.3. Other Compatibility Tips
- Update Software: Keep your iPhone and Windows PC updated with the latest software versions.
- Use Apple Devices App: Install the Apple Devices app on your Windows PC to ensure proper device recognition.
- Download Original Photos: If you use iCloud Photos, download the original, full-resolution versions of your photos to your iPhone before transferring them to your PC.
7.4. Alternative: Converting HEIC Files to JPEG
If you have already captured photos in HEIC format (High Efficiency Image File Format), you can convert them to JPEG using online converters or software like iMazing HEIC Converter.
7.5. Steps to Convert HEIC Files to JPEG
- Choose a Converter: Select an online HEIC to JPEG converter or download software like iMazing HEIC Converter.
- Upload Files: Upload your HEIC files to the converter.
- Convert: Click the “Convert” button.
- Download: Download the converted JPEG files to your computer.
8. How Do I Transfer Photos From My iPhone Without Using iCloud?
Transferring photos from your iPhone without using iCloud can be done via USB cable, AirDrop (for Macs), or third-party apps, providing alternatives that don’t rely on cloud storage. These methods offer more control over your data and ensure a direct transfer to your computer.
8.1. Using a USB Cable
-
Connect iPhone: Connect your iPhone to your computer using a USB cable.
-
Unlock iPhone: Unlock your iPhone and trust the computer if prompted.
-
Access Photos:
- On Mac: Open the Photos app and select your iPhone from the sidebar. Choose the photos you want to import and click “Import Selected.”
- On Windows: Open the Photos app and select “Import” > “From a USB device.” Choose your iPhone and select the photos you want to import.
-
Transfer Photos: Transfer the selected photos to your computer.
8.2. Using AirDrop (Mac Only)
- Enable AirDrop: Turn on Wi-Fi and Bluetooth on both your iPhone and Mac.
- Set Discoverability: On your Mac, open Finder, click “AirDrop,” and set “Allow me to be discovered by” to “Everyone” or “Contacts Only.”
- Select Photos: On your iPhone, open the Photos app and select the photos you want to transfer.
- Share via AirDrop: Tap the Share icon, select “AirDrop,” and choose your Mac from the list of available devices.
- Accept Files: On your Mac, click “Accept” when prompted to receive the files.
8.3. Using Third-Party Apps
- Install App: Download and install a third-party app like Google Photos or Dropbox on both your iPhone and computer.
- Upload Photos: Upload your photos from your iPhone to the app.
- Access Photos: Access the photos on your computer through the app.
8.4. Benefits of Avoiding iCloud
- Privacy: Keeps your photos off the cloud, ensuring greater privacy.
- Control: Gives you more control over where your photos are stored.
- Cost: Avoids the need to pay for additional iCloud storage.
9. What Should I Do If My Computer Doesn’t Recognize My iPhone?
If your computer doesn’t recognize your iPhone, try checking the USB connection, updating drivers, trusting the computer, restarting devices, and ensuring Apple Mobile Device Support is running. These steps help resolve common connectivity issues.
9.1. Check the USB Connection
- Inspect Cable: Ensure the USB cable is not damaged.
- Try Different Ports: Try connecting your iPhone to different USB ports on your computer.
- Use Apple Cable: Use the original Apple USB cable for the best compatibility.
9.2. Update Drivers
- Windows:
- Open Device Manager.
- Locate “Portable Devices” or “Apple iPhone.”
- Right-click on your iPhone and select “Update driver.”
- Choose “Search automatically for updated driver software.”
- Mac:
- Ensure your macOS is up to date, as driver updates are often included in system updates.
9.3. Trust the Computer
- Unlock iPhone: Unlock your iPhone.
- Trust Prompt: Look for a “Trust This Computer” prompt and tap “Trust.”
9.4. Restart Devices
- Restart iPhone: Restart your iPhone.
- Restart Computer: Restart your computer.
9.5. Ensure Apple Mobile Device Support is Running (Windows)
- Open Services:
- Press Win + R, type
services.msc, and press Enter.
- Press Win + R, type
- Locate Service:
- Find “Apple Mobile Device Service” in the list.
- Restart Service:
- If the service is not running, right-click and select “Start.”
- If it is running, right-click and select “Restart.”
9.6. Check Apple Devices App (Windows)
- Install App: Ensure you have the Apple Devices app installed from the Microsoft Store.
- Open App: Open the app and check if your iPhone is recognized.
9.7. Try a Different Computer
- Test Device: If possible, try connecting your iPhone to a different computer to see if the issue persists.
10. How Do I Delete Photos From My iPhone After Transferring Them To My Computer?
After transferring photos from your iPhone to your computer, you can delete them directly from your iPhone or use the Photos app to manage storage. Deleting photos after backing them up ensures you free up valuable space on your device.
10.1. Deleting Photos Directly From iPhone
- Open Photos App: Open the “Photos” app on your iPhone.
- Select Photos: Tap “Select” in the upper-right corner and select the photos you want to delete.
- Tap Delete: Tap the trash can icon in the lower-right corner.
- Confirm Deletion: Confirm that you want to delete the selected photos.
10.2. Deleting Photos Using the Photos App
- Open Photos App: Open the “Photos” app on your iPhone.
- Go to Albums: Tap the “Albums” tab at the bottom.
- Open Recently Deleted: Scroll down and tap “Recently Deleted.”
- Delete Permanently:
- Tap “Select” in the upper-right corner.
- Tap “Delete All” to permanently delete all photos in the “Recently Deleted” album, or select individual photos and tap “Delete.”
- Confirm Deletion: Confirm that you want to delete the selected photos.
10.3. Using iCloud Photos to Manage Storage
- Enable iCloud Photos: Ensure iCloud Photos is enabled in your iPhone settings.
- Optimize Storage:
- Go to Settings > Photos.
- Select “Optimize iPhone Storage.”
- This will store smaller, device-optimized versions of your photos on your iPhone while keeping the full-resolution originals in iCloud.
- Delete Photos: Delete photos from your iPhone as needed. The full-resolution originals will remain in iCloud.
10.4. Regularly Empty “Recently Deleted” Album
- Open Photos App: Open the “Photos” app on your iPhone.
- Go to Albums: Tap the “Albums” tab at the bottom.
- Open Recently Deleted: Scroll down and tap “Recently Deleted.”
- Empty Album:
- Tap “Select” in the upper-right corner.
- Tap “Delete All” to permanently delete all photos in the “Recently Deleted” album.
10.5. Best Practices for Deleting Photos
- Verify Backup: Ensure that your photos have been successfully transferred to your computer before deleting them from your iPhone.
- Regularly Manage Storage: Regularly review and delete unnecessary photos to keep your iPhone running smoothly.
FAQ: Transferring Photos from iPhone to Computer
1. Can I transfer photos from my iPhone to my computer without iTunes?
Yes, you can transfer photos from your iPhone to your computer without iTunes by using iCloud Photos, a USB cable, AirDrop (for Macs), or third-party apps like Google Photos or Dropbox. These methods offer various ways to transfer your photos without needing iTunes.
2. Why are my photos not transferring from my iPhone to my computer?
Your photos might not be transferring from your iPhone to your computer due to a faulty USB cable, outdated drivers, lack of trust for the computer on your iPhone, insufficient storage space, or software issues. Check these aspects to troubleshoot the problem.
3. How do I transfer HEIC photos from my iPhone to a Windows computer?
To transfer HEIC photos from your iPhone to a Windows computer, ensure your iPhone is set to “Most Compatible” in Camera Formats, use iCloud for Windows, or convert HEIC files to JPEG using online converters or software like iMazing HEIC Converter.
4. Is it better to use iCloud Photos or a USB cable for photo transfer?
Whether it’s better to use iCloud Photos or a USB cable depends on your needs. iCloud Photos offers automatic syncing and accessibility across devices, while a USB cable provides a direct and reliable transfer, especially for large files, without relying on an internet connection.
5. How do I free up space on my iPhone after transferring photos to my computer?
After transferring photos to your computer, delete them from your iPhone, empty the “Recently Deleted” album, and enable “Optimize iPhone Storage” in iCloud Photos settings to store smaller, device-optimized versions on your phone.
6. Can I use AirDrop to transfer photos from my iPhone to a Windows computer?
No, AirDrop is an Apple-exclusive feature and cannot be used to transfer photos directly from your iPhone to a Windows computer. You can use a USB cable, iCloud, or third-party apps instead.
7. What are the best third-party apps for transferring photos from iPhone to computer?
The best third-party apps for transferring photos from iPhone to computer include Google Photos, Dropbox, and AnyTrans. These apps offer features like automatic backups, cloud storage integration, and cross-platform compatibility.
8. How do I stop iCloud Photos from syncing to my computer?
To stop iCloud Photos from syncing to your computer, sign out of iCloud on your computer, disable iCloud Photos in the iCloud settings on your computer, or turn off iCloud Photos on your iPhone to prevent new photos from syncing.
9. Why are some of my photos not showing up when transferring from iPhone to computer?
Some photos might not show up when transferring from your iPhone to your computer if they are stored in iCloud and haven’t been downloaded to your device, if there are compatibility issues with the file format, or if there are issues with the USB connection or drivers.
10. How do I transfer live photos from my iPhone to my computer?
To transfer live photos from your iPhone to your computer, use iCloud Photos, a USB cable, or AirDrop (for Macs). When using a USB cable, ensure your computer supports the Live Photo format or convert them to a compatible format like JPEG and video.
Transferring photos from your iPhone to your computer is essential for backing up memories, freeing up space, and enhancing your overall photo management. Whether you choose iCloud Photos, a USB cable, AirDrop, or third-party apps, each method offers unique benefits. Explore the world of photography with dfphoto.net, where you can discover a wealth of tutorials, stunning images, and a vibrant photography community. Visit dfphoto.net today to elevate your photographic journey, find inspiration, and connect with fellow enthusiasts.
Address: 1600 St Michael’s Dr, Santa Fe, NM 87505, United States.
Phone: +1 (505) 471-6001.
Website: dfphoto.net.