Are you struggling to manually sync iCloud Photos across your Apple devices? This comprehensive guide from dfphoto.net will walk you through the troubleshooting steps and provide solutions to ensure your precious memories are safely backed up and accessible everywhere. Discover how to keep your photo library synchronized, understand common issues, and learn essential photography tips for capturing stunning images. Elevate your photography game and maintain a seamless photo workflow with our expert advice on photo management and cloud storage solutions.
1. Understanding iCloud Photo Syncing
1.1 What is iCloud Photos and How Does it Work?
iCloud Photos is Apple’s cloud-based service that seamlessly synchronizes your photo and video library across all your Apple devices. When enabled, every photo and video you take on your iPhone, iPad, or Mac automatically uploads to iCloud. This allows you to access your entire library from any device signed in with your Apple ID, freeing up valuable storage space on your devices. iCloud Photos uses advanced compression techniques to optimize storage while maintaining image quality. According to Apple’s support documentation, changes made on one device, such as edits or deletions, are instantly reflected on all other devices, ensuring a consistent and up-to-date photo collection.
1.2 Why Manually Sync iCloud Photos?
While iCloud Photos is designed to sync automatically, there are situations where you might need to initiate a manual sync. Here are a few common reasons:
- Slow or Unreliable Internet Connection: Automatic syncing can be disrupted by poor Wi-Fi or cellular data.
- Limited Battery Life: To conserve battery, iCloud Photos might pause syncing, especially on iPhones and iPads.
- Storage Limitations: If your iCloud storage is full, new photos won’t sync until you upgrade your storage plan or free up space.
- Software Glitches: Occasionally, software bugs or glitches can prevent iCloud Photos from syncing properly.
- Urgent Need for Access: You might need immediate access to a newly taken photo on another device and can’t wait for automatic syncing.
1.3 Benefits of Ensuring Proper iCloud Photo Syncing
Ensuring that your iCloud Photos are properly synced offers numerous advantages:
- Data Backup: iCloud acts as a secure backup for your photos and videos, protecting them from loss due to device damage or theft.
- Cross-Device Accessibility: Access your entire photo library from any Apple device, including iPhones, iPads, Macs, and even through the iCloud website.
- Storage Optimization: Free up space on your devices by storing full-resolution photos in iCloud and keeping optimized versions locally.
- Collaboration: Easily share photos and videos with family and friends through shared albums.
- Peace of Mind: Knowing your precious memories are safely stored and accessible gives you peace of mind.
2. Checking iCloud Photo Status on Your Devices
2.1 How to Check iCloud Photo Status on iPhone or iPad (iOS 17 or Earlier)
To check the sync status on your iPhone or iPad running iOS 17 or earlier:
- Open the Photos app.
- Tap the Library tab.
- Select All Photos.
- Scroll to the bottom of the screen. The status bar at the bottom will display the current syncing status.
2.2 How to Check iCloud Photo Status on iPhone or iPad (iOS 18 or Later)
For devices running iOS 18 or later:
-
Open the Photos app.
-
Tap the Profile button in the upper corner.
-
Check your library status below your name and photo count. A green, yellow, or red indicator corresponds with the status message.
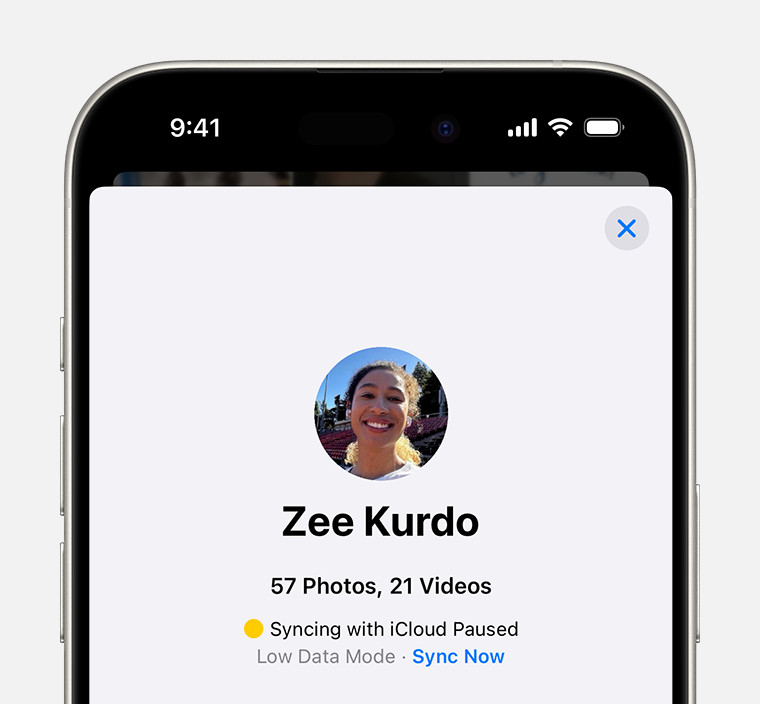 Next to your photo library status is a green, yellow, or red indicator that corresponds with the status message.
Next to your photo library status is a green, yellow, or red indicator that corresponds with the status message.
2.3 How to Check iCloud Photo Status on Mac
To check the sync status on your Mac:
- Open the Photos app.
- Select Library in the Photos sidebar.
- Click All Photos in the toolbar at the top of the window.
- Scroll to the bottom to see the status bar.
2.4 Interpreting Status Messages: What Do They Mean?
Understanding the status messages is crucial for troubleshooting syncing issues. Here are some common messages and their meanings:
| Status Message | Meaning | Solution |
|---|---|---|
| Uploading X Items | Photos and videos are currently being uploaded to iCloud. | Ensure a stable Wi-Fi connection and sufficient battery life. |
| Downloading X Items | Photos and videos are being downloaded from iCloud to your device. | Ensure you have enough storage space on your device. |
| Updated Just Now | Your photo library is fully synced and up to date. | No action needed. |
| Paused | Syncing has been paused, usually due to low power mode, low data mode, or a poor network connection. | Disable low power mode or low data mode in settings. Connect to a stronger Wi-Fi network. |
| Optimizing Battery Power/System Performance | Syncing has been temporarily paused to improve battery life or system performance. | Tap “Sync Now” to force syncing or wait for it to resume automatically. |
| Low Battery | Syncing has paused because your device’s battery is below 20%. | Charge your device to resume syncing. |
| [Device] Needs to Cool Down | Syncing has paused to prevent your device from overheating. | Allow your device to cool down before attempting to sync again. |
| iCloud Storage is Full | Syncing has paused because you’ve exceeded your iCloud storage limit. | Upgrade your storage plan or reduce the amount of storage you’re using by deleting unnecessary photos and videos. |
| Move Photos to Personal Library to Continue Syncing | Syncing has paused because the owner of a Shared Library has reached their storage limit. | The Shared Library owner needs to upgrade their storage plan or reduce their storage usage. |
| Couldn’t connect to iCloud | Your device is unable to connect to iCloud. | Check your internet connection and ensure you’re signed in to iCloud with the correct Apple ID. |
3. Manually Initiating iCloud Photo Sync
3.1 Forcing a Sync on iPhone and iPad
While there isn’t a direct “sync now” button in the Photos app, you can encourage a sync by:
- Connecting to Wi-Fi: Ensure you are connected to a stable and fast Wi-Fi network.
- Charging Your Device: Connect your iPhone or iPad to a power source to prevent low battery from pausing the sync.
- Closing and Reopening the Photos App: This can sometimes refresh the connection to iCloud.
- Restarting Your Device: A simple restart can resolve minor software glitches that might be preventing syncing.
3.2 Forcing a Sync on Mac
On a Mac, you can try the following to initiate a sync:
- Ensure Photos is Open: The Photos app needs to be open for syncing to occur.
- Check iCloud Account: Make sure you are signed in to iCloud with the correct Apple ID in System Preferences > Apple ID.
- Restart Photos: Quit and reopen the Photos app.
- Restart Your Mac: A restart can resolve underlying issues that might be affecting syncing.
3.3 Using iCloud for Windows to Sync Photos
If you use a Windows PC, you can use iCloud for Windows to access and sync your iCloud Photos:
- Download and Install iCloud for Windows: Download the latest version from the Microsoft Store.
- Sign In: Sign in with your Apple ID and password.
- Select Photos: In the iCloud for Windows settings, select “Photos” and choose your preferred download location.
- Apply: Click “Apply” to start syncing your iCloud Photos to your PC.
4. Troubleshooting Common iCloud Photo Sync Issues
4.1 iCloud Photos Not Uploading
If your photos aren’t uploading to iCloud, consider the following:
- Check iCloud Storage: Ensure you have enough available storage in iCloud.
- Verify Apple ID: Make sure you’re signed in to iCloud with the same Apple ID on all your devices.
- Stable Internet Connection: A strong and stable Wi-Fi connection is essential for uploading.
- Disable Low Power Mode: Low Power Mode can pause background syncing.
- Check Date and Time Settings: Incorrect date and time settings can interfere with iCloud syncing. Set them to “Set Automatically.”
- Reset Network Settings: On your iPhone or iPad, go to Settings > General > Transfer or Reset iPhone > Reset > Reset Network Settings. Note that this will reset your Wi-Fi passwords.
4.2 iCloud Photos Not Downloading
If your photos aren’t downloading from iCloud to your device:
- Sufficient Device Storage: Ensure you have enough free storage space on your device to accommodate the photos and videos.
- Optimize Storage Setting: In Settings > Photos, check if “Optimize iPhone Storage” is enabled. If so, your device might be storing lower-resolution versions of your photos.
- Download and Keep Originals: To download the full-resolution versions, select “Download and Keep Originals.”
- Check Cellular Data Settings: In Settings > Cellular, make sure that “Photos” is enabled to allow downloading over cellular data (if you have a cellular data plan).
4.3 iCloud Photos Showing Incorrectly
If your photos are showing up out of order, duplicated, or with missing thumbnails:
- Restart Your Device: This can often resolve minor display issues.
- Force Quit and Reopen Photos: This can refresh the app’s cache and resolve display errors.
- Repair Library (Mac Only): Hold down the Option and Command keys while opening Photos. Click “Repair” to fix any inconsistencies in the library database.
- iCloud.com Verification: Log in to iCloud.com to verify if the problem persists across other devices.
4.4 Addressing Specific Error Messages
When troubleshooting, pay close attention to any error messages that appear. These messages often provide valuable clues about the underlying issue. For example:
- “Cannot Connect to iCloud”: This usually indicates a network issue.
- “Insufficient Storage”: This means you need to either upgrade your iCloud storage or free up space.
- “iCloud Photos Not Available”: This could indicate a temporary server issue on Apple’s end. Check the Apple System Status page for any reported outages.
5. Optimizing Your iCloud Photo Settings for Efficient Syncing
5.1 Choosing the Right Storage Plan
Apple offers several iCloud storage plans to suit different needs. Consider your photo and video library size and choose a plan that provides ample space. Here are the current options:
| Plan | Storage | Monthly Price (USD) | Best For |
|---|---|---|---|
| Free | 5 GB | Free | Users with a small number of photos and videos or those who primarily use iCloud for document storage. |
| iCloud+ | 50 GB | $0.99 | Individuals with a moderate photo and video collection. |
| iCloud+ | 200 GB | $2.99 | Families or individuals with larger photo and video libraries. This plan can be shared with up to five family members. |
| iCloud+ | 2 TB | $9.99 | Professional photographers or videographers with extensive media collections. This plan also supports family sharing. |
| iCloud+ | 6 TB | $29.99 | Professionals who require very large storage capacity. |
| iCloud+ | 12 TB | $59.99 | Enterprise-level storage needs. |
5.2 Managing Storage to Optimize iCloud Photos
To make the most of your iCloud storage:
- Delete Unnecessary Photos and Videos: Regularly review your library and delete unwanted or duplicate items.
- Use “Optimize iPhone Storage”: This setting automatically manages storage by keeping full-resolution photos in iCloud and smaller, device-optimized versions on your iPhone.
- Disable Live Photos (If Not Needed): Live Photos take up more storage space than standard photos.
- Compress Large Videos: Use video compression apps to reduce the file size of large video recordings.
5.3 Balancing Quality and Storage with iCloud Settings
iCloud Photos offers settings that allow you to balance image quality and storage usage. In Settings > Photos:
- Download and Keep Originals: This setting ensures that full-resolution versions of your photos are downloaded to your device. This is ideal if you prioritize image quality.
- Optimize iPhone Storage: This setting automatically manages storage by storing full-resolution photos in iCloud and keeping smaller, device-optimized versions on your iPhone. This is a good option if you need to conserve storage space on your device.
5.4 Setting Up Shared Albums for Efficient Sharing
Shared Albums provide an efficient way to share photos and videos with family and friends without using up your iCloud storage. When you create a Shared Album, the photos and videos you add are stored separately from your main iCloud Photos library, and they don’t count towards your storage limit.
6. Advanced Tips for Managing iCloud Photos
6.1 Using iCloud Shared Photo Library
iCloud Shared Photo Library allows you to collaborate on a single photo library with up to five other people. Everyone in the shared library can add, edit, and delete photos and videos, making it ideal for families or groups who want to share memories together.
6.2 Archiving Photos to External Storage
To free up space in iCloud and on your devices, you can archive older photos and videos to external storage devices, such as hard drives or SSDs. This allows you to keep your iCloud library lean and efficient while still retaining access to your entire photo collection.
6.3 Understanding iCloud Photo Library vs. My Photo Stream
It’s important to understand the difference between iCloud Photo Library and My Photo Stream:
- iCloud Photo Library: Stores all your photos and videos in iCloud and keeps them synced across all your devices. Changes made on one device are reflected on all other devices.
- My Photo Stream: Automatically uploads your most recent photos to iCloud and sends them to all your devices. However, it doesn’t store videos or Live Photos, and it doesn’t count towards your iCloud storage limit. My Photo Stream is an older service that is being phased out in favor of iCloud Photos.
6.4 Managing iCloud Photos from a Web Browser
You can access and manage your iCloud Photos from any web browser by logging in to iCloud.com with your Apple ID. This allows you to view, download, and delete photos and videos, as well as create and manage albums.
7. The Future of iCloud Photos and Photo Management
7.1 Expected Updates and Features in Future iOS and macOS Versions
Apple is continuously improving iCloud Photos with new features and enhancements. Some expected updates in future iOS and macOS versions include:
- Improved AI-Powered Organization: Enhanced facial recognition and object detection for better photo organization.
- Advanced Editing Tools: More powerful editing tools directly within the Photos app.
- Enhanced Collaboration Features: Expanded collaboration capabilities for Shared Albums and Shared Photo Libraries.
- Improved RAW Support: Enhanced support for RAW image formats, catering to professional photographers.
- Cross-Platform Compatibility: Enhanced compatibility with other platforms and devices.
7.2 The Role of AI in Photo Management
Artificial intelligence (AI) is playing an increasingly important role in photo management. AI-powered features can automatically:
- Organize Photos: AI can analyze your photos and automatically group them based on people, places, and objects.
- Enhance Photos: AI can automatically adjust exposure, contrast, and color to improve the overall quality of your photos.
- Suggest Edits: AI can suggest specific edits to enhance your photos based on their content.
- Create Memories: AI can automatically create slideshows and movies from your photos and videos.
7.3 How 5G and Faster Internet Speeds Will Impact Photo Syncing
The increasing availability of 5G and faster internet speeds will significantly impact photo syncing. Faster upload and download speeds will make it easier and faster to sync large photo and video libraries to iCloud. This will also enable real-time collaboration on shared photo libraries, as changes will be synced almost instantaneously.
8. Essential Photography Tips to Maximize Your iCloud Photo Experience
8.1 Mastering Composition Techniques
Understanding composition techniques is crucial for capturing stunning photos that you’ll want to preserve in iCloud. Some key composition techniques include:
- Rule of Thirds: Divide your frame into nine equal parts and place key elements along the lines or at the intersections.
- Leading Lines: Use lines to guide the viewer’s eye through the photo.
- Symmetry and Patterns: Incorporate symmetrical elements or repeating patterns to create visually appealing images.
- Framing: Use elements in the foreground to frame the subject of your photo.
- Negative Space: Use empty space to create a sense of balance and draw attention to the subject.
8.2 Understanding Lighting and Exposure
Proper lighting and exposure are essential for capturing well-exposed photos. Pay attention to the direction and quality of light, and adjust your camera settings accordingly. Experiment with different lighting conditions to create different moods and effects.
8.3 Choosing the Right Gear for Your Needs
Selecting the right camera and lenses can significantly improve your photography. Consider your needs and budget when choosing your gear. For casual photographers, a smartphone camera might be sufficient. For more serious photographers, a DSLR or mirrorless camera with interchangeable lenses might be a better choice.
8.4 Editing Photos for the Best Results
Editing your photos can enhance their overall quality and impact. Use photo editing apps like Adobe Lightroom, Photoshop, or Snapseed to adjust exposure, contrast, color, and sharpness. Experiment with different editing techniques to create your own unique style.
9. Addressing Privacy and Security Concerns with iCloud Photos
9.1 Understanding Apple’s Privacy Policies
Apple is committed to protecting your privacy and has implemented several measures to safeguard your data in iCloud Photos. Apple’s privacy policies outline how your data is collected, used, and protected. It’s important to review these policies to understand your rights and how your data is handled.
9.2 Enabling Two-Factor Authentication for Enhanced Security
Two-factor authentication adds an extra layer of security to your Apple ID, making it more difficult for unauthorized users to access your iCloud Photos. When two-factor authentication is enabled, you’ll need to enter a verification code from your trusted device whenever you sign in to your Apple ID on a new device.
9.3 Using Strong Passwords and Protecting Your Apple ID
Using strong, unique passwords for your Apple ID and other online accounts is essential for protecting your privacy and security. Avoid using easily guessable passwords, and consider using a password manager to generate and store your passwords securely.
9.4 Reviewing App Permissions and Data Access
Regularly review the app permissions on your devices to ensure that only trusted apps have access to your photos and videos. Revoke permissions from any apps that you no longer use or don’t trust.
10. Integrating iCloud Photos with Other Photography Tools and Platforms
10.1 Connecting iCloud Photos with Adobe Lightroom and Photoshop
You can seamlessly integrate iCloud Photos with Adobe Lightroom and Photoshop to enhance your photo editing workflow. This allows you to access your iCloud Photos directly from within these apps and save your edited photos back to iCloud.
10.2 Using Third-Party Apps for Photo Management and Editing
There are numerous third-party apps available for photo management and editing that can complement iCloud Photos. These apps offer a variety of features, such as advanced editing tools, AI-powered organization, and cloud storage options.
10.3 Sharing Photos to Social Media Directly from iCloud Photos
You can easily share your photos to social media platforms directly from iCloud Photos. This allows you to quickly and easily share your favorite memories with your friends and followers.
10.4 Backing Up iCloud Photos to Alternative Cloud Storage Services
For added redundancy, consider backing up your iCloud Photos to alternative cloud storage services, such as Google Photos, Dropbox, or Amazon Photos. This provides an extra layer of protection against data loss.
Have you mastered the art of photography?
dfphoto.net offers a wealth of resources to help you elevate your photography skills and create stunning images. Explore our extensive collection of tutorials, tips, and inspiration to unlock your creative potential.
Ready to take your photography to the next level?
Visit dfphoto.net today and discover a world of photography knowledge and inspiration. Connect with our vibrant community of photographers, share your work, and learn from the best.
Address: 1600 St Michael’s Dr, Santa Fe, NM 87505, United States. Phone: +1 (505) 471-6001. Website: dfphoto.net.
FAQ: Manually Syncing iCloud Photos
1. Why are my iCloud Photos not syncing automatically?
Several reasons can cause iCloud Photos not to sync automatically, including a poor internet connection, low battery mode, insufficient iCloud storage, or software glitches.
2. How do I force iCloud Photos to sync on my iPhone?
You can’t directly force a sync, but connecting to Wi-Fi, charging your device, and closing/reopening the Photos app can encourage syncing.
3. How do I know if my iCloud Photos are fully synced?
Check the status bar at the bottom of the Photos app (or in your profile in iOS 18) to see the current syncing status. A message like “Updated Just Now” indicates full sync.
4. What does “Optimizing Battery Power” mean in iCloud Photos?
This message means iCloud Photos has paused syncing to conserve battery life. You can tap “Sync Now” or wait for it to resume automatically.
5. How do I free up space in iCloud Photos?
Delete unnecessary photos and videos, enable “Optimize iPhone Storage,” and consider archiving older photos to external storage.
6. Can I access my iCloud Photos on a Windows PC?
Yes, you can use iCloud for Windows to access and sync your iCloud Photos to your PC.
7. What’s the difference between iCloud Photo Library and My Photo Stream?
iCloud Photo Library stores all your photos and videos in iCloud and keeps them synced across all your devices, while My Photo Stream only uploads recent photos and doesn’t store videos.
8. How do I share photos with family without using iCloud storage?
Use Shared Albums to share photos and videos without impacting your iCloud storage limit.
9. Are my iCloud Photos private and secure?
Apple employs encryption and other security measures to protect your data in iCloud Photos. Enable two-factor authentication for added security.
10. Can AI help with managing my iCloud Photos?
Yes, AI-powered features can automatically organize, enhance, and suggest edits for your photos, making management easier.