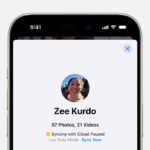Losing photos from your iPhone can be a frustrating experience, especially when those images hold significant personal value. At dfphoto.net, we understand the importance of preserving your visual memories, whether you’re a professional photographer or simply capturing everyday moments. This guide explores the various reasons why your photos might disappear from your iPhone, offering solutions to recover them and prevent future occurrences. We’ll delve into iCloud settings, potential software glitches, and security considerations to help you safeguard your precious images. Learn about iOS photo management, data recovery strategies, and cloud storage options to secure your photographic legacy.
1. Understanding Why Your Photos Disappeared
Losing photos from your iPhone can be a distressing experience. Several factors could be at play, ranging from accidental deletion to more complex issues with iCloud syncing or software glitches. It’s essential to understand the potential causes to effectively troubleshoot and recover your missing images.
1.1. Accidental Deletion and the “Recently Deleted” Album
Have you checked your “Recently Deleted” album? Sometimes, the most obvious answer is the correct one. Accidentally deleting photos is a common occurrence.
What to Do
The “Recently Deleted” album acts as a temporary holding space for photos you’ve deleted.
- Open the Photos app.
- Tap on the Albums tab.
- Scroll down to Utilities and select Recently Deleted.
If your photos are there, you can recover them easily. Remember, photos remain in this album for 30 days before being permanently deleted.
1.2. iCloud Syncing Issues
iCloud is designed to seamlessly sync your photos across all your Apple devices. However, syncing issues can sometimes lead to photos disappearing from your iPhone.
How iCloud Photo Library Works
When iCloud Photo Library is enabled, your photos are stored in the cloud and accessible from any device signed in with your Apple ID. Changes made on one device, such as deletions, are reflected on all other devices. This means if a photo is deleted from one device, it will be removed from iCloud and subsequently from all synced devices.
Troubleshooting iCloud Syncing
- Check Your Internet Connection: Ensure your iPhone has a stable internet connection. iCloud syncing requires a reliable Wi-Fi or cellular data connection.
- Verify iCloud Status: Go to Settings > [Your Name] > iCloud > Photos. Make sure “iCloud Photo Library” is turned on. Also, check the status at the bottom of the screen. It should say “Up to Date.”
- Sufficient iCloud Storage: If your iCloud storage is full, syncing may be interrupted. You can check your storage usage by going to Settings > [Your Name] > iCloud > Manage Storage. Consider upgrading your iCloud storage plan if necessary.
- Sign Out and Back In: Sometimes, signing out of your iCloud account and then signing back in can resolve syncing issues. Go to Settings > [Your Name] and scroll down to Sign Out. After signing out, restart your device and sign back in.
- Check Date and Time Settings: Incorrect date and time settings can interfere with iCloud syncing. Go to Settings > General > Date & Time and ensure “Set Automatically” is enabled.
1.3. Software Glitches and iOS Updates
Software glitches, though rare, can sometimes cause photos to disappear. iOS updates, while generally improving device performance, can occasionally introduce bugs that affect photo storage and management.
Dealing with Software Issues
- Restart Your iPhone: A simple restart can often resolve minor software glitches. Turn off your iPhone, wait a few seconds, and then turn it back on.
- Update to the Latest iOS Version: Make sure your iPhone is running the latest version of iOS. Go to Settings > General > Software Update to check for updates.
- Reset All Settings: If the problem persists, you can try resetting all settings on your iPhone. This will not delete your data but will reset your preferences. Go to Settings > General > Transfer or Reset iPhone > Reset > Reset All Settings.
1.4. Third-Party Apps and Software Conflicts
Some third-party apps, especially those related to photo editing or management, can sometimes interfere with your iPhone’s photo library. Software conflicts can lead to unexpected behavior, including the deletion or disappearance of photos.
Identifying Conflicting Apps
- Review Recently Installed Apps: Consider whether you’ve recently installed any new apps that might be causing the issue.
- Check App Permissions: Go to Settings > Privacy > Photos and review which apps have access to your photo library. Ensure that only trusted apps have permission to access your photos.
- Uninstall Problematic Apps: If you suspect a specific app is causing the problem, try uninstalling it and see if your photos reappear.
1.5. Hidden Albums and Filtering Options
Sometimes, photos aren’t actually missing but are simply hidden or filtered out of view. The Photos app has features that allow you to hide albums or filter your photo library, which can make it seem like photos have disappeared.
Checking Hidden Albums and Filters
- Hidden Album: Open the Photos app, tap on the Albums tab, and scroll down to Utilities. Look for the Hidden album. If your photos are there, you can unhide them.
- Filtering Options: In the Photos tab, tap the three dots in the upper-right corner and select Filter. Ensure that “All Photos” is selected to view all your images.
1.6. Unauthorized Access and Security Breaches
In rare cases, photos may disappear due to unauthorized access to your iCloud account. Security breaches can lead to the deletion or theft of your personal data, including photos.
Securing Your iCloud Account
- Change Your Apple ID Password: If you suspect unauthorized access, immediately change your Apple ID password. Choose a strong, unique password that is difficult to guess.
- Enable Two-Factor Authentication: Two-factor authentication adds an extra layer of security to your Apple ID. With two-factor authentication, you’ll need to enter a verification code from a trusted device when you sign in on a new device.
- Review Account Activity: Check your Apple ID account activity for any suspicious logins or devices. You can do this by going to Settings > [Your Name] and reviewing the list of devices signed in to your account.
By systematically investigating these potential causes, you can narrow down the reasons why your photos disappeared and take appropriate steps to recover them and prevent future occurrences. Remember to regularly back up your photos to multiple locations to ensure you never lose your precious memories.
2. Immediate Steps to Take When Photos Go Missing
When you realize that photos are missing from your iPhone, it’s important to act quickly and methodically. Here’s a step-by-step guide to help you recover your images and minimize further data loss.
2.1. Stop Using Your iPhone Immediately
The first and most crucial step is to stop using your iPhone as soon as you realize photos are missing. Any further use of the device, such as taking new photos, downloading apps, or even browsing the internet, can potentially overwrite the data blocks where your deleted photos were stored, making them more difficult or impossible to recover.
Why This Is Important
Data recovery software works by scanning the storage space on your iPhone for remnants of deleted files. When you delete a photo, it isn’t immediately erased from the device. Instead, the space it occupied is marked as available for new data. If you continue to use your iPhone, new data can overwrite the old data, reducing the chances of successful recovery.
2.2. Check the “Recently Deleted” Album
As mentioned earlier, the “Recently Deleted” album is the first place you should check. This album holds deleted photos for 30 days, providing a window of opportunity to recover them easily.
How to Recover Photos from “Recently Deleted”
- Open the Photos app.
- Tap on the Albums tab.
- Scroll down to Utilities and select Recently Deleted.
- Tap Select in the upper-right corner.
- Choose the photos you want to recover.
- Tap Recover at the bottom of the screen.
If your photos are in the “Recently Deleted” album, congratulations! You’ve successfully recovered them.
2.3. Verify Your iCloud Photo Library Settings
Ensuring that your iCloud Photo Library is properly configured is essential for both recovering missing photos and preventing future data loss.
How to Check Your iCloud Settings
- Go to Settings > [Your Name] > iCloud > Photos.
- Make sure iCloud Photo Library is turned on.
- Check the status at the bottom of the screen. It should say “Up to Date.”
- Verify that Download and Keep Originals is selected. This ensures that full-resolution versions of your photos are stored on your iPhone.
If iCloud Photo Library is enabled and syncing properly, your photos should be accessible from any device signed in with your Apple ID.
2.4. Use iCloud.com to Check for Missing Photos
Even if your iPhone isn’t syncing correctly, you can still access your iCloud Photo Library via a web browser. This allows you to verify whether your photos are stored in the cloud.
How to Access iCloud Photos on the Web
- Open a web browser on your computer.
- Go to iCloud.com.
- Sign in with your Apple ID and password.
- Click on the Photos icon.
Check your photo library to see if the missing photos are present. If they are, the issue may be with your iPhone’s syncing settings.
2.5. Check for Hidden Albums
As mentioned earlier, photos can sometimes be hidden, making them appear to have disappeared.
How to Check for Hidden Albums
- Open the Photos app.
- Tap on the Albums tab.
- Scroll down to Utilities and select Hidden.
- If your photos are there, you can unhide them by selecting them and tapping Unhide.
2.6. Restore from a Recent Backup
If you’ve been regularly backing up your iPhone to iCloud or your computer, you may be able to restore your missing photos from a recent backup.
Restoring from an iCloud Backup
- Go to Settings > General > Transfer or Reset iPhone > Erase All Content and Settings.
- Follow the on-screen instructions to erase your iPhone.
- During the setup process, choose Restore from iCloud Backup.
- Sign in with your Apple ID and select the most recent backup.
Restoring from a Computer Backup
- Connect your iPhone to your computer.
- Open Finder on a Mac or iTunes on a PC.
- Select your iPhone.
- Click Restore Backup.
- Choose the most recent backup and follow the on-screen instructions.
Restoring from a backup will revert your iPhone to the state it was in at the time the backup was created. This means you may lose any data that was created after the backup was made.
2.7. Contact Apple Support
If you’ve tried all the above steps and still can’t find your missing photos, it’s time to contact Apple Support. Apple Support professionals have access to advanced diagnostic tools and may be able to help you recover your photos or identify the cause of the problem.
How to Contact Apple Support
- Go to support.apple.com.
- Select iPhone.
- Choose Photos & Video.
- Select a topic that best describes your issue.
- Choose a contact method, such as phone, chat, or email.
Be prepared to provide Apple Support with detailed information about your issue, including when the photos disappeared, what troubleshooting steps you’ve already taken, and any relevant account information.
By following these immediate steps, you can increase your chances of recovering your missing photos and minimizing further data loss. Remember to act quickly and methodically, and don’t hesitate to seek help from Apple Support if needed.
3. Utilizing Data Recovery Software
When standard methods fail to retrieve your lost photos, data recovery software can be a viable option. These tools are designed to scan your iPhone’s storage for remnants of deleted files and attempt to reconstruct them. However, it’s crucial to use reputable software and understand the process to avoid further data loss or security risks.
3.1. Understanding How Data Recovery Software Works
Data recovery software operates on the principle that deleted files are not immediately erased from your device’s storage. Instead, the space occupied by these files is marked as available for new data. The software scans the storage, identifies these marked areas, and attempts to reconstruct the original files based on the remaining data fragments.
Key Principles of Data Recovery
- File System Analysis: The software analyzes the file system to identify deleted files and their associated metadata, such as file names, sizes, and creation dates.
- Data Fragment Reconstruction: It attempts to reassemble fragmented data blocks into complete files.
- Deep Scan Mode: For more challenging cases, a deep scan mode can be used to search for data signatures and reconstruct files based on these signatures.
3.2. Top Data Recovery Software Options for iPhone
Several data recovery software options are available for iPhone, each with its own strengths and weaknesses. Here are some of the top contenders:
-
EaseUS MobiSaver: Known for its user-friendly interface and comprehensive scanning capabilities. According to EaseUS, MobiSaver can recover photos, videos, contacts, messages, and other types of data from iPhone, iPad, and iPod Touch.
-
Dr.Fone – Data Recovery (iOS): A versatile tool that supports a wide range of data types and recovery scenarios. Dr.Fone claims to have one of the highest data recovery rates in the industry.
-
Tenorshare UltData: Highly regarded for its ability to recover data from various sources, including iCloud and iTunes backups. Tenorshare reports that UltData can recover over 35 file types from iOS devices.
-
iMyFone D-Back: Offers multiple recovery modes and supports data recovery from iCloud, iTunes, and iOS devices. iMyFone states that D-Back can recover data lost due to accidental deletion, iOS updates, jailbreaking, and other common scenarios.
3.3. Step-by-Step Guide to Using Data Recovery Software
While the specific steps may vary depending on the software you choose, here’s a general guide to using data recovery software for iPhone:
- Download and Install the Software: Download the data recovery software from the official website and install it on your computer.
- Connect Your iPhone: Connect your iPhone to your computer using a USB cable.
- Launch the Software: Launch the data recovery software and follow the on-screen instructions to connect to your iPhone.
- Select Recovery Mode: Choose the appropriate recovery mode, such as “Recover from iOS Device,” “Recover from iCloud Backup,” or “Recover from iTunes Backup.”
- Scan Your iPhone: Start the scanning process. The software will scan your iPhone’s storage for deleted files.
- Preview Recoverable Files: Once the scan is complete, preview the recoverable files. Select the photos you want to recover.
- Recover Your Photos: Choose a destination folder on your computer to save the recovered photos.
3.4. Risks and Precautions When Using Data Recovery Software
While data recovery software can be effective, it’s important to be aware of the risks and take precautions to protect your data and privacy.
Potential Risks
- Overwriting Data: Running data recovery software can potentially overwrite existing data on your iPhone, reducing the chances of recovering other lost files.
- Malware and Security Risks: Downloading software from untrusted sources can expose your computer and iPhone to malware and security risks.
- Data Privacy: Some data recovery software may collect and transmit your personal data to third parties.
Precautions
- Use Reputable Software: Only download and use data recovery software from trusted sources.
- Read Reviews: Read reviews and testimonials from other users before using any data recovery software.
- Disable Wi-Fi: Disable Wi-Fi on your iPhone to prevent new data from being downloaded and potentially overwriting deleted files.
- Run the Software from a Computer: Run the data recovery software from your computer, rather than directly on your iPhone, to minimize the risk of overwriting data.
- Back Up Your iPhone: Before running data recovery software, back up your iPhone to iCloud or your computer to ensure you have a copy of your existing data.
By understanding how data recovery software works and taking appropriate precautions, you can increase your chances of recovering your lost photos while minimizing the risks to your data and privacy.
4. Preventing Future Photo Loss
Losing photos can be a heart-wrenching experience. While data recovery methods can sometimes help, prevention is always better than cure. Implementing a robust strategy for backing up and managing your photos can save you from potential heartache and ensure your precious memories are always safe.
4.1. Regular Backups: iCloud and Beyond
Regular backups are the cornerstone of any data protection strategy. Backing up your iPhone ensures that you have a copy of your photos, videos, and other data in case of accidental deletion, device damage, or other unforeseen circumstances.
iCloud Backup
iCloud Backup automatically backs up your iPhone to iCloud when your device is connected to Wi-Fi, plugged into a power source, and locked.
How to Enable iCloud Backup
- Go to Settings > [Your Name] > iCloud > iCloud Backup.
- Turn on iCloud Backup.
- Tap Back Up Now to perform an immediate backup.
Best Practices for iCloud Backup
- Enable Automatic Backups: Ensure that iCloud Backup is turned on to automatically back up your iPhone regularly.
- Sufficient iCloud Storage: Make sure you have enough iCloud storage to accommodate your photos, videos, and other data. Consider upgrading your iCloud storage plan if necessary.
- Stable Wi-Fi Connection: Connect to a stable Wi-Fi network when performing backups to ensure a smooth and reliable process.
Computer Backup
Backing up your iPhone to your computer provides an additional layer of protection. You can back up your iPhone using Finder on a Mac or iTunes on a PC.
How to Back Up to Your Computer
- Connect your iPhone to your computer using a USB cable.
- Open Finder on a Mac or iTunes on a PC.
- Select your iPhone.
- Click Back Up Now.
- Choose whether to encrypt your backup for added security.
Best Practices for Computer Backup
- Regularly Back Up: Make it a habit to back up your iPhone to your computer regularly, such as once a week or once a month.
- Store Backups Securely: Store your computer backups in a safe location, such as an external hard drive or a secure cloud storage service.
- Test Your Backups: Periodically test your backups by restoring them to your iPhone or another device to ensure they are working correctly.
Additional Backup Options
In addition to iCloud and computer backups, consider using other backup options to further protect your photos.
Third-Party Cloud Storage Services
Services like Google Photos, Dropbox, and OneDrive offer cloud storage for your photos and videos. These services often provide additional features, such as automatic syncing and photo editing tools.
External Hard Drives
External hard drives provide a physical storage location for your backups. You can use an external hard drive to store your computer backups or directly transfer photos and videos from your iPhone to the drive.
4.2. Optimizing iCloud Photo Library Settings
Properly configuring your iCloud Photo Library settings can help prevent photo loss and ensure that your photos are stored and synced correctly.
Download and Keep Originals vs. Optimize iPhone Storage
iCloud Photo Library offers two options for storing photos on your iPhone:
- Download and Keep Originals: This option stores full-resolution versions of your photos on your iPhone.
- Optimize iPhone Storage: This option stores smaller, optimized versions of your photos on your iPhone and uploads the full-resolution versions to iCloud.
Choosing the Right Option
- If you have plenty of storage space on your iPhone, choose Download and Keep Originals to ensure that you always have access to the full-resolution versions of your photos.
- If you have limited storage space on your iPhone, choose Optimize iPhone Storage to save space. However, be aware that you will need an internet connection to access the full-resolution versions of your photos.
Managing iCloud Storage
Regularly manage your iCloud storage to ensure that you have enough space for your photos, videos, and other data.
How to Manage iCloud Storage
- Go to Settings > [Your Name] > iCloud > Manage Storage.
- Review your storage usage and identify any large files or apps that are taking up a lot of space.
- Delete any unnecessary files or apps to free up storage space.
- Consider upgrading your iCloud storage plan if necessary.
4.3. Being Mindful of Third-Party App Permissions
Third-party apps can sometimes interfere with your iPhone’s photo library, leading to photo loss or other issues. Be mindful of the permissions you grant to third-party apps and only allow trusted apps to access your photos.
How to Manage App Permissions
- Go to Settings > Privacy > Photos.
- Review the list of apps that have access to your photo library.
- Toggle the switch to the off position to revoke access to your photos.
4.4. Implementing a Photo Management Routine
Establishing a photo management routine can help you stay organized and prevent photo loss.
Organizing Your Photos
- Create Albums: Create albums to organize your photos by date, event, or subject.
- Use Keywords and Captions: Add keywords and captions to your photos to make them easier to find and identify.
- Delete Unnecessary Photos: Regularly delete unnecessary photos, such as duplicates, blurry images, or unwanted screenshots.
Regularly Reviewing Your Photo Library
- Set aside time each week or month to review your photo library and ensure that your photos are organized, backed up, and protected.
- Use this time to delete unnecessary photos, create albums, and add keywords and captions.
By implementing these preventive measures, you can significantly reduce the risk of photo loss and ensure that your precious memories are always safe.
5. The Importance of Professional Help
While many photo recovery tasks can be handled with software and personal diligence, certain situations necessitate the expertise of professional data recovery services. These experts possess advanced tools and knowledge to tackle complex data loss scenarios, ensuring the highest possible chance of retrieval.
5.1. When to Consider Professional Data Recovery Services
Knowing when to seek professional help can save you time, money, and further data loss. Here are some scenarios where professional data recovery services are highly recommended:
- Physical Damage: If your iPhone has suffered physical damage, such as water damage, a cracked screen, or a broken circuit board, attempting to recover data yourself can exacerbate the problem.
- Complex Data Loss Scenarios: If you have accidentally formatted your iPhone, performed a factory reset, or experienced a severe software malfunction, professional data recovery services may be your best option.
- Encrypted Devices: Data recovery from encrypted devices is a complex process that requires specialized tools and expertise.
- Failed Recovery Attempts: If you have tried using data recovery software and have been unsuccessful, it’s best to seek professional help before attempting any further recovery methods.
5.2. Finding a Reputable Data Recovery Service
Choosing the right data recovery service is crucial to ensure the safety and security of your data. Here are some factors to consider when selecting a data recovery service:
- Experience and Expertise: Look for a data recovery service with a proven track record of success and a team of experienced technicians.
- Certifications and Credentials: Check for certifications and credentials that demonstrate the service’s expertise and adherence to industry standards.
- Data Security and Confidentiality: Ensure that the service has strict data security and confidentiality policies in place to protect your privacy.
- Free Evaluation: Choose a service that offers a free evaluation to assess the extent of the damage and provide an estimate of the recovery cost.
- No Data, No Fee Policy: Look for a service that offers a no data, no fee policy, which means you only pay if they are able to recover your data.
- Customer Reviews and Testimonials: Read customer reviews and testimonials to get an idea of the service’s reputation and customer satisfaction.
5.3. What to Expect from a Professional Data Recovery Service
When you engage a professional data recovery service, here’s what you can typically expect:
- Initial Consultation: The service will conduct an initial consultation to understand your data loss scenario and assess the extent of the damage.
- Free Evaluation: The service will perform a free evaluation to determine the feasibility of data recovery and provide an estimate of the recovery cost.
- Data Recovery Process: If you decide to proceed with the data recovery, the service will use specialized tools and techniques to recover your data.
- Data Verification: Once the data recovery is complete, the service will verify the integrity of the recovered data and provide you with a list of recoverable files.
- Data Delivery: The service will deliver the recovered data to you on a secure storage device, such as an external hard drive or a USB drive.
5.4. Cost Considerations
Data recovery services can be expensive, depending on the complexity of the data loss scenario and the amount of data to be recovered. Be sure to get a clear understanding of the costs involved before proceeding with the data recovery process.
Factors Affecting Data Recovery Costs
- Complexity of the Data Loss Scenario: More complex data loss scenarios, such as physical damage or severe software malfunction, typically require more time and effort to recover data.
- Amount of Data to Be Recovered: The more data that needs to be recovered, the higher the cost of data recovery.
- Type of Storage Device: Data recovery from certain types of storage devices, such as solid-state drives (SSDs), can be more challenging and expensive than data recovery from traditional hard drives.
- Time Sensitivity: If you need your data recovered urgently, you may have to pay a premium for expedited service.
Getting a Cost Estimate
Before engaging a data recovery service, be sure to get a detailed cost estimate that outlines all the fees and charges involved. Ask the service to explain the factors that are affecting the cost and to provide a breakdown of the costs for each stage of the data recovery process.
By understanding when to seek professional help, how to find a reputable data recovery service, what to expect from the process, and the cost considerations involved, you can make informed decisions and maximize your chances of recovering your lost photos.
Losing your photos from your iPhone can be a distressing experience, but with the right knowledge and tools, you can often recover your precious memories. By understanding the potential causes of photo loss, taking immediate steps to troubleshoot the issue, utilizing data recovery software, implementing preventive measures, and knowing when to seek professional help, you can protect your photos and ensure that they are always safe.
Visit dfphoto.net for more tips and tricks on mastering photography and preserving your visual memories. Explore our comprehensive guides, stunning photo collections, and connect with a vibrant community of photographers in the USA. Don’t let your photos disappear – let dfphoto.net be your trusted resource for all things photography. Learn about photo management, data protection, and image restoration to safeguard your photographic journey.
FAQ: Where Did My Photos Go On My iPhone?
1. Why did my photos disappear from my iPhone?
Photos can disappear from your iPhone due to accidental deletion, iCloud syncing issues, software glitches, third-party app conflicts, hidden albums, or unauthorized access.
2. How do I check the “Recently Deleted” album on my iPhone?
Open the Photos app, tap on the Albums tab, scroll down to Utilities, and select Recently Deleted. You can recover photos from this album within 30 days.
3. How do I verify my iCloud Photo Library settings on my iPhone?
Go to Settings > [Your Name] > iCloud > Photos. Ensure iCloud Photo Library is turned on and check the status to see if it’s up to date.
4. What should I do if my photos are not syncing with iCloud?
Check your internet connection, verify your iCloud status, ensure you have sufficient iCloud storage, sign out and back into your iCloud account, and check your date and time settings.
5. Can third-party apps cause my photos to disappear?
Yes, some third-party apps, especially those related to photo editing or management, can interfere with your iPhone’s photo library. Review app permissions and uninstall any problematic apps.
6. How can I recover permanently deleted photos from my iPhone?
If photos are permanently deleted, you can try using data recovery software. However, success is not guaranteed, and it’s best to use reputable software to avoid further data loss.
7. What is the best way to back up my iPhone photos?
Regular backups to iCloud or your computer are essential. You can also use third-party cloud storage services or external hard drives for additional protection.
8. How often should I back up my iPhone to prevent photo loss?
It’s recommended to back up your iPhone regularly, such as once a week or once a month, to ensure your photos and other data are protected.
9. When should I consider seeking professional help for data recovery?
Consider professional data recovery services if your iPhone has suffered physical damage, you’ve experienced complex data loss scenarios, or if you’ve been unsuccessful with DIY recovery methods.
10. What are the risks of using data recovery software on my iPhone?
Potential risks include overwriting data, exposure to malware, and data privacy concerns. Always use reputable software and take precautions to protect your data.