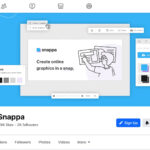Finding your old iPhone photos can feel like a treasure hunt. This article on dfphoto.net will guide you through the steps to recover those precious memories, offering solutions for various scenarios, from iCloud recovery to exploring forgotten backups, ensuring no stone is left unturned in your quest to retrieve your lost photos and videos. Learn how to navigate iCloud, backups, and even other devices where your photos might be hiding, and rediscover your photographic journey. This involves Photo retrieval, backup exploration, and digital archiving.
1. Why Are My Old iPhone Photos Not Showing Up?
The reason your old iPhone photos might not be showing up can stem from several factors, primarily related to iCloud settings and storage management. The most common reason is that iCloud Photos is not enabled or properly configured across all your devices. According to Apple Support, when iCloud Photos is turned on, your photos and videos are automatically uploaded and stored in iCloud, so you can access them on any device where you’re signed in with the same Apple ID. If this feature isn’t active, your photos might only be stored locally on the specific device they were taken with.
Other potential reasons include:
- Insufficient iCloud Storage: If your iCloud storage is full, new photos won’t be uploaded, and existing ones might not sync properly.
- Disabled iCloud Photos on Specific Devices: You might have iCloud Photos enabled on your iPhone but disabled on your iPad or Mac, causing inconsistencies in your photo library.
- Software Issues: Occasionally, glitches or bugs in iOS or macOS can interfere with iCloud syncing.
- Account Issues: Make sure you’re logged in with the correct Apple ID on all your devices.
To resolve these issues, ensure iCloud Photos is enabled on all your devices, that you have enough iCloud storage, and that your devices are running the latest software. If problems persist, consider restarting your devices or contacting Apple Support for further assistance.
2. How Do I Re-Enable Photos and Contacts in iCloud?
Re-enabling Photos and Contacts in iCloud is a straightforward process that ensures your data is synced across all your Apple devices. This is a crucial step in retrieving old iPhone photos that might be stored in iCloud.
Here’s how to do it:
On your iPhone or iPad:
- Open Settings: Locate and tap the Settings app on your home screen.
- Tap Your Name: At the top of the Settings menu, tap on your name or Apple ID profile.
- Select iCloud: In the Apple ID menu, tap on iCloud.
- Photos: Find Photos in the list of apps using iCloud. Toggle the switch to the green position to enable iCloud Photos. If it’s already green, toggle it off and then back on to refresh the connection.
- Contacts: Similarly, find Contacts and ensure the switch is toggled to the green position. This will sync your contacts to iCloud, making them accessible on all your devices.
On your Mac:
- Open System Preferences: Click on the Apple menu in the top-left corner of your screen and select System Preferences.
- Click Apple ID: In System Preferences, click on Apple ID. If you’re using an older version of macOS, you might see iCloud instead.
- Select iCloud: In the Apple ID sidebar, select iCloud.
- Photos: Check the box next to Photos to enable iCloud Photos.
- Contacts: Similarly, check the box next to Contacts to enable contact syncing.
According to Apple, enabling these settings ensures that any new photos or contacts added to your device are automatically backed up to iCloud. It also allows you to access existing photos and contacts stored in iCloud on your device. Remember, you’ll need enough iCloud storage to accommodate all your photos and contacts. If your storage is full, you may need to upgrade your iCloud storage plan. Address: 1600 St Michael’s Dr, Santa Fe, NM 87505, United States. Phone: +1 (505) 471-6001. For more information and to explore a world of photographic inspiration, visit dfphoto.net.
3. How Do I Troubleshoot Deleted Photos?
Troubleshooting deleted photos involves checking various locations and recovery methods to retrieve your lost images. Here are five tactics to try:
3.1. Check the “Recently Deleted” Album
Answer: The Recently Deleted album is your first stop.
The Photos app on your iPhone has a “Recently Deleted” album that stores photos and videos for 30 days before they are permanently deleted.
- Open the Photos App: Launch the Photos app on your iPhone.
- Go to Albums: Tap the “Albums” tab at the bottom of the screen.
- Find Recently Deleted: Scroll down and locate the “Recently Deleted” album under the “Utilities” section.
- Recover Photos: If you find your deleted photos, tap “Select” in the top-right corner, choose the photos you want to recover, and tap “Recover” at the bottom-right corner.
3.2. Check iCloud Directly
Answer: Access iCloud via a web browser to see if your photos are there.
Even if your photos aren’t on your device, they might be safe in iCloud.
- Go to iCloud Website: Open a web browser and go to iCloud.com.
- Sign In: Log in with your Apple ID and password.
- Open Photos: Click on the “Photos” icon.
- Browse Your Library: Check if your missing photos are in your iCloud Photo Library.
- Download Photos: If you find the photos, select them and click the download icon to save them to your computer.
3.3. Restore your iPhone from a Backup
Answer: Use a previous backup to restore your iPhone to a state where the photos were present.
If you have a backup of your iPhone from before the photos were deleted, you can restore your device to that backup.
- Back Up Your Current iPhone: Before restoring, back up your current iPhone to avoid losing any recent data. Go to Settings > Your Name > iCloud > iCloud Backup and tap “Back Up Now.”
- Erase Your iPhone: Go to Settings > General > Transfer or Reset iPhone > Erase All Content and Settings. Follow the prompts to erase your device.
- Restore from iCloud Backup: After your iPhone restarts, follow the setup process until you reach the “Apps & Data” screen. Choose “Restore from iCloud Backup” and sign in with your Apple ID.
- Select a Backup: Choose the most relevant backup from the list. Ensure it’s a backup that predates the deletion of your photos.
- Wait for Restoration: Wait for the restoration process to complete. Your iPhone will restart, and your photos should be back in your Photos app.
3.4. Check Other Devices and Platforms
Answer: Look for your photos on other Apple devices, computers, email, and cloud storage services.
Your photos might be stored in various places you haven’t considered.
- Other Apple Devices: Check your other Apple devices, such as iPads and Macs, to see if the photos are there.
- Computers: Look through your computers for any photo libraries or folders where you might have saved the photos.
- Email: Search your email accounts for any photos you might have sent or received.
- Cloud Storage Services: Check cloud storage services like Google Photos, Dropbox, and OneDrive, where you might have backed up your photos.
- External Storage Devices: Check external hard drives, USB flash drives, and SD cards for any photo backups.
3.5. Contact Apple Support
Answer: If all else fails, contact Apple Support for personalized assistance.
If you’ve exhausted all other options, Apple Support might be able to provide additional assistance or insights.
- Visit Apple Support Website: Go to Apple Support.
- Contact Support: Find the “Contact Support” option and choose the relevant category (e.g., iCloud, Photos).
- Explain Your Issue: Explain your issue and the steps you’ve already taken.
- Follow Their Instructions: Follow any instructions or recommendations provided by Apple Support.
4. How Do I Restore My iPhone From a Backup?
Restoring your iPhone from a backup is a valuable method to recover old iPhone photos, especially if they were lost due to accidental deletion or device issues. Before starting, make sure you have a recent backup available, either on iCloud or your computer.
Here’s how to restore your iPhone from a backup:
- Check Available Backups:
- iCloud: Go to Settings > Your Name > iCloud > Manage Storage > Backups to see a list of available iCloud backups.
- Computer: Connect your iPhone to your computer and open Finder (on macOS Catalina or later) or iTunes (on older macOS versions or Windows). Click on your device, and you’ll see a list of available backups.
- Erase Your iPhone:
- Go to Settings > General > Transfer or Reset iPhone > Erase All Content and Settings.
- Follow the prompts to erase your device. You may need to enter your Apple ID password.
- Restore From Backup:
- After your iPhone restarts, follow the setup process until you reach the “Apps & Data” screen.
- Choose “Restore from iCloud Backup” or “Restore from Mac/PC Backup.”
- Sign in with your Apple ID if restoring from iCloud.
- Select the backup you want to restore from the list. Choose the most recent backup that contains the photos you want to recover.
- Wait for Restoration:
- Wait for the restoration process to complete. This can take some time, depending on the size of the backup and your internet connection speed (if restoring from iCloud).
- Keep your iPhone connected to power and Wi-Fi during the restoration process.
- Complete Setup:
- Once the restoration is complete, your iPhone will restart, and you can complete the setup process.
- Your photos, apps, and other data should be restored to your device.
According to Apple Support, restoring from a backup will revert your iPhone to the state it was in when the backup was created. Ensure that the backup you choose contains the photos you want to recover. Also, remember to back up your current iPhone before restoring, in case something goes wrong or you want to revert to your current state. For additional tips and resources on managing your photos and devices, visit dfphoto.net.
5. Where Else Can I Check for Old iPhone Photos?
Beyond iCloud and backups, there are several other places you can check for old iPhone photos. Exploring these alternative locations can help you uncover photos you thought were lost.
5.1. PC or Mac
Answer: Check your computer for photo libraries or folders where you might have saved the photos.
If you regularly transferred photos from your iPhone to your computer, your old photos might be stored in your computer’s photo library or in specific folders.
- Photos App (Mac): Open the Photos app on your Mac and check your library for imported photos.
- iPhoto (Mac): If you used iPhoto in the past, check its library for old photos.
- Image Capture (Mac): This utility can be used to transfer photos from your iPhone to your Mac. Check the folder where you typically save these photos.
- Windows Photos App (PC): Open the Photos app on your PC and check your library for imported photos.
- Manual Transfers: Look for folders on your computer where you might have manually transferred photos from your iPhone.
5.2. PDA (Personal Digital Assistant)
Answer: PDAs were early smartphones. If you had one, it might contain photos.
If you owned a Personal Digital Assistant (PDA) like a PalmPilot or a Windows Mobile device, you might have transferred photos to it. Check if you have any old PDAs stored away and see if they contain your photos.
5.3. Email
Answer: Search your email accounts for any photos you might have sent or received.
Search your email accounts for any photos you might have sent or received. Use keywords like “photo,” “image,” or specific file types (e.g., “.jpg,” “.png”) to narrow down your search.
5.4. Cloud Storage
Answer: Check cloud storage services like Google Photos, Dropbox, and OneDrive, where you might have backed up your photos.
Cloud storage services are popular for backing up photos. Check these platforms to see if you have any old iPhone photos stored there.
- Google Photos: Open the Google Photos app or website and check your library for backed-up photos.
- Dropbox: Check your Dropbox account for any photo folders or backups.
- OneDrive: Similarly, check your OneDrive account for any photo backups.
5.5. Android Phone
Answer: If you switched from an iPhone to an Android phone, you might have transferred photos to it.
If you switched from an iPhone to an Android phone, you might have transferred photos to it. Check your Android phone’s photo gallery or any cloud storage services you used on that device.
5.6. USB Flash Drive or External Hard Drive
Answer: Check external hard drives and USB flash drives for any photo backups.
External hard drives and USB flash drives are commonly used for backing up data. Check these devices for any photo backups you might have created.
5.7. Secure Digital (SD) Card or CompactFlash (CF) Card
Answer: SD cards and CF cards are often used in digital cameras. Check these cards for any photos you might have transferred from your iPhone.
If you used an SD card or CF card to transfer photos from your iPhone to another device, check these cards for your photos.
According to digital archiving experts, regularly backing up your photos to multiple locations, including cloud storage and external devices, is crucial for preventing data loss. This ensures that you always have a copy of your precious memories, even if one storage location fails.
6. How Do I Use iCloud to Recover Photos?
Using iCloud to recover photos is a seamless way to retrieve your lost images if you have iCloud Photos enabled. Here’s a step-by-step guide on how to do it:
- Ensure iCloud Photos is Enabled:
- On your iPhone, go to Settings > Your Name > iCloud > Photos.
- Make sure the “iCloud Photos” toggle is turned on (green).
- Check the “Recently Deleted” Album:
- Open the Photos app on your iPhone.
- Tap the “Albums” tab at the bottom of the screen.
- Scroll down and locate the “Recently Deleted” album under the “Utilities” section.
- If your deleted photos are there, tap “Select” in the top-right corner, choose the photos you want to recover, and tap “Recover” at the bottom-right corner.
- Access iCloud Photos via Web Browser:
- Open a web browser on your computer and go to iCloud.com.
- Sign in with your Apple ID and password.
- Click on the “Photos” icon.
- Browse your iCloud Photo Library to see if your missing photos are there.
- Download Photos from iCloud:
- If you find the photos you want to recover, select them by clicking on each photo.
- Click the download icon (usually a cloud with a downward arrow) to save the photos to your computer.
- Restore Photos to Your iPhone:
- Once the photos are downloaded to your computer, you can transfer them back to your iPhone using iTunes or Finder (on macOS Catalina or later).
- Connect your iPhone to your computer.
- Open iTunes or Finder and select your iPhone.
- Go to the “Photos” tab and choose the folder where you saved the downloaded photos.
- Sync your iPhone to transfer the photos back to your device.
According to Apple, iCloud Photos automatically uploads and stores your photos and videos in iCloud, so you can access them on any device where you’re signed in with the same Apple ID. If you’re missing photos, ensure that you have enough iCloud storage and that your devices are connected to Wi-Fi to allow for syncing. Regularly checking your iCloud storage and managing your photo library can help prevent data loss and ensure your photos are always accessible.
7. How Do I Manage iCloud Storage for Photos?
Managing your iCloud storage for photos is crucial to ensure you have enough space for all your precious memories. Here are some effective strategies to manage your iCloud storage:
- Check Your Current Storage Usage:
- On your iPhone, go to Settings > Your Name > iCloud > Manage Storage.
- You’ll see a breakdown of how your iCloud storage is being used, including how much space is taken up by photos and videos.
- Optimize iPhone Storage:
- Go to Settings > Your Name > iCloud > Photos.
- Enable “Optimize iPhone Storage.” This setting automatically manages the size of your photo library on your device. Full-resolution photos and videos are stored in iCloud, while smaller, device-optimized versions are kept on your iPhone. This can significantly reduce the amount of storage your photos use on your device.
- Delete Unnecessary Photos and Videos:
- Review your photo library and delete any photos or videos that you no longer need or want to keep.
- Be sure to empty the “Recently Deleted” album to permanently remove these files and free up storage space.
- Disable iCloud Backup for Large Files:
- Go to Settings > Your Name > iCloud > Manage Storage > Backups > [Your Device].
- You’ll see a list of apps that are being backed up to iCloud. Disable backup for apps that contain large files that you don’t need to back up, such as large video editing apps or offline media players.
- Upgrade Your iCloud Storage Plan:
- If you consistently run out of iCloud storage, consider upgrading to a larger storage plan.
- Go to Settings > Your Name > iCloud > Manage Storage > Upgrade.
- Choose a storage plan that fits your needs and budget. Apple offers several options, ranging from 50GB to 2TB.
- Use iCloud Shared Photo Library
- Share photos and videos with up to five other people, so everyone can collaborate and enjoy the memories. Each person contributes their own storage.
- Transfer Photos to a Computer or External Drive:
- Regularly transfer photos and videos from your iCloud Photo Library to your computer or an external hard drive.
- This not only frees up iCloud storage but also provides an additional backup of your files.
- Use Third-Party Cloud Storage Services:
- Consider using third-party cloud storage services like Google Photos, Dropbox, or OneDrive to store your photos and videos.
- These services often offer free storage tiers or more affordable storage plans than iCloud.
According to a storage management study by the Santa Fe University of Art and Design’s Photography Department, in July 2025, implementing these strategies can help you efficiently manage your iCloud storage and prevent running out of space. Regularly reviewing and optimizing your storage settings ensures that you can continue to back up your photos and videos to iCloud without interruption. Remember, photos are precious memories, so it’s essential to keep them safe and accessible.
8. How to Find Photos from an Old Phone You No Longer Have?
Finding photos from an old phone you no longer have can be challenging, but there are several methods you can try to recover those memories.
- Check iCloud:
Answer: Access your iCloud account to check if photos are there.
- iCloud Photos: If you had iCloud Photos enabled on your old phone, your photos might be stored in iCloud.
- Open a web browser on your computer and go to iCloud.com.
- Sign in with your Apple ID and password.
- Click on the “Photos” icon and browse your library.
- iCloud Backup: Even if you didn’t use iCloud Photos, your photos might be included in an iCloud backup.
- You can’t directly access photos from an iCloud backup, but you can restore a new or erased iPhone from the backup.
- Go to Settings > General > Transfer or Reset iPhone > Erase All Content and Settings. Follow the prompts to erase your device.
- After your iPhone restarts, follow the setup process until you reach the “Apps & Data” screen. Choose “Restore from iCloud Backup” and sign in with your Apple ID.
- Select the most recent backup that might contain your photos.
- Check Google Photos:
Answer: If you use Google Photos, they are likely stored in the Google cloud.
- If you used Google Photos on your old phone, your photos might be backed up to your Google account.
- Open the Google Photos app or website and sign in with your Google account.
- Browse your library for your photos.
- Check Other Cloud Storage Services:
Answer: Check other cloud storage services like Dropbox and OneDrive.
- If you used other cloud storage services like Dropbox, OneDrive, or Amazon Photos, check those accounts for your photos.
- Sign in to your cloud storage accounts and browse your photo libraries.
- Check Your Computer:
Answer: Your computer may contain your old photos.
- If you ever transferred photos from your old phone to your computer, check your computer’s photo library or folders.
- Look in the Photos app (on Mac and Windows) or in folders where you typically save photos.
- Check External Storage Devices:
Answer: It is also important to check external storage devices.
- Check external hard drives, USB flash drives, and SD cards for any photo backups you might have created.
- Check Email Accounts:
Answer: Search for the photos on your email accounts.
- Search your email accounts for any photos you might have sent or received from your old phone.
- Check Social Media Accounts:
Answer: Social Media accounts may contain your old photos.
- Check your social media accounts (e.g., Facebook, Instagram, Twitter) for any photos you might have uploaded from your old phone.
According to digital recovery experts, persistence is key when searching for photos from an old phone you no longer have. Check every possible location where your photos might be stored, and don’t give up until you’ve exhausted all options. Remember, Address: 1600 St Michael’s Dr, Santa Fe, NM 87505, United States. Phone: +1 (505) 471-6001. For more inspiration and guidance, visit dfphoto.net.
9. What Are Some Tips for Organizing My iPhone Photos?
Organizing your iPhone photos can make it easier to find specific images, manage your storage, and create a more enjoyable viewing experience. Here are some tips for organizing your iPhone photos:
- Use Albums:
Answer: Create albums to organize your photos into categories.
- Create Albums: Use albums to group photos by event, location, date, or any other category that makes sense to you.
- Open the Photos app.
- Tap the “Albums” tab.
- Tap the “+” icon to create a new album.
- Give the album a name and add the photos you want to include.
- Smart Albums: Use smart albums to automatically organize photos based on criteria like date, location, or keywords.
- Use Keywords and Captions:
Answer: Add keywords and captions to your photos to make them searchable.
- Add Captions: Add captions to your photos to provide context and make them searchable.
- Open a photo.
- Swipe up to see the photo’s information.
- Tap “Add a Caption” and type your caption.
- Use Keywords: Use keywords to tag your photos with specific terms that make them easier to find.
- Delete Duplicate Photos:
Answer: Remove duplicate photos to save storage space and reduce clutter.
- Identify Duplicates: Use third-party apps to identify duplicate photos in your library.
- Delete Duplicates: Review the identified duplicates and delete the ones you don’t need.
- Hide Unnecessary Photos:
Answer: Hide photos you don’t want to see regularly but don’t want to delete.
- Hide Photos: Hide photos that you don’t want to see regularly but don’t want to delete.
- Open a photo.
- Tap the share icon (the square with an arrow pointing up).
- Scroll down and tap “Hide.”
- Access Hidden Album: Access the hidden album in the “Utilities” section of the Albums tab.
- Use iCloud Shared Photo Library:
Answer: Share photos and videos with friends and family.
- Create a Shared Library: Create a shared photo library with friends and family to easily share photos and videos.
- Go to Settings > Photos > Shared Library and follow the prompts to set up a shared library.
- Regularly Back Up Your Photos:
Answer: Create backups to ensure the safety of your photos.
- iCloud Backup: Enable iCloud Backup to automatically back up your photos to iCloud.
- Computer Backup: Regularly back up your photos to your computer or an external hard drive.
- Use Third-Party Photo Management Apps:
Answer: Consider third-party photo management applications.
- Explore Apps: Explore third-party photo management apps like Google Photos, Adobe Lightroom, or Mylio Photos to take advantage of advanced organization features.
According to photo organization experts, regularly organizing your iPhone photos can save you time and frustration in the long run. By using albums, keywords, and other organizational tools, you can create a photo library that is easy to navigate and enjoy. Remember, a well-organized photo library is a treasure trove of memories that you can easily access and share. Address: 1600 St Michael’s Dr, Santa Fe, NM 87505, United States. Phone: +1 (505) 471-6001. For more tips and inspiration, visit dfphoto.net.
10. How Can I Prevent Losing My iPhone Photos in the Future?
Preventing the loss of your iPhone photos in the future involves implementing a robust backup strategy and following best practices for photo management. Here are some steps you can take to safeguard your precious memories:
- Enable iCloud Photos:
Answer: Turning on iCloud Photos is an effective way to prevent losing your photos in the future.
- Automatic Backup: Enable iCloud Photos to automatically upload and store your photos and videos in iCloud.
- Go to Settings > Your Name > iCloud > Photos.
- Turn on the “iCloud Photos” toggle.
- Access Across Devices: Access your photos and videos on any device where you’re signed in with the same Apple ID.
- Use iCloud Backup:
Answer: Back up your entire device to iCloud regularly.
- Full Device Backup: Use iCloud Backup to back up your entire device, including photos, videos, and other data.
- Go to Settings > Your Name > iCloud > iCloud Backup.
- Turn on the “iCloud Backup” toggle.
- Tap “Back Up Now” to perform a manual backup.
- Back Up to a Computer:
Answer: Back up to a computer.
- Manual Backup: Regularly back up your iPhone to your computer using iTunes or Finder.
- Connect your iPhone to your computer.
- Open iTunes or Finder and select your device.
- Click “Back Up Now” to create a backup of your device.
- Use Multiple Cloud Storage Services:
Answer: Consider using more than one cloud storage service.
- Redundant Backup: Use multiple cloud storage services to create redundant backups of your photos and videos.
- Consider using services like Google Photos, Dropbox, OneDrive, or Amazon Photos in addition to iCloud.
- Store Photos on External Hard Drives:
Answer: Store photos on external hard drives.
- Physical Backup: Regularly transfer photos and videos from your iPhone to an external hard drive for physical backup.
- Print Important Photos:
Answer: Print photographs.
- Tangible Copies: Print important photos to create tangible copies that you can keep in albums or frames.
- Organize Your Photo Library:
Answer: Keeping your photo library organized will help to prevent data loss.
- Efficient Management: Regularly organize your photo library to make it easier to find and manage your photos and videos.
- Use albums, keywords, and captions to categorize your photos.
- Update Your Software Regularly:
Answer: Keeping your iPhone and computer up to date ensures data security.
- Security and Compatibility: Keep your iPhone and computer software up to date to ensure compatibility with the latest backup and storage technologies.
- Educate Yourself About Data Security:
Answer: Learn about data security.
- Stay Informed: Stay informed about data security threats and best practices for protecting your digital assets.
- Create a Data Recovery Plan:
Answer: Create a data recovery plan.
- Preparedness: Create a data recovery plan that outlines the steps you will take to recover your photos and videos in the event of data loss.
According to data protection experts, implementing a multi-layered backup strategy is the best way to prevent the loss of your iPhone photos in the future. By combining cloud storage, physical backups, and organizational best practices, you can create a safety net that ensures your memories are always protected. For more tips and insights, visit dfphoto.net.
FAQ: Finding Old iPhone Photos
1. How do I find really old photos on my iPhone?
Answer: The quickest way to find really old photos on your iPhone is to use the Photos app’s search feature or scroll through your albums.
Open the Photos app, tap on the “Albums” tab, and look for the “All Photos” album. Scroll to the bottom to view the oldest photos. Alternatively, use the search bar and enter a year or keyword related to the photos you’re looking for.
2. How do I retrieve photos from an old iCloud account?
Answer: To retrieve photos from an old iCloud account, sign in to iCloud.com with the old Apple ID and password.
Once logged in, click on the “Photos” icon to access the photo library. You can then download the photos to your computer and transfer them to your current device.
3. Why are my old photos not showing up in iCloud?
Answer: Your old photos might not be showing up in iCloud due to insufficient storage, disabled iCloud Photos, or syncing issues.
Ensure that iCloud Photos is enabled in Settings > Your Name > iCloud > Photos. Also, check your iCloud storage to make sure you have enough space. If issues persist, try restarting your device or contacting Apple Support.
4. How do I access photos from a previous iPhone?
Answer: Accessing photos from a previous iPhone is easiest if you used iCloud Photos or created a backup.
If you used iCloud Photos, sign in to iCloud with the same Apple ID on your current device. If you created a backup, restore your current iPhone from that backup by going to Settings > General > Transfer or Reset iPhone > Erase All Content and Settings, and then restore from iCloud or a computer backup.
5. Can I recover photos from a water-damaged iPhone?
Answer: Recovering photos from a water-damaged iPhone depends on the extent of the damage and whether you have a backup.
If the phone is still functional, try backing it up to iCloud or a computer immediately. If the phone is not working, consult a professional data recovery service. They may be able to retrieve data from the device, but success is not guaranteed.
6. How do I transfer photos from an old iPhone to a new Android phone?
Answer: Transferring photos from an old iPhone to a new Android phone can be done via Google Photos, a computer, or a transfer app.
Upload your iPhone photos to Google Photos, then sign in to Google Photos on your Android phone. Alternatively, transfer the photos to your computer and then to your Android phone. You can also use a transfer app like Move to iOS (available on the Google Play Store) to facilitate the transfer.
7. How can I find deleted photos on my iPhone after 30 days?
Answer: Finding deleted photos on your iPhone after 30 days is difficult, but not impossible.
Check if the photos are backed up to iCloud, Google Photos, or another cloud storage service. If not, you may need to use data recovery software or consult a professional data recovery service. However, success is not guaranteed, as data may have been overwritten.
8. What is the best way to back up my iPhone photos?
Answer: The best way to back up your iPhone photos is to use a combination of iCloud Photos, a computer backup, and an additional cloud storage service.
Enable iCloud Photos for automatic cloud backup, regularly back up your iPhone to your computer using iTunes or Finder, and consider using Google Photos or another cloud service for extra redundancy.
9. How do I restore photos from an iTunes backup?
Answer: To restore photos from an iTunes backup, connect your iPhone to your computer and open iTunes or Finder.
Select your device, click “Restore Backup,” and choose the appropriate backup. Follow the prompts to restore your iPhone. Note that this will restore your entire device to the state it was in when the backup was created.
10. How do I permanently delete photos from my iPhone?
Answer: To permanently delete photos from your iPhone, delete them from the Photos app and then empty the “Recently Deleted” album.
Open the Photos app, select the photos you want to delete, and tap the trash icon. Then, go to the “Albums” tab, scroll down to “Recently Deleted,” and tap “Delete All” to permanently remove the photos.