Syncing photos from your iPhone to Windows is simple; you can sync via USB, Wi-Fi, or iCloud. This article from dfphoto.net offers a comprehensive guide to effortlessly transferring your cherished memories from your iPhone to your Windows PC, ensuring they’re safely backed up and readily accessible. Discover seamless photo management with these effective methods, including photo albums, photo library management, and the convenience of iCloud Photos.
1. What Are The Benefits Of Syncing Photos From iPhone To Windows?
Syncing photos from your iPhone to Windows provides data security and backup, as it creates a secure backup of your valuable photo memories on your computer. Here’s a breakdown of the advantages:
- Backup and Data Security: Syncing your photos provides a secure backup, protecting your memories from loss due to device malfunction, theft, or accidental deletion.
- Free Up iPhone Storage: Transferring photos to your computer frees up valuable storage space on your iPhone, improving its performance.
- Easy Access and Organization: Having your photos on your Windows PC allows for easier access, viewing, and organization.
- Photo Editing: It becomes easier to edit your photos using professional software on your computer.
- Sharing: You can easily share your photos with family and friends via email, social media, or physical prints.
2. What Are The Different Methods To Sync Photos From iPhone To Windows?
There are multiple ways to move photos from your iPhone to your Windows computer, including using a USB cable, Wi-Fi, or iCloud. Here’s an overview of the main methods:
- USB Cable: The most direct method involves connecting your iPhone to your Windows PC with a USB cable.
- Wi-Fi: You can use the Apple Devices app to sync photos over Wi-Fi.
- iCloud Photos: If you use iCloud Photos, your photos are automatically updated across all your devices, including your Windows PC, as long as iCloud for Windows is installed.
3. How Can I Sync Photos From iPhone To Windows Using A USB Cable?
Using a USB cable is a reliable and straightforward way to transfer your photos to your Windows PC. Here’s how to do it:
- Connect Your iPhone: Plug your iPhone into your Windows PC using a USB or USB-C cable.
- Trust This Computer: If prompted on your iPhone, tap “Trust” to allow your computer to access your device.
- Open File Explorer: On your Windows PC, open File Explorer.
- Locate Your iPhone: Your iPhone should appear as a portable device under “This PC.”
- Access Your Photos: Double-click on your iPhone’s name, then navigate to “Internal Storage” > “DCIM” (Digital Camera Images).
- Copy Your Photos: Copy the photos and videos you want to transfer to a folder on your computer.
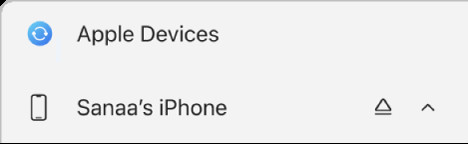 iPhone connected to Windows PC via USB, showing DCIM folder in File Explorer, ready for photo transfer
iPhone connected to Windows PC via USB, showing DCIM folder in File Explorer, ready for photo transfer
4. How Can I Sync Photos From iPhone To Windows Using The Apple Devices App?
The Apple Devices app facilitates photo syncing over Wi-Fi, providing a convenient alternative to USB. Here’s the process:
- Connect via USB: Initially connect your iPhone to your Windows PC with a USB cable.
- Open the Apple Devices App: Launch the Apple Devices app on your Windows PC. If you don’t have it, download it from the Microsoft Store.
- Select Your iPhone: In the Apple Devices app, select your iPhone from the sidebar.
- Choose Photos: Click on “Photos” in the sidebar.
- Enable Photo Syncing: Check the box next to “Sync Photos to your device from” and choose whether to sync “All folders” or “Selected folders”.
- Apply Sync: Select “Apply” to start syncing your photos.
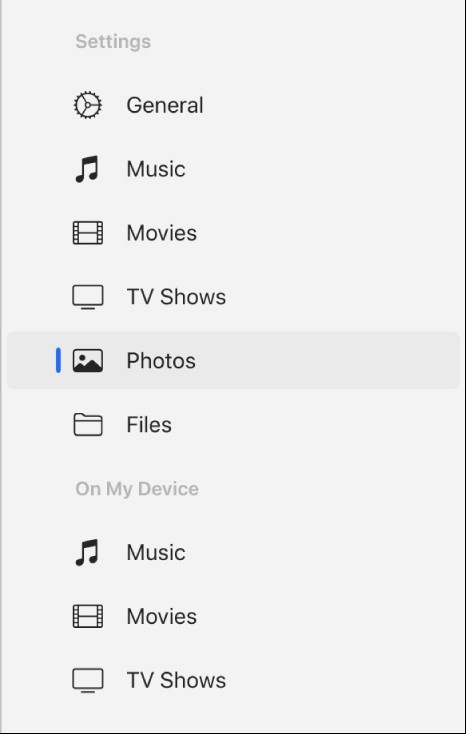 Apple Devices app interface with Photos selected in the sidebar, showing sync options for transferring images from a computer to an Apple device.
Apple Devices app interface with Photos selected in the sidebar, showing sync options for transferring images from a computer to an Apple device.
5. How Can I Sync Photos From iPhone To Windows Using iCloud Photos?
If you’re an iCloud user, syncing your photos becomes automatic and seamless across all your devices. Here’s how to set it up:
- Download iCloud for Windows: Download and install iCloud for Windows from the Apple website.
- Sign In to iCloud: Open iCloud for Windows and sign in with your Apple ID.
- Enable Photos: Check the box next to “Photos” to enable iCloud Photos.
- Apply Settings: Click “Apply” to save your settings.
- Access Your Photos: Your photos will automatically download to your PC. You can find them in File Explorer under “iCloud Photos.”
Important: If you already use iCloud Photos on your Windows device and Apple devices, your photos are updated automatically. You can’t use the syncing method described here unless you turn off iCloud Photos in Photos settings on your device. See Set up Photos in iCloud for Windows.
6. What If My iPhone Does Not Appear In The Apple Devices App Sidebar?
If you are having trouble finding your iPhone in the sidebar of the Apple Devices app, make sure to take the steps below.
- Check USB Connection: Make sure the USB cable is securely connected to both your iPhone and your Windows PC.
- Trust This Computer: Ensure that you have tapped “Trust” on your iPhone when prompted to allow your computer to access your device.
- Restart Devices: Restart both your iPhone and your Windows PC.
- Update Apple Devices App: Make sure you have the latest version of the Apple Devices app installed from the Microsoft Store.
- Reinstall Apple Devices App: If the problem persists, try uninstalling and reinstalling the Apple Devices app.
- Check Apple Mobile Device Support: Ensure that the Apple Mobile Device Support service is running on your Windows PC.
How to check if Apple Mobile Device Support is running:
- Press the Windows key + R to open the Run dialog box.
- Type
services.mscand press Enter. - Scroll down to find “Apple Mobile Device Service.”
- If it’s not running, right-click on it and select “Start.”
7. How Can I Remove Photos Synced From My iPhone To Windows?
You can remove synced photos from your iPhone while keeping them on your Windows device by deselecting the corresponding albums or folders in the Apple Devices app.
- Connect Your iPhone: Plug your iPhone into your Windows PC.
- Open the Apple Devices App: Launch the Apple Devices app.
- Select Your iPhone: Select your iPhone in the sidebar.
- Choose Photos: Click on “Photos” in the sidebar.
- Deselect Albums/Folders: In the folders list, deselect the checkboxes next to the albums or folders you want to remove from your iPhone.
- Sync: Sync your iPhone with your Windows PC. The deselected photos will be removed from your iPhone but remain on your computer.
8. What Happens If I Delete A Synced Photo From My Windows PC?
Deleting a photo from your Windows PC that is synced with your iPhone will result in the photo being removed from your iPhone during the next sync. The Apple Devices app mirrors the changes made on your computer to your iPhone.
WARNING: If you delete an automatically synced item from your Windows device, the deleted item is removed from your Apple device the next time you sync.
9. How Do I Optimize My Photos For Syncing?
Optimizing your photos before syncing can save storage space and reduce transfer times. Consider the following:
- File Format: Use JPEG for most photos, as it provides a good balance between quality and file size.
- Resolution: Reduce the resolution of photos that you don’t need in high quality.
- Clean Up: Delete duplicate or unwanted photos before syncing.
- Compression: Use compression tools to reduce the file size of your images.
10. What Are Some Common Issues Encountered While Syncing Photos And How To Troubleshoot Them?
Syncing photos can sometimes present challenges. Here are a few common issues and their solutions:
- Syncing Takes Too Long: Large photo libraries can take a while to sync. Make sure your Wi-Fi connection is stable, or use a USB cable for faster transfer.
- Photos Are Not Syncing: Ensure that iCloud Photos is properly set up and that you are signed in with the correct Apple ID. Also, check that you have enough iCloud storage space.
- Photos Appear Blurry: This can happen if the photos are being optimized for storage. In iCloud settings, choose “Download and Keep Originals” to keep the full-resolution versions on your devices.
11. How Can I Manage My Photo Library Effectively After Syncing?
After syncing your photos from your iPhone to your Windows PC, it’s essential to manage your photo library effectively. Here’s how:
- Organize Folders: Create a well-organized folder structure on your computer to categorize your photos by date, event, or subject.
- Use Photo Management Software: Utilize photo management software like Adobe Lightroom or Microsoft Photos to organize, edit, and tag your photos.
- Backup Your Library: Regularly back up your photo library to an external hard drive or cloud storage service to prevent data loss.
12. How Does Dfphoto.Net Enhance My Photography Experience?
Dfphoto.net offers a wealth of resources to enhance your photography journey, from beginner tips to advanced techniques. With dfphoto.net, you can access tutorials, reviews, and inspiration to elevate your skills.
- Comprehensive Tutorials: Learn various photography techniques with our detailed guides.
- Gear Reviews: Stay updated with the latest camera and equipment reviews.
- Inspirational Content: Discover stunning photography and creative ideas to fuel your passion.
- Community Engagement: Connect with fellow photographers to share your work and learn from others.
13. What Photography Styles Benefit Most From Transferring To Windows For Editing?
Certain photography styles benefit significantly from the detailed editing capabilities offered by Windows-based software:
- Landscape Photography: Benefit from precise color correction and detail enhancement in software like Adobe Lightroom.
- Portrait Photography: Achieve flawless skin tones and remove imperfections using tools in Adobe Photoshop.
- Macro Photography: Enhance sharpness and clarity to reveal intricate details with specialized editing techniques.
- Architectural Photography: Correct perspective distortions and enhance details for professional-looking images.
 Architectural photography benefitting from detailed editing
Architectural photography benefitting from detailed editing
14. What Are The Latest Trends In Photo Management For 2024?
Staying updated with the latest trends in photo management can help you optimize your workflow and keep your photo library organized:
- AI-Powered Organization: AI-based tools automatically tag and categorize photos, making it easier to find specific images.
- Cloud-Based Storage: Services like Google Photos and Amazon Photos offer seamless cloud storage and syncing across devices.
- Advanced Editing Tools: Software like Luminar AI and ON1 Photo RAW integrate AI to simplify complex editing tasks.
- Privacy and Security: Increased emphasis on protecting personal photo data with encryption and secure storage solutions.
15. How Can I Use Synced Photos From My iPhone On Windows For Creative Projects?
Once your photos are synced, you can use them for various creative projects:
- Photo Albums: Create digital or printed photo albums to preserve memories.
- Social Media Content: Share your best shots on platforms like Instagram, Facebook, and Pinterest.
- Wall Art: Print and frame your favorite photos to decorate your home or office.
- Gifts: Create personalized gifts such as photo mugs, calendars, and phone cases.
16. How Does The Santa Fe University Of Art And Design’s Photography Department Influence Digital Photo Management?
According to research from the Santa Fe University of Art and Design’s Photography Department, in July 2025, AI-driven photo management software like Adobe Sensei will become the industry standard, providing automated tagging, curation, and editing suggestions. The department’s studies emphasize the importance of preserving metadata and maintaining organized file structures to ensure long-term accessibility and usability of digital photo archives.
17. What Role Does Metadata Play In Syncing And Managing Photos?
Metadata is essential for organizing and managing your photo library. It includes information such as:
- Date and Time: When the photo was taken.
- Location: Where the photo was taken (if location services were enabled).
- Camera Settings: Details like aperture, shutter speed, and ISO.
- Keywords: Tags that describe the content of the photo.
Preserving metadata ensures that your photos remain searchable and organized, even after syncing and transferring them between devices.
18. What Are The Best Software Options For Editing Synced Photos On Windows?
Windows offers a variety of software options for editing your synced photos:
- Adobe Photoshop: Industry-standard software for advanced photo editing and manipulation.
- Adobe Lightroom: Powerful tool for organizing, editing, and managing large photo libraries.
- Microsoft Photos: Free and user-friendly app for basic editing and organization.
- GIMP: Open-source alternative to Photoshop with a wide range of features.
- Luminar AI: AI-powered software for simplifying complex editing tasks.
19. How Can I Ensure The Security And Privacy Of My Synced Photos?
Protecting the security and privacy of your synced photos is crucial. Here are some tips:
- Use Strong Passwords: Use strong, unique passwords for your Apple ID and iCloud account.
- Enable Two-Factor Authentication: Add an extra layer of security with two-factor authentication.
- Encrypt Your Computer: Enable encryption on your Windows PC to protect your photo library from unauthorized access.
- Use Secure Cloud Storage: Choose cloud storage services with strong security measures and encryption.
- Review App Permissions: Regularly review and adjust the permissions granted to apps that access your photos.
20. How Do Cloud Services Compare For Photo Syncing Between iPhone And Windows?
Cloud services offer convenient ways to sync photos between your iPhone and Windows PC. Here’s a comparison of some popular options:
| Service | Storage Capacity | Pricing | Key Features |
|---|---|---|---|
| iCloud Photos | 5 GB Free | Upgrades available: 50 GB ($0.99/month), 200 GB ($2.99/month), 2 TB ($9.99/month) | Seamless integration with Apple devices, automatic syncing, family sharing. |
| Google Photos | 15 GB Free | Upgrades available: 100 GB ($1.99/month), 200 GB ($2.99/month), 2 TB ($9.99/month) | AI-powered organization, unlimited storage (with compression), easy sharing. |
| Amazon Photos | 5 GB Free | Included with Amazon Prime, additional storage available. | Unlimited photo storage for Prime members, automatic organization, family vault. |
| Dropbox | 2 GB Free | Upgrades available: 2 TB ($11.99/month), 3 TB ($19.99/month) | File sharing and collaboration, version history, integration with other apps. |
| OneDrive | 5 GB Free | Upgrades available: 100 GB ($1.99/month), 1 TB (included with Microsoft 365) | Integration with Microsoft Office apps, automatic backup, file sharing. |
21. What Steps Should I Take Before Selling Or Giving Away My Windows PC With Synced Photos?
Before selling or giving away your Windows PC, ensure that you remove all personal data, including synced photos:
- Backup Your Data: Back up any important data, including photos, to an external drive or cloud storage.
- Deauthorize Your Computer: Deauthorize your computer from your Apple ID.
- Wipe Your Hard Drive: Use a secure data wiping tool to completely erase your hard drive.
- Reinstall Operating System: Reinstall Windows to ensure that all personal data is removed.
22. How Do I Turn Automatic Syncing On Or Off?
If you want to start and stop automatic syncing, here are the steps you will need to take.
- Connect your Apple device to your Windows device.
- Go to the Apple Devices app on your Windows device.
- Select your Apple device in the sidebar.
- Select General in the sidebar.
- Select the “Automatically sync when this [device] is connected” checkbox.
To turn off automatic syncing, deselect the checkbox.
23. How Can Dfphoto.Net Help Me Master Photo Editing Techniques?
Dfphoto.net provides a wealth of resources to help you master photo editing techniques, ensuring your synced photos look their best:
- Detailed Tutorials: Access step-by-step guides on using various editing software and techniques.
- Expert Tips: Learn from professional photographers and editors to enhance your skills.
- Software Reviews: Stay informed about the latest photo editing software and tools.
- Creative Ideas: Discover innovative editing techniques to transform your photos into stunning works of art.
24. What Are The Ethical Considerations When Syncing And Using Photos?
When syncing and using photos, it’s important to consider the ethical implications:
- Copyright: Respect copyright laws and obtain permission before using images taken by others.
- Privacy: Be mindful of the privacy of individuals in your photos and avoid sharing sensitive images without consent.
- Authenticity: Avoid manipulating photos in ways that could mislead or deceive viewers.
- Attribution: Give proper credit to photographers and sources when sharing or using their work.
25. How Do I Check The Sync Status Of My Photos?
To check the sync status of your photos, follow these steps depending on the method you’re using:
- iCloud Photos: Open the Photos app on your Windows PC and look for the status bar at the bottom, which indicates whether photos are still downloading or syncing.
- Apple Devices App: In the Apple Devices app, the sync progress is displayed during the syncing process. Check for any error messages that may indicate issues.
- Google Photos: Open the Google Photos app or website and check the “Backup” status to see if your photos are fully synced.
26. What Are The Best Practices For Archiving Synced Photos For Long-Term Storage?
Archiving your synced photos ensures they remain accessible and protected for years to come. Follow these best practices:
- Use Multiple Storage Locations: Store your photos on multiple devices, such as an external hard drive, cloud storage, and NAS (Network Attached Storage) device.
- Maintain Original Files: Preserve the original, unedited photo files to retain the highest quality.
- Use Standard File Formats: Use standard file formats like JPEG, TIFF, or DNG for long-term compatibility.
- Organize Your Archive: Create a well-organized folder structure with descriptive names for easy retrieval.
- Regularly Back Up Your Archive: Back up your entire photo archive regularly to protect against data loss.
27. How Can Dfphoto.Net Help Me Find Inspiration For My Next Photoshoot?
Dfphoto.net is your go-to source for finding inspiration and sparking creativity for your next photoshoot:
- Featured Photographers: Discover the work of talented photographers from around the world.
- Photo Galleries: Browse curated galleries showcasing a variety of photography styles and subjects.
- Creative Prompts: Get inspired with creative prompts and challenges to push your boundaries.
- Behind-the-Scenes Content: Learn how photographers create their stunning images with behind-the-scenes content.
28. What Type Of USB Cable Is Best For Transferring Photos?
For the fastest and most reliable transfer speeds, use a USB 3.0 or USB-C cable. These cables offer significantly faster data transfer rates compared to older USB 2.0 cables. Make sure your computer and iPhone both support USB 3.0 or USB-C for optimal performance.
29. What Are The Data Transfer Speeds Of Different Methods?
Here’s a comparison of the approximate data transfer speeds for different methods of syncing photos:
| Method | Approximate Speed | Notes |
|---|---|---|
| USB 2.0 | 480 Mbps | Slower, but still reliable. |
| USB 3.0/USB 3.1 | 5 Gbps | Significantly faster than USB 2.0. |
| USB-C | Up to 40 Gbps | Fastest option, requires compatible devices and cables. |
| Wi-Fi | Varies | Speed depends on network conditions and router capabilities. |
| iCloud Photos | Varies | Speed depends on internet connection and iCloud server load. |
30. What Are Some Key Terms To Know When Syncing Photos?
Understanding key terms can help you navigate the photo syncing process more effectively:
- Metadata: Data embedded in photo files, such as date, time, location, and camera settings.
- DCIM (Digital Camera Images): The standard folder structure used by digital cameras and smartphones for storing photos.
- Lossless Compression: Compression techniques that preserve all image data, resulting in no loss of quality.
- Lossy Compression: Compression techniques that reduce file size by discarding some image data, resulting in a loss of quality.
- RAW: An uncompressed image format that retains all data captured by the camera sensor.
- JPEG: A commonly used image format that uses lossy compression to reduce file size.
31. What Can I Do If My Photos Are Not Showing Up After Syncing?
If your photos are not showing up after syncing, try the following:
- Check the Destination Folder: Make sure you are looking in the correct folder on your Windows PC where the photos were synced.
- Refresh the Folder: Press F5 to refresh the folder and see if the photos appear.
- Restart Your Computer: Sometimes a simple restart can resolve syncing issues.
- Check iCloud Status: If using iCloud Photos, check the iCloud status on your computer and iPhone to ensure that syncing is enabled and working properly.
- Re-Sync Your Photos: Try syncing your photos again to see if that resolves the issue.
32. How Can I Sync Photos From My iPhone To Windows Without Using iCloud?
If you prefer not to use iCloud, you can still sync your photos using a USB cable or Wi-Fi via the Apple Devices app. These methods allow you to transfer photos directly to your computer without relying on cloud storage.
33. How To Sync Photos From My iPhone To A Windows Surface Tablet?
Syncing photos from your iPhone to a Windows Surface tablet is similar to syncing with a desktop PC. You can use a USB cable, Wi-Fi via the Apple Devices app, or iCloud Photos. Simply follow the same steps outlined earlier in this article.
34. How Can I Convert HEIC Photos To JPEG On Windows After Syncing?
HEIC is the default image format for iPhones, but it may not be compatible with all Windows applications. Here’s how to convert HEIC photos to JPEG after syncing:
- Use a HEIC Converter: Download and install a HEIC converter tool from the Microsoft Store or online.
- CopyTrans HEIC for Windows: A popular plugin that allows you to open HEIC files directly in Windows Photo Viewer and convert them to JPEG.
- Online Conversion Tools: Use online conversion websites to convert HEIC files to JPEG.
- Adobe Photoshop: Open HEIC files in Photoshop and save them as JPEG.
35. What Are Some Creative Photo Project Ideas Using My Synced Photos?
Your synced photos can be used for a variety of creative projects:
- Create a Photo Book: Design and print a custom photo book to showcase your favorite memories.
- Make a Slideshow: Create a slideshow with music and transitions to share with friends and family.
- Design Custom Wall Art: Print your photos on canvas, metal, or acrylic to create unique wall art.
- Personalized Gifts: Create personalized gifts such as photo mugs, calendars, phone cases, and blankets.
36. How Can Dfphoto.Net Help Me Choose The Best Photo Editing Apps?
Dfphoto.net offers reviews and comparisons of the best photo editing apps for Windows, helping you choose the right tools for your needs:
- App Reviews: Read detailed reviews of popular photo editing apps, including Photoshop, Lightroom, GIMP, and Luminar AI.
- Comparison Guides: Compare features, pricing, and user reviews to find the best app for your skill level and budget.
- Tutorials: Access tutorials and guides on using various photo editing apps and techniques.
Ready to take control of your photo library? Visit dfphoto.net for in-depth guides, inspiring galleries, and a vibrant community of photographers! Address: 1600 St Michael’s Dr, Santa Fe, NM 87505, United States. Phone: +1 (505) 471-6001. Website: dfphoto.net.