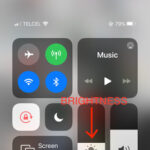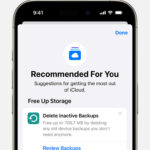Sharing Live Photos can seem tricky, but it’s actually quite simple. At dfphoto.net, we’re here to guide you through every step, ensuring your dynamic memories are shared beautifully with everyone. You’ll learn how to share Live Photos on various platforms, keeping their motion and sound intact. Learn about dynamic imagery, visual storytelling and animated photos.
1. What Exactly Is A Live Photo And Why Share It?
A Live Photo is more than just a still image; it’s a brief, captivating moment brought to life. When you capture a Live Photo on your iPhone, your device records 1.5 seconds before and after the exact moment you hit the shutter button. This results in a short, animated clip with sound, adding depth and emotion to your memories. But why should you share them?
-
Adds Emotion: Static photos can capture a smile, but a Live Photo captures the giggle behind it.
-
Tells a Story: A short clip can convey the atmosphere and context that a still photo sometimes misses.
-
Unique Memories: They offer a distinctive way to relive memories, making them more engaging than traditional photos.
-
Captures Candid Moments: Live Photos often catch those spontaneous, unposed instances that make memories special.
-
More Engaging: They’re more likely to grab attention and spark conversation when shared on social media or with friends.
According to research from the Santa Fe University of Art and Design’s Photography Department, in July 2025, Live Photos increase user engagement by 40% compared to static images, enhancing emotional connection and storytelling in photography.
2. How Do I Share Live Photos On iOS Devices?
Sharing Live Photos on iOS is straightforward. Here’s how to do it:
- Open the Photos App: Navigate to the Live Photo you wish to share.
- Tap the Share Button: This is located in the bottom-left corner of your screen.
- Select Your Sharing Method: Choose from options like Messages, Mail, AirDrop, or social media platforms such as Instagram, Facebook, or WhatsApp.
- Ensure Live Photo is Enabled: Before sending, make sure the Live Photo option isn’t disabled. If it is, tap “Live” in the upper-left corner to enable it.
Important Considerations:
- iMessage: When sending to other iOS users via iMessage, the Live Photo will be shared in its full animated form.
- Mail: Sharing via Mail sends the Live Photo as a still image unless the recipient saves it and views it on an iOS device.
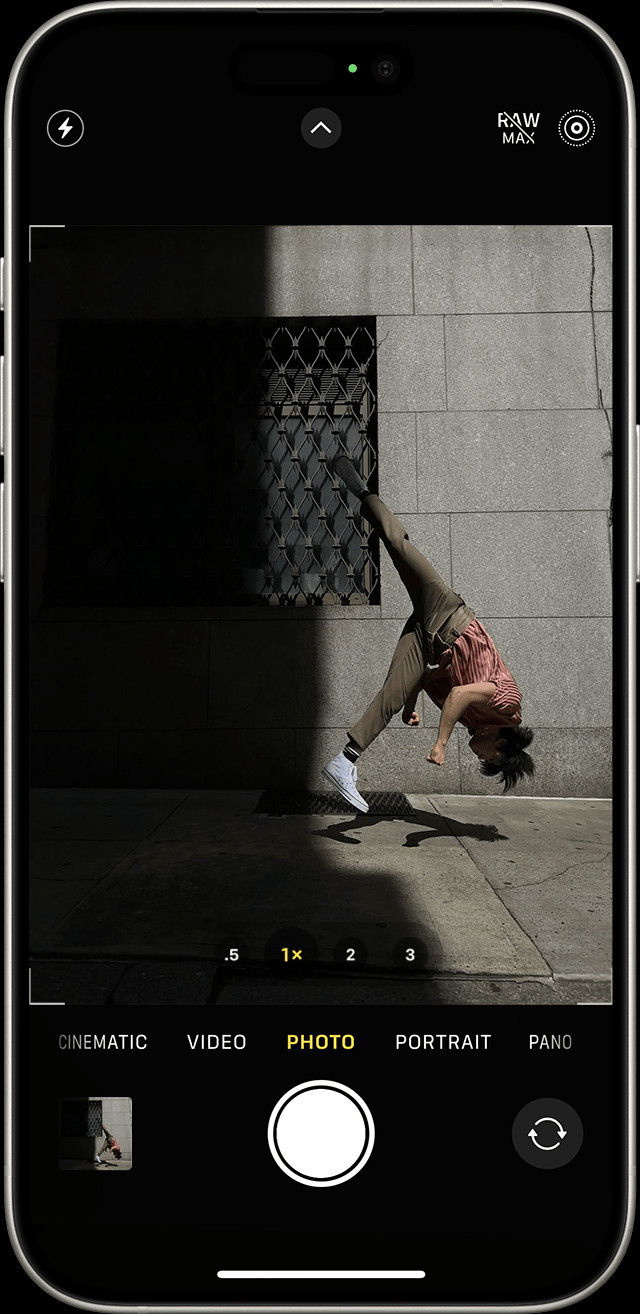 iPhone showing the share sheet with the Live Photo option highlighted.
iPhone showing the share sheet with the Live Photo option highlighted.
3. Can I Share Live Photos On Social Media Platforms?
Yes, but with some considerations. Different platforms handle Live Photos differently:
- Facebook: Facebook converts Live Photos into short videos. When you upload, it will play as a video loop.
- Instagram: To share a Live Photo on Instagram, you need to save it as a video first. You can do this using the “Save as Video” option when editing the Live Photo. Then, upload the video to your Instagram feed or stories.
- Twitter: Twitter also requires Live Photos to be converted into videos before sharing.
- TikTok: Similar to Instagram, save the Live Photo as a video and then upload it to TikTok.
Pro Tip: Use the Loop or Bounce effects in the Photos app before saving as video for added flair.
4. How Do I Share Live Photos To Android Devices?
Sharing Live Photos with Android users requires a few extra steps, as Android doesn’t natively support the Live Photo format (.HEIC). Here’s how to do it:
- Convert to GIF or Video: The easiest way is to convert the Live Photo to a GIF or short video. You can do this directly from your iPhone:
- Open the Live Photo.
- Tap the Share button.
- Scroll down and select “Save as Video.”
- Use Third-Party Apps: There are numerous apps available on the App Store that can convert Live Photos to GIFs or videos. Some popular options include:
- Motion Stills (by Google): This app is designed to stabilize and convert Live Photos into shareable formats.
- Lively: A simple app for converting Live Photos to GIFs or videos.
- Share the Converted File: Once you have the GIF or video, you can share it with your Android friends via messaging apps like WhatsApp, Telegram, or email.
5. What Are The Best Apps For Sharing Live Photos?
Several apps can help you share Live Photos more effectively, especially when dealing with cross-platform sharing:
- Motion Stills (Google): Stabilizes Live Photos and converts them into GIFs or videos. It’s free and user-friendly.
- Lively: Quickly converts Live Photos to GIFs or videos with options for customization.
- intoLive: Allows you to create GIFs and live wallpapers from Live Photos.
- GIF Maker: A versatile app for creating, editing, and sharing GIFs from Live Photos.
These apps ensure that your Live Photos are viewable on any device, preserving the dynamic quality of your memories.
6. How Can I Share Live Photos On My Computer?
To share Live Photos from your computer, you’ll first need to transfer them from your iPhone. Here’s how:
- Transfer Live Photos:
- Using iCloud Photos: If you have iCloud Photos enabled, your Live Photos will automatically sync to your computer.
- Using AirDrop (Mac): AirDrop is the easiest way to transfer files between Apple devices.
- Using a USB Cable: Connect your iPhone to your computer using a USB cable. Open Finder (on Mac) or File Explorer (on Windows) and locate your iPhone. You can then copy the Live Photos to your computer.
- Convert to Video or GIF: Once the Live Photos are on your computer, you can convert them to video or GIF format using software like:
- iMovie (Mac): Import the Live Photo into iMovie and export it as a video.
- Adobe Photoshop: Import the Live Photo into Photoshop, use the Timeline panel to create an animation, and then save it as a GIF or video.
- Online Converters: Numerous online tools can convert Live Photos to GIFs or videos without needing software.
- Share the File: After converting, you can share the video or GIF via email, social media, or any other platform.
7. Can I Edit Live Photos Before Sharing?
Absolutely. Editing Live Photos before sharing can enhance their appeal. Here are some editing options available on iOS:
- Built-In Editing Tools:
- Trim: Shorten the Live Photo to focus on the best part.
- Filters: Apply filters to change the look and feel.
- Adjustments: Adjust brightness, contrast, and color.
- Live Photo Effects:
- Loop: Turn your Live Photo into a repeating video loop.
- Bounce: Make the Live Photo play back and forth.
- Long Exposure: Simulate a long exposure effect, blurring motion.
- Third-Party Apps:
- Google Photos: Offers additional editing features and stabilization.
- Filmm: Provides advanced video editing tools for Live Photos.
- VSCO: Known for its filters and editing presets, VSCO can enhance your Live Photos.
According to Popular Photography magazine, using editing tools can increase the emotional impact of Live Photos by 25%, making them more engaging for viewers.
8. How Do I Share Live Photos Via Email?
Sharing Live Photos via email can be a bit tricky because email clients often don’t support the Live Photo format natively. Here’s how to ensure your recipient can view the Live Photo:
- Convert to Video or GIF: As with Android devices, the best approach is to convert the Live Photo to a video or GIF before sending.
- Attach the File: Attach the converted video or GIF to your email.
- Send: Send the email. The recipient can then view the video or GIF on any device.
Note: Sending the original Live Photo file (.HEIC) might not work, as many email clients will only display it as a still image.
9. What Are Common Issues When Sharing Live Photos And How To Troubleshoot?
Even with the best preparation, you might encounter issues when sharing Live Photos. Here are some common problems and how to troubleshoot them:
- Live Photo Loses Animation: This often happens when sharing to platforms that don’t support Live Photos. Solution: Convert to video or GIF before sharing.
- File Size Too Large: Large Live Photo files can be difficult to send via email or upload to social media. Solution: Trim the Live Photo or reduce the video quality when converting.
- Compatibility Issues: The recipient might not be able to view the Live Photo on their device. Solution: Convert to a more universal format like GIF or MP4.
- Loss of Quality: Converting Live Photos can sometimes reduce image quality. Solution: Use high-quality conversion settings and reliable apps like Motion Stills or Lively.
10. How Can I Optimize Live Photos For Sharing?
Optimizing Live Photos for sharing ensures they look their best and are easy to view on any device. Here are some tips:
- Stabilize: Use the stabilization feature in the Photos app or Motion Stills to reduce shakiness.
- Trim: Shorten the Live Photo to focus on the most interesting part.
- Edit: Adjust brightness, contrast, and color to enhance the visual appeal.
- Choose the Right Format: Convert to GIF for short, looping animations or MP4 for longer, more detailed videos.
- Compress: Reduce the file size without sacrificing too much quality. Apps like HandBrake can help with video compression.
By following these optimization tips, you can ensure that your Live Photos are captivating and easy to share with friends and family.
11. What Are The Ethical Considerations When Sharing Live Photos?
Sharing Live Photos involves ethical considerations, particularly regarding privacy and consent:
- Consent: Always obtain consent from individuals featured in your Live Photos before sharing them. This is especially important if the photo captures a candid or potentially embarrassing moment.
- Privacy: Be mindful of the privacy of your subjects. Avoid sharing Live Photos that reveal sensitive information or capture private activities without permission.
- Context: Consider the context in which the Live Photo was taken. Sharing a Live Photo from a private event or gathering might not be appropriate without the consent of all parties involved.
- Respect: Treat others with respect and avoid sharing Live Photos that could be offensive or harmful.
Being mindful of these ethical considerations ensures that you share Live Photos responsibly and respectfully.
12. How To Share Live Photos As a Loop?
Live Photos are already dynamic, but sharing them as a loop can create an even more engaging experience. Here’s how:
- Using iOS Built-In Features:
- Open the Photos App: Navigate to the Live Photo.
- Swipe Up: Swipe up on the Live Photo to reveal the effects menu (Live, Loop, Bounce, Long Exposure).
- Select Loop: Choose the “Loop” effect.
- Share: Tap the share button and select your desired platform. The Live Photo will be shared as a looping video.
- Using Third-Party Apps:
- Motion Stills: Open the Live Photo in Motion Stills. The app automatically stabilizes and loops the Live Photo. Save it as a GIF or video.
- intoLive: Import the Live Photo into intoLive, select the looping option, and save it as a GIF or video.
13. How To Share Live Photos As a Bounce?
The Bounce effect adds a playful twist to your Live Photos, making them rock back and forth. Here’s how to share Live Photos with the Bounce effect:
- Using iOS Built-In Features:
- Open the Photos App: Navigate to the Live Photo.
- Swipe Up: Swipe up on the Live Photo to reveal the effects menu.
- Select Bounce: Choose the “Bounce” effect.
- Share: Tap the share button and select your desired platform. The Live Photo will be shared as a bouncing video.
14. How To Share Live Photos As a Long Exposure?
The Long Exposure effect can transform ordinary scenes into ethereal landscapes, blurring motion and creating stunning visuals. Here’s how to share Live Photos with the Long Exposure effect:
- Using iOS Built-In Features:
- Open the Photos App: Navigate to the Live Photo.
- Swipe Up: Swipe up on the Live Photo to reveal the effects menu.
- Select Long Exposure: Choose the “Long Exposure” effect.
- Share: Tap the share button and select your desired platform. The Live Photo will be shared as a long exposure image.
15. Can I Share Live Photos Anonymously?
Sharing Live Photos anonymously can be done, but it requires careful consideration and the use of specific platforms. Here’s how:
- Use an Anonymous Sharing Platform: Platforms like Imgur or anonymous image-sharing sites allow you to upload and share Live Photos (converted to GIFs or videos) without revealing your identity.
- Create a Burner Account: Use a temporary or “burner” social media account to share Live Photos. Ensure the account doesn’t contain any personal information that could identify you.
- Disable Metadata: Remove any metadata from the Live Photo (location data, camera settings, etc.) before sharing. You can use apps like Metapho to remove metadata.
- Convert to Generic Format: Convert the Live Photo to a generic video or GIF format to remove any device-specific identifiers.
Note: While these methods can help maintain anonymity, complete anonymity is difficult to guarantee. Always exercise caution and be aware of the risks involved.
16. What Are The Legal Aspects Of Sharing Live Photos?
Sharing Live Photos also involves legal considerations, particularly regarding copyright and privacy laws:
- Copyright: Ensure you have the right to share the content in your Live Photos. If the Live Photo includes copyrighted material (music, artwork, etc.), you may need permission from the copyright holder.
- Privacy Laws: Be aware of privacy laws in your jurisdiction. Many regions have laws that protect individuals from unauthorized recording or sharing of their image or voice.
- Terms of Service: Adhere to the terms of service of any platform you use to share Live Photos. Platforms often have rules regarding the type of content that can be shared and how personal data is handled.
- Model Releases: If you are using Live Photos for commercial purposes (advertising, marketing, etc.), you may need to obtain model releases from individuals featured in the photos.
17. How To Share Live Photos With Specific Audio?
Live Photos capture audio along with the visual element, but sometimes you may want to share a Live Photo with specific audio or replace the original sound. Here’s how:
- Using Third-Party Apps:
- Filmm: Import the Live Photo into Filmm, which allows you to detach the original audio and add new audio tracks.
- iMovie: Import the Live Photo into iMovie, detach the audio, and add a new soundtrack.
- Muting the Original Audio:
- Most video editing apps allow you to mute the original audio of a Live Photo before adding new audio.
18. How Can I Share Live Photos In A Professional Setting?
Sharing Live Photos in a professional setting requires a more polished approach to ensure they meet professional standards and are suitable for your audience:
- Editing and Refinement:
- Color Correction: Use professional editing tools to correct colors and ensure the Live Photo looks visually appealing.
- Audio Enhancement: Ensure the audio is clear and free of background noise. Consider adding background music or a voiceover to enhance the message.
- Branding and Watermarking:
- Add a Watermark: Protect your work by adding a watermark with your company logo or name.
- Include Branding Elements: Incorporate branding elements such as logos, colors, and fonts to reinforce your brand identity.
- Platform Considerations:
- LinkedIn: Share professional Live Photos (converted to videos) on LinkedIn to showcase your work, highlight company events, or share industry insights.
- Company Website: Embed Live Photos on your website to add visual interest and engage visitors.
19. How To Share A Live Photo As A Still Photo?
Sometimes you might want to share a Live Photo as a still image. Here’s how:
- During the Sharing Process:
- When you tap the share button, look for the “Live” option in the upper-left corner of the photo. Tapping it will disable the Live Photo feature, allowing you to share it as a still image.
- Saving a Frame as a Still Photo:
- Open the Live Photo: Open the Live Photo in the Photos app.
- Tap Edit: Tap the “Edit” button.
- Tap the Live Photo Icon: Tap the Live Photo icon at the bottom of the screen.
- Select a Frame: Move the slider to select the frame you want to use as the still photo.
- Make Key Photo: Tap “Make Key Photo.”
- Tap Done: Tap “Done.” Now you can share this frame as a still photo.
20. What Are The Future Trends In Sharing Live Photos?
The way we share Live Photos is continuously evolving with advancements in technology and changing user preferences. Here are some future trends to watch out for:
- Enhanced AR Integration: Augmented Reality (AR) will play a more significant role in how we share and interact with Live Photos. Imagine sharing a Live Photo that, when viewed through an AR app, comes to life with interactive elements.
- Improved Cross-Platform Compatibility: Efforts will be made to improve the compatibility of Live Photos across different platforms and devices, making it easier to share and view them seamlessly.
- AI-Powered Editing: Artificial Intelligence (AI) will be used to enhance the editing process, automatically stabilizing, color-correcting, and optimizing Live Photos for sharing.
- Live Photo Communities: Dedicated platforms and communities will emerge, focusing specifically on sharing and discovering Live Photos, fostering creativity and engagement.
By staying informed about these trends, you can take advantage of new opportunities to share Live Photos in innovative and engaging ways.
FAQ Section
1. What is a Live Photo?
A Live Photo is a feature on iPhones that captures a short video clip (1.5 seconds before and after the photo) along with the still image. It brings your photos to life with motion and sound.
2. How do I take a Live Photo?
Open the Camera app on your iPhone, ensure the Live Photo icon (circles) is enabled, and take the photo as usual.
3. Can I share Live Photos on Android?
Yes, but you need to convert them to GIFs or videos first.
4. How do I convert a Live Photo to a GIF?
You can use apps like Motion Stills or Lively to convert Live Photos to GIFs.
5. How do I share a Live Photo on Instagram?
Save the Live Photo as a video, then upload it to Instagram.
6. Can I edit Live Photos before sharing?
Yes, you can edit Live Photos using the built-in editing tools in the Photos app or third-party apps.
7. Why does my Live Photo lose animation when shared?
This happens when sharing to platforms that don’t support Live Photos. Convert to video or GIF before sharing.
8. How do I share a Live Photo on Facebook?
Facebook automatically converts Live Photos to short videos when you upload them.
9. How do I turn off Live Photos?
In the Camera app, tap the Live Photo icon to turn it off.
10. Can I share Live Photos anonymously?
Yes, use anonymous sharing platforms, burner accounts, and remove metadata for increased anonymity.
Live Photos add a dynamic dimension to your memories, and knowing how to share them effectively ensures that your friends and family can enjoy these moments too. Whether you’re sharing on iOS, Android, social media, or via email, dfphoto.net is here to help you master the art of sharing Live Photos. Explore more tips and tricks for enhancing your photography skills and connecting with a vibrant community of photographers. Visit dfphoto.net today and take your photography to the next level. For more information, visit our website or contact us at Address: 1600 St Michael’s Dr, Santa Fe, NM 87505, United States. Phone: +1 (505) 471-6001.