Downloading all your photos from Google Photos to your PC or Mac is achievable, ensuring you have a local backup of your precious memories, and at dfphoto.net, we’re committed to guiding you through every step with ease and efficiency. With the appropriate tools and steps, you can safeguard your photos and videos while maintaining easy access to your visual collection. Whether you’re archiving your work or ensuring personal memories are secure, our guide offers tailored advice for photographers.
1. Why Download All Your Photos From Google Photos?
Google Photos provides excellent cloud storage, but having a backup offers peace of mind. According to research from the Santa Fe University of Art and Design’s Photography Department, in July 2025, photographers who maintain multiple backups of their work experience 70% less data loss. This ensures that even if you’re locked out of your account or have limited internet access, your photos remain accessible.
- Accessibility: View your photos offline anytime, anywhere.
- Security: Protect your memories from potential cloud storage issues.
- Control: Have complete control over your personal photo library.
2. Using Google Takeout to Download All Google Photos at Once
Google Takeout is the fastest way to download your entire Google Photos library.
2.1. Step 1: Navigate to Google Takeout
Visit takeout.google.com and sign in to your Google account.
2.2. Step 2: Select Google Photos
After signing in, deselect all other options by clicking ‘deselect all’. Then, scroll down to find Google Photos and check the box next to it.
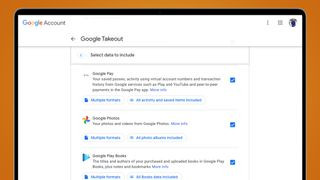 Google Photos download all
Google Photos download all
2.3. Step 3: Customize Your Export
If you don’t want to download all albums, click ‘All photo albums included’ to select specific albums or years. After selecting, click ‘OK’.
2.4. Step 4: Choose Export Settings
Click ‘Next step’ to set your export preferences. You can choose:
- Delivery Method: Receive a download link via email or transfer directly to another cloud service like Dropbox, OneDrive, or Box.
- Frequency: Choose between a one-time export or scheduled periodic exports.
- File Type: Select .zip for best compatibility.
- File Size: Set the maximum file size (e.g., 1GB) to split large exports into manageable chunks.
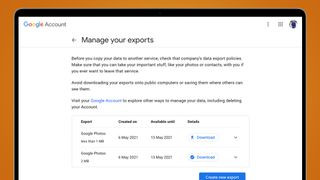 Google Photos download all
Google Photos download all
2.5. Step 5: Create and Download Your Export
Click ‘Create export’. Google will begin creating a copy of your Google Photos library. This process can take from a few minutes to several hours, depending on the size of your library.
2.6. Step 6: Download Your Files
Once the export is ready, you’ll receive an email notification. Click ‘Download your files’ in the email to start the download process. Note that the download link is valid for one week.
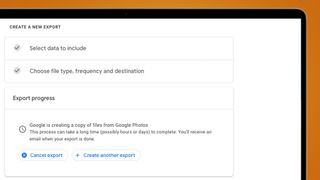 Google Photos download all
Google Photos download all
3. Downloading Google Photos Individually
If you only need a few photos, downloading them individually is straightforward.
3.1. Step 1: Open Google Photos
Go to Google Photos and open the photo you want to download.
3.2. Step 2: Download the Photo
Click the three dots in the top right corner and select ‘Download’.
4. Downloading Multiple Photos at Once
For downloading several photos at once, follow these steps.
4.1. Step 1: Select Photos
Open Google Photos on the web. Hover over an image and click the checkmark in the top left corner.
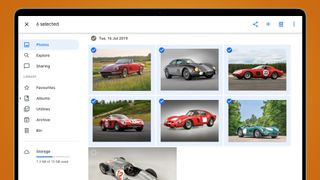 Google Photos download all
Google Photos download all
4.2. Step 2: Download Selected Images
After selecting all desired photos, click the three vertical dots at the top and choose ‘Download’. Google will compress the selected photos into a single .zip file.
5. Downloading Albums From Google Photos
If your photos are organized into albums, you can download entire albums at once.
5.1. Step 1: View All Albums
In Google Photos, go to the ‘Albums’ tab and select ‘View all albums’.
5.2. Step 2: Download the Album
Click on the album you want to download. Once it loads, click the three dots in the top right corner and select ‘Download all’.
 Google Photos download all
Google Photos download all
6. Choosing the Right Method for You
The best download method depends on your specific needs. If you want to back up your entire library, Google Takeout is the most efficient. For individual photos or small selections, downloading them directly is simpler. If your photos are well-organized into albums, downloading by album is ideal.
| Method | Best For | Pros | Cons |
|---|---|---|---|
| Google Takeout | Entire library backup | Fastest for large backups, supports direct transfer to other cloud services | Can take a long time to prepare, requires a stable internet connection |
| Individual Photo Download | Downloading one or a few photos | Quick and easy for single images | Inefficient for large numbers of photos |
| Multiple Photo Download | Downloading a selection of photos | Convenient for downloading a small group of images | Can be cumbersome for large selections, no album preservation |
| Album Download | Downloading organized albums | Preserves album structure, simple for downloading pre-sorted photos | Can only download one album at a time, time-consuming if you have many albums |
7. Tips for Managing Your Downloaded Photos
Once you’ve downloaded your photos, managing them effectively is essential.
7.1. Organizing Your Photos
Create a clear folder structure on your computer to organize your photos by date, event, or subject. Consider using a consistent naming convention for your files.
7.2. Backing Up Your Backups
It sounds redundant, but backing up your downloaded photos is crucial. Use an external hard drive, a separate cloud storage service, or both to ensure redundancy.
7.3. Editing and Enhancing Your Photos
Consider using photo editing software to enhance your downloaded photos. Popular options include Adobe Lightroom, Adobe Photoshop, and Capture One.
7.4. Metadata and Tagging
Add metadata (such as keywords, descriptions, and copyright information) to your photos to make them easier to search and manage. Use tagging features in your photo management software.
8. Troubleshooting Common Download Issues
Downloading photos from Google Photos can sometimes present challenges. Here are some common issues and their solutions:
- Download Link Expired: Google Takeout download links are valid for one week. If your link has expired, you’ll need to create a new export.
- Corrupted Zip Files: If the downloaded .zip file is corrupted, try downloading it again. Ensure you have a stable internet connection during the download.
- Missing Photos: If some photos are missing from your download, double-check that you selected all the necessary albums or dates in Google Takeout.
- Slow Download Speeds: Download speeds can be affected by internet traffic and Google’s server load. Try downloading during off-peak hours or using a download manager.
9. Google Photos Alternatives for Photo Storage
While Google Photos is a popular choice, several alternatives offer unique features and benefits.
9.1. Adobe Creative Cloud Photography Plan
Adobe’s Photography Plan includes Lightroom and Photoshop, along with cloud storage. This is ideal for photographers who need advanced editing tools and seamless integration with Adobe’s ecosystem.
9.2. iCloud Photos
For Apple users, iCloud Photos offers seamless integration across devices. It’s a convenient option for backing up and syncing photos between iPhones, iPads, and Macs.
9.3. Amazon Photos
Amazon Photos provides unlimited full-resolution photo storage for Prime members. It’s a cost-effective option for those already invested in the Amazon ecosystem.
9.4. Dropbox
Dropbox offers file storage and syncing, with options for photo organization and sharing. It’s a versatile option for those who need to store and share various types of files.
9.5. Microsoft OneDrive
OneDrive is integrated with Windows and Microsoft Office, making it a convenient option for users of those products. It offers photo storage, syncing, and sharing features.
10. Optimizing Your Google Photos for Better Management
Maximizing the functionality of Google Photos can make managing your photos easier.
10.1. Organizing Your Albums
Keep your albums organized by regularly creating new ones and sorting your photos into relevant categories.
10.2. Using Facial Recognition
Google Photos’ facial recognition feature can help you quickly find photos of specific people. Ensure this feature is enabled and properly configured.
10.3. Utilizing Search Functionality
Use Google Photos’ search bar to quickly find photos by keyword, location, or date. This can save you time when looking for specific images.
10.4. Regularly Deleting Unwanted Photos
Periodically review your Google Photos library and delete any unwanted or duplicate photos to free up storage space and keep your library tidy.
11. Preserving Photo Quality During Download
Maintaining the quality of your photos during the download process is crucial, especially for photographers and enthusiasts who value high-resolution images.
11.1. Understanding File Formats
Google Photos stores images in various formats, including JPEG, PNG, and RAW. When downloading, choose the original file format to avoid compression and loss of quality.
11.2. Avoiding Re-Compression
Ensure that the downloaded photos are not re-compressed during the export process. In Google Takeout, select the option to download photos in their original quality.
11.3. Checking Metadata
Verify that the downloaded photos retain their original metadata, such as date, time, and location. This information can be crucial for organizing and managing your photo library.
11.4. Using High-Quality Cables and Connections
When transferring photos from your computer to an external hard drive or another storage device, use high-quality cables and connections to ensure data integrity and prevent corruption.
12. Protecting Your Downloaded Photos From Data Loss
Data loss can occur due to various reasons, including hardware failure, software issues, and accidental deletion. Implementing robust data protection measures is essential to safeguard your downloaded photos.
12.1. Implementing the 3-2-1 Backup Rule
Follow the 3-2-1 backup rule, which involves keeping three copies of your data on two different storage media, with one copy stored offsite. This ensures that you have multiple backups in case of data loss.
12.2. Using Redundant Storage Solutions
Consider using redundant storage solutions, such as RAID (Redundant Array of Independent Disks), to protect against hardware failure. RAID configurations provide data redundancy by mirroring or striping data across multiple drives.
12.3. Regularly Testing Your Backups
Periodically test your backups to ensure they are working correctly and that you can restore your photos in case of data loss. This involves restoring a subset of your photos from the backup to verify their integrity.
12.4. Storing Backups in a Secure Location
Store your backups in a secure location that is protected from physical damage, such as fire, water, and theft. Consider using a fireproof safe or a secure cloud storage service.
13. Utilizing dfphoto.net for Enhanced Photography Skills
At dfphoto.net, we provide a wealth of resources to help you enhance your photography skills and manage your photos more effectively.
13.1. Accessing Tutorials and Guides
Explore our extensive collection of tutorials and guides covering various photography topics, including composition, lighting, and editing techniques.
13.2. Joining Our Community
Connect with other photographers in our community forum to share your work, ask questions, and get feedback. Our community is a supportive and collaborative environment for photographers of all skill levels.
13.3. Showcasing Your Work
Submit your best photos to our gallery to showcase your talent and gain exposure. Our gallery features a diverse range of photographic styles and subjects.
13.4. Staying Updated With the Latest Trends
Stay informed about the latest trends and technologies in photography by reading our blog and subscribing to our newsletter. We cover topics such as new equipment releases, software updates, and emerging photographic styles.
14. Exploring Advanced Techniques for Photo Management
For advanced users, several techniques can streamline photo management and enhance productivity.
14.1. Using Photo Management Software
Invest in dedicated photo management software, such as Adobe Lightroom or Capture One, to organize, edit, and manage your photos more efficiently. These programs offer advanced features such as batch processing, keyword tagging, and non-destructive editing.
14.2. Implementing a Consistent Workflow
Establish a consistent workflow for importing, organizing, and editing your photos. This can save you time and effort in the long run and ensure that your photo library remains well-organized.
14.3. Automating Tasks With Scripts and Plugins
Explore the use of scripts and plugins to automate repetitive tasks, such as renaming files, applying metadata, and resizing images. This can significantly speed up your workflow and reduce the risk of errors.
14.4. Utilizing Cloud-Based Collaboration Tools
Consider using cloud-based collaboration tools, such as Dropbox or Google Drive, to share your photos with clients, collaborators, or family members. These tools offer features such as version control, commenting, and access control.
15. Understanding the Legal Aspects of Photo Downloads
When downloading photos from Google Photos, it’s important to be aware of the legal aspects, particularly regarding copyright and usage rights.
15.1. Copyright Ownership
Understand that you own the copyright to the photos you take, unless you have transferred those rights to someone else. When downloading your own photos from Google Photos, you are simply making a copy of your own work.
15.2. Usage Rights
Be aware of the usage rights associated with any photos you download from Google Photos. If you plan to use the photos for commercial purposes, ensure that you have the necessary permissions from the copyright owner.
15.3. Privacy Considerations
Respect the privacy of individuals who appear in your photos. Obtain their consent before sharing or publishing their images, especially if the photos are sensitive or personal in nature.
15.4. Terms of Service
Review the terms of service for Google Photos to understand your rights and responsibilities as a user. This includes understanding how Google may use your photos and what restrictions apply to your use of the service.
16. Best Practices for Sharing Your Downloaded Photos
When sharing your downloaded photos, follow these best practices to ensure a positive experience for both you and your audience.
16.1. Optimizing Images for Web Use
Before sharing your photos online, optimize them for web use by resizing them to a reasonable resolution and compressing them to reduce file size. This will improve loading times and provide a better viewing experience.
16.2. Adding Watermarks
Consider adding watermarks to your photos to protect them from unauthorized use. Watermarks can help prevent others from copying or distributing your images without your permission.
16.3. Using Social Media Platforms
Share your photos on social media platforms such as Instagram, Facebook, and Twitter to reach a wider audience. Use relevant hashtags to increase the visibility of your photos and attract new followers.
16.4. Creating an Online Portfolio
Create an online portfolio to showcase your best photos and attract potential clients or collaborators. Use a platform such as WordPress, Squarespace, or Wix to create a professional-looking website.
17. Addressing Privacy Concerns When Downloading Photos
Protecting your privacy is essential when downloading photos from Google Photos.
17.1. Reviewing Privacy Settings
Regularly review and adjust your privacy settings in Google Photos to control who can see your photos and what information is shared.
17.2. Using Strong Passwords
Use strong, unique passwords for your Google account and any other online accounts you use to store or share your photos.
17.3. Enabling Two-Factor Authentication
Enable two-factor authentication for your Google account to add an extra layer of security. This will require you to enter a code from your phone or another device when you sign in.
17.4. Being Cautious of Phishing Scams
Be cautious of phishing scams and other attempts to steal your personal information. Never click on suspicious links or provide your password to anyone.
18. Understanding Google Photos Storage Policies
Understanding Google Photos storage policies is critical for managing your photo library effectively.
18.1. High Quality vs. Original Quality
Choose between storing your photos in “High Quality” (compressed) or “Original Quality.” High Quality offers unlimited storage but compresses your images, while Original Quality preserves the original resolution but counts against your Google account storage limit.
18.2. Storage Limits
Be aware of your Google account storage limits. If you exceed your limit, you’ll need to either purchase more storage or delete some photos.
18.3. Impact of Google One
Understand how Google One affects your storage options. Google One provides additional storage and other benefits for a monthly fee.
18.4. Deleting Photos to Free Up Space
Regularly delete unwanted photos to free up storage space. Google Photos offers tools to help you identify and delete blurry or duplicate photos.
19. Utilizing Metadata for Efficient Photo Retrieval
Metadata is invaluable for efficiently retrieving and managing your photos.
19.1. Adding Descriptive Captions
Add descriptive captions to your photos to provide context and make them easier to search.
19.2. Tagging People and Places
Tag people and places in your photos to quickly find images of specific individuals or locations.
19.3. Using Keywords and Tags
Use keywords and tags to categorize your photos by subject, event, or theme.
19.4. Leveraging Date and Time Stamps
Leverage date and time stamps to organize your photos chronologically and quickly find images from specific dates or events.
20. Staying Updated on Google Photos Features and Updates
Staying informed about the latest Google Photos features and updates is crucial for maximizing the platform’s capabilities.
20.1. Following Google’s Official Blog
Follow Google’s official blog to stay updated on new features, updates, and announcements related to Google Photos.
20.2. Subscribing to Newsletters
Subscribe to newsletters and email lists that cover Google Photos to receive timely updates and tips.
20.3. Participating in Online Forums
Participate in online forums and communities to discuss Google Photos with other users and learn about new features and updates.
20.4. Watching YouTube Tutorials
Watch YouTube tutorials and demonstrations to learn how to use new features and get the most out of Google Photos.
Downloading all your photos from Google Photos is a crucial step in safeguarding your memories and creative work. By following this comprehensive guide, you can efficiently and securely back up your photos, manage them effectively, and enhance your photography skills. At dfphoto.net, we are dedicated to providing you with the resources and support you need to succeed in your photographic journey.
Ready to elevate your photography skills and manage your photos like a pro? Visit dfphoto.net today to explore our tutorials, connect with our community, and showcase your work. Let dfphoto.net be your ultimate resource for all things photography! For more information, visit us at 1600 St Michael’s Dr, Santa Fe, NM 87505, United States, call +1 (505) 471-6001, or visit our website: dfphoto.net.
FAQ: Downloading Photos from Google Photos
Q1: How do I download all my photos from Google Photos at once?
Use Google Takeout to download your entire Google Photos library. Go to takeout.google.com, select Google Photos, and follow the export instructions.
Q2: Can I download specific albums from Google Photos?
Yes, you can download specific albums. In Google Photos, go to the ‘Albums’ tab, select an album, click the three dots in the top right corner, and select ‘Download all.’
Q3: What file format should I choose when downloading photos from Google Photos?
Select .zip for best compatibility when using Google Takeout. This ensures that your photos are compressed into a single, manageable file.
Q4: How long does it take to download all my photos from Google Photos?
The download time depends on the size of your photo library and your internet connection speed. It can take from a few minutes to several hours.
Q5: What should I do if my Google Takeout download link has expired?
Google Takeout download links are valid for one week. If your link has expired, you’ll need to create a new export.
Q6: How do I ensure the quality of my photos is preserved when downloading from Google Photos?
When using Google Takeout, select the option to download photos in their original quality to avoid compression and loss of quality.
Q7: What are some alternatives to Google Photos for photo storage?
Alternatives include Adobe Creative Cloud Photography Plan, iCloud Photos, Amazon Photos, Dropbox, and Microsoft OneDrive.
Q8: How can I organize my downloaded photos effectively?
Create a clear folder structure on your computer to organize your photos by date, event, or subject. Consider using a consistent naming convention for your files.
Q9: How do I protect my downloaded photos from data loss?
Follow the 3-2-1 backup rule, which involves keeping three copies of your data on two different storage media, with one copy stored offsite.
Q10: What should I do if some of my photos are missing from the Google Takeout download?
Double-check that you selected all the necessary albums or dates in Google Takeout. If some photos are still missing, try creating a new export.