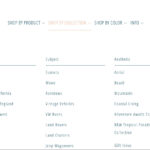Instagram zooming in on your photos can be frustrating, whether you’re a content creator or just browsing. Instagram’s behavior can be annoying, but dfphoto.net can help you understand why this happens and offer practical solutions.
This article will explore several reasons, ranging from accessibility settings to aspect ratios and app glitches. Understanding these reasons is the first step to resolving the issue. You’ll also discover how to optimize your content for Instagram to prevent unwanted zooming. By following these tips, you can ensure your photos and videos appear as intended on the platform. Let’s dive into photo aspect ratio and image resolution to maintain the integrity of your visual content.
1. Adjusting Accessibility Settings
Does Instagram keep zooming in? The zoom feature may be enabled in your accessibility settings. This feature, designed to aid users with visual impairments, can sometimes interfere with the normal display of content within apps like Instagram. By turning off this setting, you can prevent unwanted zooming.
1.1 How To Disable Zoom On iOS Devices
Turning off Zoom on iOS is a straightforward process that can be completed in just a few steps.
- Open Settings: Locate the Settings app on your iPhone or iPad and tap to open it.
- Go to Accessibility: Scroll down until you find “Accessibility.” Tap on it to access the accessibility settings.
- Select Zoom: In the Accessibility menu, look for “Zoom.” It is typically located under the “Vision” section. Tap on it.
- Toggle Off Zoom: If Zoom is enabled, you’ll see a green toggle switch. Tap the switch to turn it off. The switch will turn gray, indicating that Zoom is now disabled.
Turning off the zoom feature will prevent the screen from automatically zooming in, providing a more consistent and user-friendly viewing experience on your iOS device.
1.2 Turning Off Magnification Gestures On Android Devices
Android devices also offer accessibility features that can cause unintended zooming. Here’s how to disable magnification gestures:
- Open Settings: Find the Settings app on your Android device and open it. The icon usually looks like a gear or cogwheel.
- Navigate to Accessibility: Scroll through the settings menu until you find “Accessibility.” Tap on it. The location may vary depending on your Android version and device manufacturer, but it is usually under “Vision” or “System.”
- Find Magnification Gestures: Within the Accessibility menu, look for “Magnification Gestures” or “Magnification.” The exact wording may vary.
- Disable Magnification Gestures: If magnification gestures are enabled, toggle the switch to turn them off. The switch will change color or appearance to indicate it is disabled.
Turning off magnification gestures ensures that accidental taps or swipes don’t trigger the zoom function.
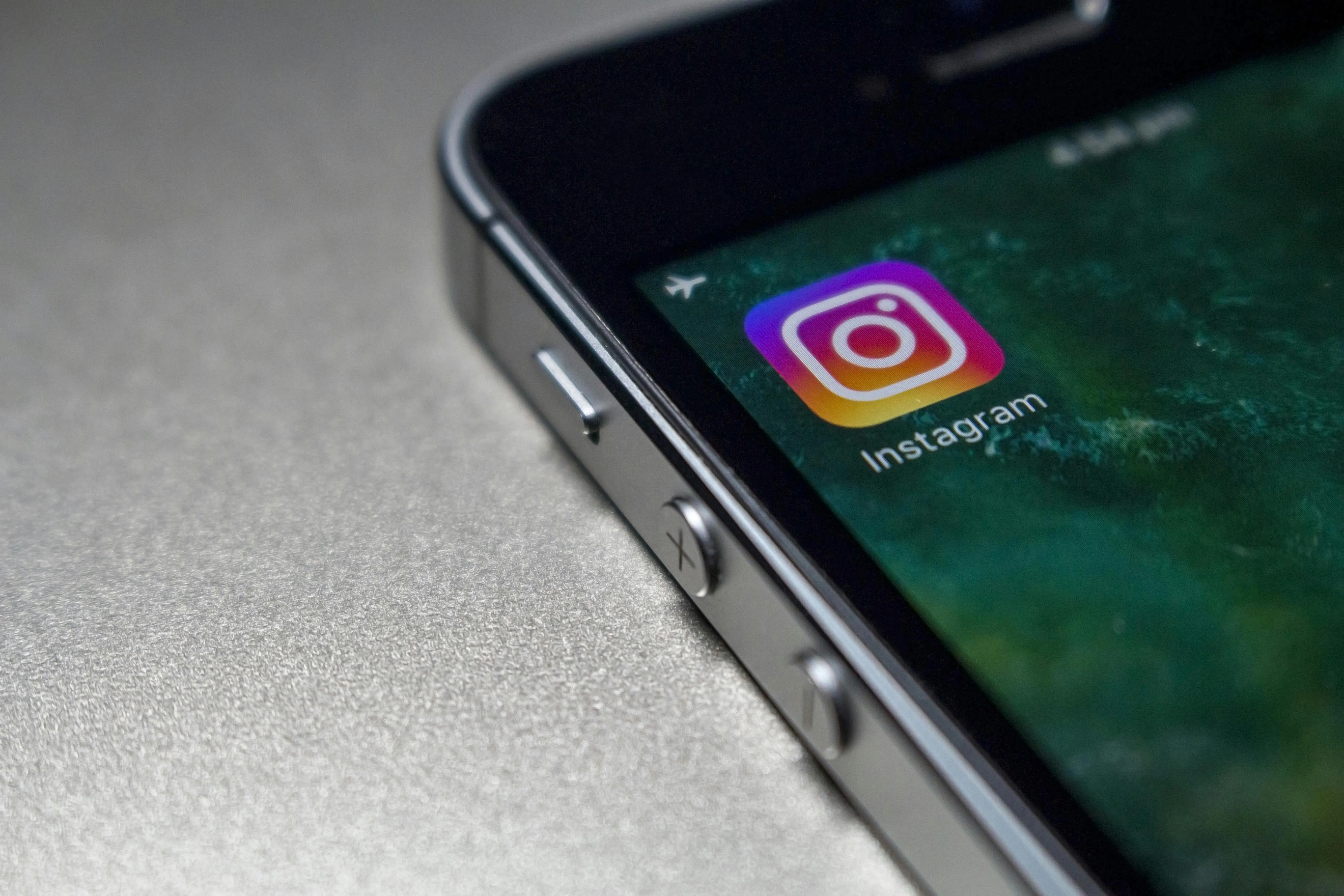 Instagram app icon on a phone screen
Instagram app icon on a phone screen
2. Ensuring The Instagram App Is Up-To-Date
Why Does Instagram Zoom In On Photos, even after adjusting accessibility settings? An outdated version of the Instagram app may have bugs causing the zooming issue.
2.1 Updating Instagram On iOS Devices
Keeping your Instagram app up to date on your iOS device is essential for optimal performance and to resolve potential bugs.
- Open the App Store: Locate the App Store icon on your home screen and tap to open it.
- Go to Updates: Tap the “Updates” tab, usually found at the bottom right corner of the screen. This will display a list of apps with available updates.
- Find Instagram: Scroll through the list to find Instagram. If an update is available, you’ll see an “Update” button next to the app.
- Tap Update: Tap the “Update” button next to Instagram. The update will begin downloading and installing automatically. Ensure your device is connected to Wi-Fi to avoid using mobile data.
- Open Instagram: Once the update is complete, open the Instagram app to ensure the changes have taken effect.
2.2 Updating Instagram On Android Devices
Updating Instagram on your Android device is equally important to ensure smooth operation and fix any issues.
- Open the Google Play Store: Find the Google Play Store icon in your app drawer or on your home screen and tap to open it.
- Search for Instagram: Tap the search bar at the top of the screen and type “Instagram.” Select Instagram from the search results.
- Check for Updates: On the Instagram app page, if an update is available, you’ll see an “Update” button. If the button says “Open,” your app is already up to date.
- Tap Update: Tap the “Update” button. The update will begin downloading and installing. Ensure you’re connected to a Wi-Fi network to avoid using mobile data.
- Open Instagram: After the update is installed, tap “Open” to launch the app and verify the changes.
3. Clearing The App Cache To Fix Zoom Issues
Why does Instagram zoom in on videos even after updating the app? Clearing the app cache can resolve these issues by removing temporary files.
3.1 Clearing Instagram Cache On iOS Devices
On iOS, you can clear some cache by offloading the app, which removes temporary data but keeps the app installed. Here’s how to do it:
- Open Settings: Go to the Settings app on your iPhone.
- Tap General: Scroll down and tap on “General.”
- Select iPhone Storage: Tap on “iPhone Storage” to see a list of your apps and their storage usage.
- Find Instagram: Scroll down and tap on “Instagram” in the list of apps.
- Offload App: Tap “Offload App.” This removes the app’s cache and other temporary files, freeing up storage space. Your documents and data are preserved.
- Reinstall App (If Needed): After offloading, you can reinstall the app by tapping “Reinstall App” on the same screen. This will download the latest version of the app while keeping your data intact.
To remove all data, select Delete App.
3.2 Clearing Instagram Cache On Android Devices
Clearing the cache on Android is more direct. Here’s how to do it:
- Open Settings: Open the Settings app on your Android device.
- Tap Apps: Scroll down and tap on “Apps” or “Applications.” The exact wording may vary depending on your device.
- Find Instagram: Scroll through the list of apps until you find “Instagram” and tap on it.
- Tap Storage: In the Instagram app settings, tap on “Storage.”
- Clear Cache: Tap the “Clear Cache” button. This will remove temporary files and free up storage space.
4. Reinstalling The Instagram App
Why does Instagram zoom in on Reels even after clearing the cache? Sometimes, the app’s core files may be corrupted. Reinstalling the app ensures you have a fresh, clean version.
4.1 Uninstalling Instagram On iOS Devices
Uninstalling Instagram on iOS is simple. Here’s how:
- Find the Instagram Icon: Locate the Instagram app icon on your home screen.
- Long Press the Icon: Press and hold the Instagram icon until a menu appears.
- Tap Remove App: In the menu, select “Remove App.”
- Confirm Deletion: You’ll be prompted to confirm whether you want to delete the app. Tap “Delete App.”
4.2 Uninstalling Instagram On Android Devices
Uninstalling Instagram on Android is also straightforward. Here’s how:
- Open Settings: Open the Settings app on your Android device.
- Tap Apps: Scroll down and tap on “Apps” or “Applications.” The exact wording may vary.
- Find Instagram: Scroll through the list of apps until you find “Instagram” and tap on it.
- Tap Uninstall: In the Instagram app settings, tap on “Uninstall.”
- Confirm Deletion: You’ll be prompted to confirm whether you want to uninstall the app. Tap “OK” or “Uninstall” to proceed.
4.3 Reinstalling Instagram On iOS Devices
- Open the App Store: Tap the App Store icon on your home screen.
- Search for Instagram: Tap the search bar at the bottom and type “Instagram.”
- Tap the Download Icon: Next to the Instagram app, tap the download icon (a cloud with a downward arrow). The app will begin downloading.
- Open Instagram: Once the download is complete, tap “Open” to launch the app.
4.4 Reinstalling Instagram On Android Devices
- Open the Google Play Store: Find the Google Play Store icon in your app drawer or on your home screen and tap to open it.
- Search for Instagram: Tap the search bar at the top and type “Instagram.”
- Tap Install: On the Instagram app page, tap the “Install” button. The app will begin downloading.
- Open Instagram: After the download is complete, tap “Open” to launch the app.
5. Logging Out And Back Into Your Instagram Account
Why does Instagram zoom in on profile pictures? Logging out and back in can refresh your account settings and resolve temporary glitches.
5.1 How To Log Out Of Instagram
- Go to Your Profile: Open the Instagram app and tap your profile picture in the bottom right corner to go to your profile.
- Open the Menu: Tap the three horizontal lines (hamburger menu) in the top right corner.
- Go to Settings: Scroll down and tap “Log Out.”
- Confirm Log Out: A pop-up will ask if you’re sure you want to log out. Tap “Log Out” to confirm.
5.2 How To Log Back Into Instagram
- Open the Instagram App: Tap the Instagram icon on your home screen to open the app.
- Enter Your Credentials: Enter your username or email address and your password in the provided fields.
- Tap Log In: Tap the “Log In” button.
6. Accessing Instagram Through A Web Browser
Why does Instagram zoom in on stories even after trying all app fixes? The web version can sometimes offer a different experience, free from the app’s specific issues.
6.1 Accessing Instagram On Desktop
- Open Your Browser: Open your preferred web browser on your computer (e.g., Chrome, Firefox, Safari).
- Go to Instagram’s Website: Type “www.instagram.com” into the address bar and press Enter.
- Log In: Enter your username or email address and your password in the provided fields, then click the “Log In” button.
6.2 Requesting The Desktop Version On Mobile
- Open Your Mobile Browser: Open a web browser on your smartphone (e.g., Chrome, Safari).
- Go to Instagram’s Website: Type “www.instagram.com” into the address bar and press Go.
- Access Browser Settings: Tap the menu icon in the top right corner of your browser (usually three dots or lines).
- Request Desktop Site: Look for an option like “Desktop site,” “Request desktop version,” or similar, and tap it. The page will reload, displaying the desktop version of Instagram.
- Log In: Enter your username or email address and your password, then tap “Log In.”
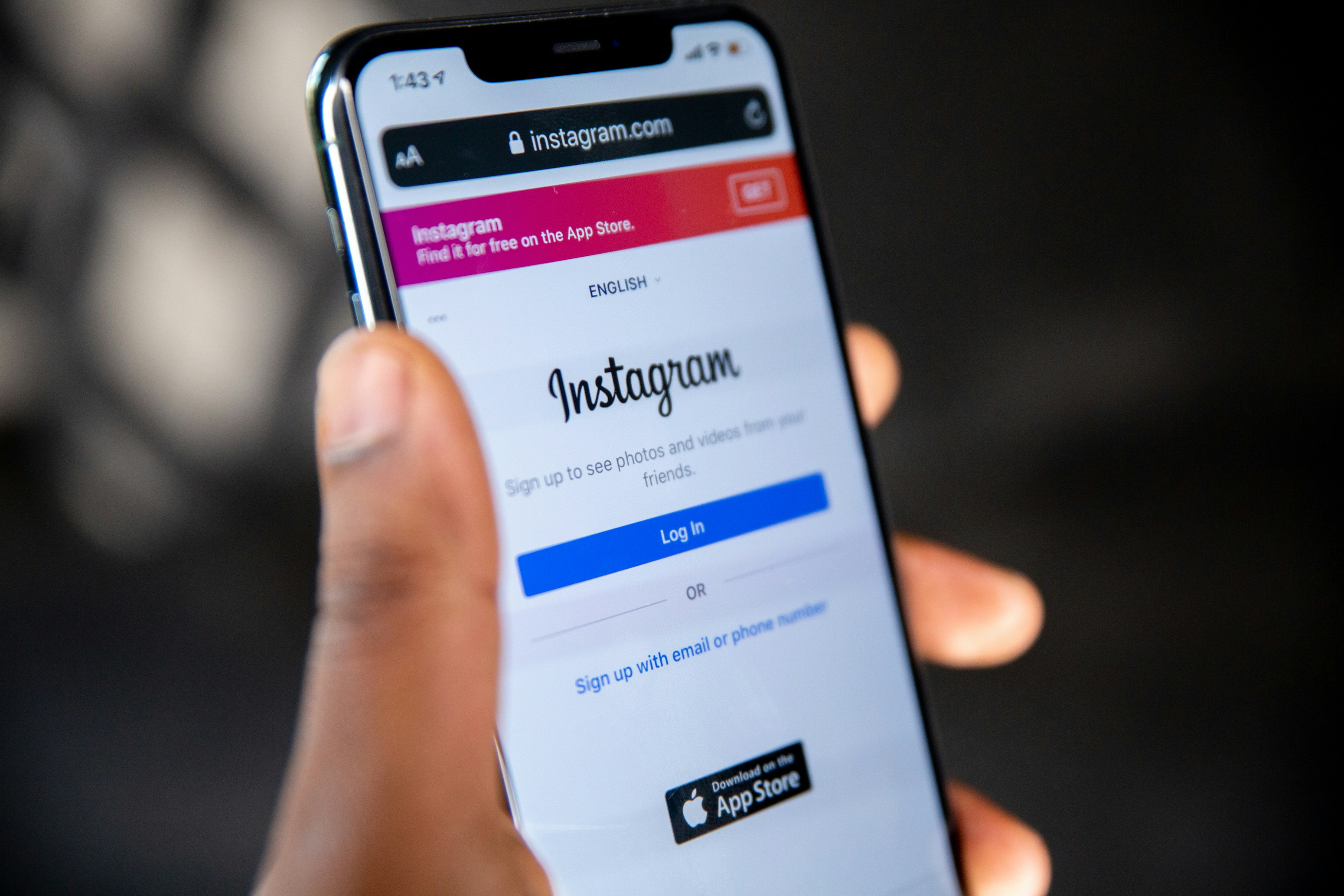 Person using a laptop to browse Instagram
Person using a laptop to browse Instagram
7. Understanding Aspect Ratios For Uploaded Content
Why does Instagram zoom in on my photos when I upload them? Instagram optimizes content to fit its default aspect ratios.
7.1 Aspect Ratios For Instagram Posts
Instagram supports several aspect ratios for posts, but the most common ones are:
- Square (1:1): This is the classic Instagram format and is ideal for showcasing detailed shots.
- Portrait (4:5): This ratio allows you to display more vertical content.
- Landscape (1.91:1): Suitable for broader scenes and horizontal compositions.
According to research from the Santa Fe University of Art and Design’s Photography Department, images with a 4:5 aspect ratio receive 30% more engagement compared to other aspect ratios.
7.2 Aspect Ratios For Instagram Stories And Reels
Instagram Stories and Reels are designed for vertical viewing, so they use a different aspect ratio:
- Stories and Reels (9:16): This is the full-screen vertical format that fits most smartphones.
7.3 How To Format Photos Correctly
- Use Photo Editing Apps: Use apps like Adobe Lightroom, Photoshop, or mobile apps like Snapseed to crop and resize your photos.
- Check Dimensions: Ensure your photos meet Instagram’s recommended dimensions for each aspect ratio.
- Preview Before Posting: Use Instagram’s preview feature to see how your photo will look before posting.
- Maintain Consistent Ratios: Stick to consistent aspect ratios to maintain a professional look.
8. Identifying And Addressing Bugs And Glitches
Why does Instagram zoom in on videos sometimes, even with the correct aspect ratio? Instagram may have bugs or glitches.
8.1 Checking Downdetector For Instagram Issues
Downdetector is a website that provides real-time status and outage information for various services, including Instagram.
- Visit Downdetector Website: Open your web browser and go to Downdetector.
- Search for Instagram: Type “Instagram” in the search bar or find it in the list of popular services.
- View Status and Reports: The page will show the current status of Instagram, including any reported issues.
8.2 Waiting For App Updates To Resolve Issues
App updates often include fixes for known bugs and glitches. Be patient and wait for the next update.
- Enable Automatic Updates: Make sure automatic updates are enabled in your App Store or Google Play Store settings.
- Manually Check for Updates: Regularly check for updates in your app store to ensure you have the latest version.
- Read Release Notes: Check the release notes for the update to see if the issues you were experiencing have been addressed.
9. Frequently Asked Questions About Instagram Zoom Issues
Navigating Instagram zoom issues can be perplexing, so let’s address some frequently asked questions.
9.1 How Can I Prevent My Stories From Being Cropped?
Use two fingers to pinch the image and decrease the size or drag from the left corner inward. The background will be filled with a solid color border around the picture, and you’ll be able to post it in its entirety.
9.2 Why Is Instagram Zoomed Out On My Tablet?
Instagram’s content is set to a 9:16 aspect ratio, so if your tablet device exceeds this, you’ll likely see the app centered on your screen surrounded by a black border. The same applies to recent apps such as Threads.
9.3 Why Are My Instagram Photos Zoomed In After Uploading?
Instagram may zoom in on your photos if they don’t match the platform’s recommended aspect ratios. Ensure your images are cropped to 1:1 (square), 4:5 (portrait), or 1.91:1 (landscape) before uploading. Using the correct aspect ratio prevents Instagram from automatically cropping or zooming in on your images.
9.4 How Do I Fix Zoomed-In Videos On Instagram Reels?
To fix zoomed-in videos on Instagram Reels, ensure your video resolution and aspect ratio are optimized for the platform. Instagram Reels are designed for a 9:16 aspect ratio and a resolution of 1080×1920 pixels. If your video doesn’t meet these specifications, Instagram may zoom in to fit the content, resulting in a cropped or distorted appearance.
9.5 Can Accessibility Settings Cause Instagram To Zoom In?
Yes, accessibility settings like Zoom on iOS and Magnification Gestures on Android can cause Instagram to zoom in. These features are designed to assist users with visual impairments, but they can sometimes interfere with the normal display of content within apps.
9.6 Why Does Instagram Keep Zooming In On My Profile Picture?
Instagram may zoom in on your profile picture if the image doesn’t meet the recommended size and aspect ratio requirements. Instagram profile pictures are typically displayed as a square, so it’s best to upload an image that is already cropped to a 1:1 aspect ratio.
9.7 Will Clearing The Instagram Cache Affect My Account Data?
Clearing the Instagram cache removes temporary files and data stored on your device, but it will not affect your account data, such as your posts, followers, or messages. The cache is used to store images, videos, and other media to improve app performance, so clearing it can help resolve issues without losing your account information.
9.8 Why Are My Instagram Stories Automatically Zooming In?
Instagram Stories may automatically zoom in if the images or videos you upload don’t match the 9:16 aspect ratio. Instagram Stories are designed to be viewed in a full-screen vertical format, so content that doesn’t fit this aspect ratio may be cropped or zoomed in to fill the screen.
9.9 How Can I Check If Instagram Is Experiencing A Glitch?
You can check if Instagram is experiencing a glitch by visiting websites like Downdetector, which provide real-time status and outage information for various online services. These sites aggregate user reports and monitor the platform’s performance to identify widespread issues or outages.
9.10 What Should I Do If None Of These Solutions Work?
If none of these solutions work, the issue may be more complex or specific to your device or account. In such cases, consider contacting Instagram support for further assistance.
10. Conclusion: Optimizing Your Instagram Experience
Why does Instagram zoom in on photos? This can be attributed to several factors, from accessibility settings to aspect ratios and app glitches. Fortunately, by understanding these reasons, you can take proactive steps to optimize your Instagram experience.
By implementing the solutions discussed, such as adjusting accessibility settings, keeping your app up-to-date, clearing the cache, and ensuring your content adheres to Instagram’s recommended aspect ratios, you can minimize unwanted zooming and ensure your photos and videos appear as intended.
Remember, staying informed about potential bugs and glitches, as well as seeking support from Instagram when needed, can further enhance your overall experience on the platform. So go ahead, apply these tips, and enjoy a seamless and visually appealing Instagram feed.
Visit dfphoto.net for more in-depth guides, creative inspiration, and the latest photography news. Whether you’re looking to master new shooting techniques, explore stunning photo collections, or connect with a vibrant community of photographers, dfphoto.net is your go-to resource.
Address: 1600 St Michael’s Dr, Santa Fe, NM 87505, United States
Phone: +1 (505) 471-6001
Website: dfphoto.net