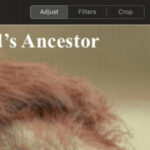Can I Recover Deleted Photos Android? Yes, you can recover deleted photos on Android devices using various methods. This comprehensive guide from dfphoto.net explores several techniques, from checking the Trash folder to utilizing specialized recovery software, ensuring your precious memories are not lost forever. We will delve into how to salvage those accidentally deleted images and prevent future data loss with effective backup strategies, alongside insights into professional photography and visual arts, focusing on techniques tailored for photography enthusiasts and pros in the US. Learn about photo restoration, Android data recovery, and image retrieval to safeguard your memories.
1. Understanding Photo Deletion on Android
How Does Photo Deletion Work on Android?
When you delete a photo on your Android device, it isn’t immediately erased from the storage. Instead, the system marks the space occupied by the photo as available for new data. This means the photo remains recoverable until new data overwrites it. Quick action significantly increases the chances of successful recovery, according to digital forensics experts at the Santa Fe University of Art and Design’s Photography Department. Think of it like clearing space in a room; the item is still there until something else is put in its place.
What Factors Affect Photo Recovery Success?
Several factors influence whether you can recover deleted photos:
- Time Since Deletion: The longer the time since deletion, the lower the chances of recovery because the data is more likely to be overwritten.
- Device Usage: Heavy device usage after deletion increases the likelihood of new data overwriting the old.
- Storage Type: Solid-state drives (SSDs) in newer devices might use TRIM commands that erase data more quickly than older storage types.
- Recovery Method: Using the right recovery tools and methods can significantly improve your chances.
2. Immediate Actions to Take After Deletion
Why Acting Quickly is Crucial
As soon as you realize you’ve accidentally deleted a photo, stop using your device immediately. This prevents new data from overwriting the deleted photo, increasing the chances of successful recovery. The sooner you act, the better your chances.
Steps to Minimize Data Overwriting
- Turn Off Wi-Fi and Mobile Data: Disconnecting from the internet prevents apps from automatically downloading and storing data.
- Avoid Installing New Apps: New installations can overwrite deleted data.
- Do Not Take New Photos or Videos: Avoid saving new files, as they might use the space occupied by the deleted photos.
- Power Off Your Device (If Possible): This halts all background processes that might overwrite data.
3. Checking Built-In Recovery Options
Utilizing the Google Photos Trash Folder
Google Photos has a “Trash” or “Bin” folder where deleted photos are stored for a limited time, usually 30 to 60 days.
How to Restore Photos from Google Photos Trash:
- Open the Google Photos app.
- Tap on “Library” at the bottom.
- Select “Trash” or “Bin”.
- Tap and hold the photo you want to restore.
- Tap “Restore” at the bottom of the screen.
Checking Other Cloud Storage Services
If you use other cloud storage services like Dropbox, OneDrive, or Amazon Photos, check their respective trash or recycle bin folders. These services often provide a similar grace period for recovering deleted files.
4. Using Third-Party Photo Recovery Apps
Popular Photo Recovery Apps for Android
Several third-party apps specialize in recovering deleted photos on Android. Some popular options include:
- DiskDigger Photo Recovery: This app can recover photos from both internal storage and SD cards.
- EaseUS MobiSaver: Known for its user-friendly interface and effective recovery capabilities.
- Dr.Fone – Data Recovery (Android): A comprehensive tool that can recover various types of data, including photos.
- iMobie PhoneRescue: Another robust option for recovering lost data, including photos, from Android devices.
How to Use a Photo Recovery App
- Download and Install: Choose a reputable app from the Google Play Store and install it on your device.
- Grant Permissions: Allow the app necessary permissions to access your device’s storage.
- Scan for Deleted Photos: Start a scan to search for recoverable photos. The app will analyze the storage for data that hasn’t been overwritten.
- Preview and Recover: Preview the found photos and select the ones you want to recover. Save them to a different location or cloud storage.
Limitations and Considerations
- Root Access: Some advanced recovery features might require rooting your Android device. Rooting can void your warranty and pose security risks.
- App Reputation: Choose apps with good reviews and a solid reputation to avoid malware or further data loss.
- Free vs. Paid: Free versions of recovery apps often have limitations, such as a limited number of recoverable photos or restricted features. Paid versions usually offer more comprehensive recovery options.
5. Connecting to a Computer for Advanced Recovery
Using Desktop Recovery Software
For more advanced recovery options, connect your Android device to a computer and use desktop-based recovery software. These programs often have more powerful scanning algorithms and can recover data more effectively.
Recommended Desktop Software
- Recuva: A free and user-friendly option for Windows.
- TestDisk & PhotoRec: Open-source tools that support various file systems and operating systems.
- Wondershare Dr.Fone: A paid option with a comprehensive set of features for data recovery.
- iMyFone D-Back Android Data Recovery: Another paid tool known for its high recovery rate.
Steps to Recover Photos via Computer
- Enable USB Debugging: On your Android device, go to Settings > About Phone (or About Device) and tap the Build Number seven times to enable Developer Options. Then, go to Settings > Developer Options and enable USB Debugging.
- Connect to Computer: Connect your Android device to your computer using a USB cable.
- Launch Recovery Software: Install and launch the recovery software on your computer.
- Select Device and Scan: Select your Android device and start a scan. The software will analyze the device’s storage for recoverable files.
- Preview and Recover: Preview the found photos and select the ones you want to recover. Save them to a secure location on your computer.
6. Dealing with SD Card Photo Loss
Why SD Cards Require Special Attention
SD cards used in Android devices are prone to data loss due to physical damage, corruption, or accidental deletion. When recovering photos from an SD card, it’s best to remove the card from the device and connect it directly to a computer.
Steps for SD Card Recovery
- Remove the SD Card: Safely remove the SD card from your Android device.
- Use an SD Card Reader: Insert the SD card into an SD card reader and connect it to your computer.
- Run Recovery Software: Use one of the recommended desktop recovery software options to scan the SD card for deleted photos.
- Preview and Recover: Preview the found photos and save them to a safe location on your computer.
Tips for Preventing SD Card Data Loss
- Handle with Care: Avoid bending or damaging the SD card.
- Safely Eject: Always use the “safely remove” option before ejecting the SD card from your device or computer.
- Regular Backups: Regularly back up the contents of your SD card to a computer or cloud storage.
7. Preventing Future Photo Loss
Implementing a Robust Backup Strategy
The best way to avoid the stress of recovering deleted photos is to implement a robust backup strategy. This ensures your photos are always safe, even if something happens to your device.
Backup Options
- Google Photos: Automatically back up your photos to the cloud. Offers free storage up to 15 GB and paid options for more space.
- Cloud Storage Services: Use services like Dropbox, OneDrive, or Amazon Photos to back up your photos.
- External Hard Drive: Regularly back up your photos to an external hard drive. This provides a physical backup that you control.
- Network-Attached Storage (NAS): A NAS device provides a centralized storage solution on your home network for backing up multiple devices.
Setting Up Automatic Backups
-
Google Photos:
- Open the Google Photos app.
- Tap on your profile picture in the top right corner.
- Select “Photos settings”.
- Tap “Backup & sync” and turn it on.
- Choose your desired backup settings, such as upload size and which folders to back up.
-
Cloud Storage Services:
- Install the app for your chosen cloud storage service.
- Follow the app’s instructions to set up automatic photo backups.
8. Professional Photography Tips to Enhance Your Photos
Mastering Composition Techniques
Composition is crucial in photography. Use techniques like the rule of thirds, leading lines, and symmetry to create visually appealing images. According to Popular Photography magazine, understanding these principles can transform ordinary snapshots into stunning photographs.
Utilizing Natural Light
Natural light can enhance your photos significantly. Shoot during the golden hours (early morning and late afternoon) for warm, soft light. Avoid harsh midday sun, which can create unflattering shadows.
Editing Your Photos
Post-processing can make a big difference in the final result. Use editing apps like Adobe Lightroom Mobile or Snapseed to adjust exposure, contrast, and color balance.
9. Staying Updated with the Latest Photography Trends
Following Photography Blogs and Websites
Stay informed about the latest trends, techniques, and equipment by following reputable photography blogs and websites like dfphoto.net, Popular Photography, and PetaPixel.
Attending Workshops and Seminars
Participate in photography workshops and seminars to learn from experts and network with other photographers. The Santa Fe University of Art and Design offers various courses and workshops throughout the year.
10. Understanding E-E-A-T and YMYL in Photography Content
What is E-E-A-T?
E-E-A-T stands for Experience, Expertise, Authoritativeness, and Trustworthiness. Google uses these criteria to evaluate the quality of content, especially in “Your Money or Your Life” (YMYL) topics like photography, where advice can impact someone’s creative expression and potential professional success.
Why E-E-A-T Matters for Photography Content
- Experience: Content should demonstrate real-world experience, such as providing tips based on personal photography projects or firsthand use of equipment.
- Expertise: Provide well-researched and accurate information, demonstrating a deep understanding of photography principles, techniques, and equipment.
- Authoritativeness: Build a reputation as a reliable source of information by citing credible sources and showcasing your expertise through awards, publications, or recognition in the photography community.
- Trustworthiness: Be transparent about your sources, provide honest reviews, and avoid misleading information.
YMYL Considerations in Photography
Photography falls under YMYL because it involves creative expression and potential financial opportunities. Providing inaccurate or misleading information can negatively impact someone’s photography skills or career prospects. Ensure your content is accurate, up-to-date, and based on reliable sources.
FAQ: Recovering Deleted Photos on Android
1. Can I recover deleted photos from my Android phone without a computer?
Yes, you can use photo recovery apps directly on your Android phone to scan for and recover deleted photos.
2. How long do deleted photos stay in the Google Photos Trash folder?
Deleted photos stay in the Google Photos Trash folder for 60 days before being permanently deleted.
3. Is it possible to recover photos after a factory reset on Android?
Yes, if you had Google Photos backup enabled, you can restore your photos from the cloud after a factory reset.
4. Do I need to root my Android phone to recover deleted photos?
Not always. Some recovery apps can perform basic scans without root access, but more advanced recovery might require rooting.
5. Can I recover deleted photos from a damaged SD card?
It depends on the extent of the damage. If the SD card is not severely damaged, you might be able to recover photos using specialized software.
6. What is the best way to prevent photo loss on my Android phone?
The best way is to implement a robust backup strategy, such as using Google Photos, cloud storage services, or an external hard drive.
7. Are free photo recovery apps safe to use?
Some free apps are safe, but it’s important to choose reputable apps with good reviews to avoid malware or further data loss.
8. How does deleting photos on an SSD differ from deleting photos on older storage types?
SSDs use TRIM commands that erase data more quickly, making recovery more challenging compared to older storage types.
9. Can I recover deleted photos from my Android tablet?
Yes, the same methods used to recover photos from Android phones can be used on Android tablets.
10. What should I do immediately after realizing I’ve deleted photos on my Android phone?
Stop using your device, turn off Wi-Fi and mobile data, avoid installing new apps, and do not take new photos or videos to minimize data overwriting.
Losing photos can be distressing, but with the right techniques, you can often recover your deleted memories. Remember to act quickly, choose reputable recovery tools, and implement a solid backup strategy to prevent future data loss. Explore more photography tips, techniques, and inspiration at dfphoto.net, where you can discover a wealth of knowledge to enhance your skills and creativity. Join our community of passionate photographers and elevate your photography journey today!