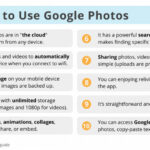Want to keep your precious photos organized and accessible across all your Apple devices? dfphoto.net is here to guide you through the process of syncing photos between your iPhone and Mac, ensuring your memories are always at your fingertips. Discover the best methods and troubleshooting tips for a seamless photo workflow. Let’s explore photo management, visual storytelling, and image synchronization.
1. What is the Easiest Way to Sync Photos Between iPhone and Mac?
The easiest way to sync photos between your iPhone and Mac is by using iCloud Photos. With iCloud Photos, any photo or video you take on your iPhone automatically uploads to iCloud and is then accessible on your Mac and other Apple devices.
Here’s why iCloud Photos is so convenient:
- Automatic Syncing: Photos and videos are synced automatically over Wi-Fi.
- Space Optimization: iCloud Photos can help optimize storage on your devices by storing full-resolution photos in the cloud and keeping smaller, device-optimized versions on your iPhone and Mac.
- Easy Access: All your photos and videos are available in the Photos app on all your devices.
- Organization: Edits, albums, and organization are synced across all devices.
To enable iCloud Photos:
- On your iPhone: Go to Settings > Photos > iCloud Photos and toggle it on.
- On your Mac: Open the Photos app, go to Photos > Settings (or Photos > Preferences), click the iCloud tab, and select iCloud Photos.
Keep in mind that iCloud Photos uses your iCloud storage, so you may need to upgrade your iCloud storage plan if you have a large photo library. According to Apple Support, optimizing your storage can save significant space on your devices, particularly for users with extensive photo collections.
2. What are the Alternatives to iCloud Photos for Syncing?
While iCloud Photos is the most seamless option, there are other ways to sync photos between your iPhone and Mac:
- AirDrop: Use AirDrop to wirelessly transfer selected photos and videos from your iPhone to your Mac.
- USB Connection: Connect your iPhone to your Mac using a USB cable and import photos using the Photos app or Image Capture.
- Third-Party Cloud Storage: Use services like Google Photos, Dropbox, or OneDrive to upload photos from your iPhone and access them on your Mac.
Here’s a comparison of these methods:
| Method | Pros | Cons |
|---|---|---|
| iCloud Photos | Automatic syncing, space optimization, easy access, organization syncing | Requires iCloud storage, may not be ideal for privacy-conscious users |
| AirDrop | Quick transfer of selected files, no internet required | Only works for selected files, requires proximity between devices |
| USB Connection | Direct transfer, no internet required | Requires a cable, can be slower than other methods |
| Third-Party Cloud Storage | Cross-platform compatibility, additional storage options | Requires internet connection, privacy concerns may arise with third-party services |
Each method has its advantages and disadvantages, so choose the one that best fits your needs. For example, AirDrop is excellent for quickly sharing a few photos, while a USB connection might be preferable for transferring large batches of photos without relying on the internet.
3. How Do I Sync Photos from iPhone to Mac Using a USB Cable?
If you prefer not to use iCloud or other cloud services, syncing photos via a USB cable is a reliable option. Here’s how to do it:
- Connect your iPhone to your Mac using a Lightning to USB cable.
- Unlock your iPhone and tap “Trust This Computer” if prompted.
- Open the Photos app on your Mac. The Photos app should automatically recognize your connected iPhone.
- Select your iPhone in the sidebar under the “Devices” section.
- Choose the photos you want to import. You can import all new photos or select specific ones.
- Click “Import Selected” or “Import All New Photos.”
- (Optional) Delete photos from your iPhone after importing. You’ll be prompted to delete the photos from your iPhone after the import is complete.
- Eject your iPhone from Finder after syncing is complete.
This method is particularly useful for transferring large photo libraries or when you don’t have a stable internet connection. Keep in mind that you’ll need enough storage space on your Mac to accommodate the imported photos.
 Importing photos from iPhone to Mac using USB
Importing photos from iPhone to Mac using USB
4. How Can I Sync Photos Without Using iCloud?
If you’re looking for ways to sync photos without using iCloud, here are several alternatives:
- AirDrop: This Apple feature allows you to wirelessly transfer photos and videos directly between your iPhone and Mac.
- Image Capture: A built-in Mac utility for transferring photos and videos from digital cameras and iPhones.
- Third-Party Apps: Apps like Google Photos, Dropbox, and OneDrive offer photo syncing capabilities across devices.
- External Hard Drive: Manually copy photos and videos from your iPhone to an external hard drive, then transfer them to your Mac.
Each of these methods has its own set of advantages and disadvantages. AirDrop is great for quick transfers, while Image Capture provides more control over the import process. Third-party apps offer cloud-based syncing, and external hard drives are ideal for backing up large photo libraries.
5. How Do I Use AirDrop to Transfer Photos?
AirDrop is a convenient way to wirelessly transfer photos and videos between your iPhone and Mac. Here’s how to use it:
- Enable AirDrop on both devices:
- On your iPhone: Swipe down from the top-right corner to open Control Center. Long-press on the Wi-Fi/Bluetooth card, then tap AirDrop and choose “Everyone” or “Contacts Only.”
- On your Mac: Open Finder, click “AirDrop” in the sidebar, and choose “Allow me to be discovered by: Everyone” or “Contacts Only.”
- Select the photos you want to share on your iPhone.
- Tap the Share icon (the square with an arrow pointing up).
- Tap the AirDrop icon and select your Mac from the list of available devices.
- Accept the incoming files on your Mac. The photos will be saved to your Downloads folder by default.
AirDrop is a quick and easy way to share photos and videos, especially when you’re in close proximity to your Mac and don’t want to use the internet.
6. How Does Image Capture Work for Photo Transfer?
Image Capture is a built-in Mac utility that allows you to transfer photos and videos from digital cameras and iPhones. Here’s how it works:
- Connect your iPhone to your Mac using a Lightning to USB cable.
- Open Image Capture (located in the Applications/Utilities folder).
- Select your iPhone in the sidebar.
- Choose the photos you want to import.
- Select a destination folder on your Mac.
- Click “Download” to import the selected photos or “Download All” to import all photos.
Image Capture provides more control over the import process compared to the Photos app. You can choose the destination folder, delete photos from your iPhone after importing, and convert image formats.
7. How Can I Manage Photos if My iCloud Storage is Full?
If your iCloud storage is full, you have several options for managing your photos:
- Upgrade your iCloud storage plan: Apple offers various storage plans, starting from 50GB to 2TB.
- Optimize iPhone Storage: Enable “Optimize iPhone Storage” in Settings > Photos. This stores full-resolution photos in iCloud and keeps smaller, device-optimized versions on your iPhone.
- Delete unwanted photos and videos: Review your photo library and delete any unnecessary files.
- Transfer photos to an external hard drive: Move older photos and videos to an external hard drive to free up space in iCloud.
- Use a different cloud storage service: Services like Google Photos offer free storage (up to 15GB) for photos and videos.
Managing your iCloud storage effectively ensures that you can continue to sync your photos and videos seamlessly across your devices.
8. What are the Best Practices for Organizing Photos on My Mac After Syncing?
After syncing photos from your iPhone to your Mac, it’s essential to organize them for easy access and management. Here are some best practices:
- Use Albums: Create albums in the Photos app to group photos by event, date, location, or theme.
- Add Keywords: Add keywords to your photos to make them searchable.
- Use Smart Albums: Create smart albums that automatically group photos based on specific criteria, such as keywords or dates.
- Rename Files: Rename your photo files with descriptive names that include the date and event.
- Create Folders: Organize your photos into folders on your Mac’s hard drive.
Proper organization can save you time and effort when searching for specific photos in the future.
9. How Do I Fix Common Syncing Issues Between iPhone and Mac?
Syncing issues between your iPhone and Mac can be frustrating. Here are some common problems and their solutions:
- iCloud Photos not syncing:
- Make sure iCloud Photos is enabled on both your iPhone and Mac.
- Check your iCloud storage and upgrade if necessary.
- Ensure both devices are connected to Wi-Fi.
- Restart both your iPhone and Mac.
- Photos not importing via USB:
- Make sure your iPhone is unlocked and trusted.
- Try a different USB cable or port.
- Update to the latest version of macOS and iOS.
- AirDrop not working:
- Make sure AirDrop is enabled on both devices.
- Check that both devices are within close proximity.
- Disable and re-enable Bluetooth and Wi-Fi on both devices.
Troubleshooting syncing issues can help ensure that your photos are always accessible across your devices.
10. How Do Third-Party Apps Help in Syncing Photos?
Third-party apps like Google Photos, Dropbox, and OneDrive offer alternative ways to sync photos between your iPhone and Mac. These apps provide cloud-based syncing, allowing you to access your photos from any device with an internet connection.
- Google Photos: Offers free storage (up to 15GB) and automatic syncing.
- Dropbox: Provides file storage and syncing capabilities, with options for sharing and collaboration.
- OneDrive: Microsoft’s cloud storage service, integrated with Windows and offering photo syncing features.
Using third-party apps can be a good option if you need cross-platform compatibility or prefer not to use iCloud.
11. Can I Sync Photos from Multiple iPhones to One Mac?
Yes, you can sync photos from multiple iPhones to one Mac using various methods:
- iCloud Photos: If all iPhones are signed in to the same iCloud account with iCloud Photos enabled, all photos will automatically sync to the Mac.
- USB Connection: Connect each iPhone to the Mac using a USB cable and import photos using the Photos app or Image Capture.
- AirDrop: Use AirDrop to transfer photos from each iPhone to the Mac.
- Third-Party Cloud Storage: Use services like Google Photos, Dropbox, or OneDrive to upload photos from each iPhone and access them on the Mac.
Choose the method that best suits your needs, considering factors like convenience, storage capacity, and privacy.
12. What are the Privacy Considerations When Syncing Photos to the Cloud?
When syncing photos to the cloud, it’s important to consider privacy implications:
- Data Security: Ensure that the cloud storage service uses encryption to protect your photos from unauthorized access.
- Privacy Policies: Review the privacy policies of the cloud storage service to understand how your photos are used and shared.
- Access Control: Set strong passwords and enable two-factor authentication to protect your cloud account.
- Sharing Settings: Be mindful of sharing settings and only share photos with trusted individuals.
Taking these precautions can help protect your privacy when syncing photos to the cloud.
13. How Do I Delete Synced Photos from My iPhone or Mac?
Deleting synced photos from your iPhone or Mac depends on the syncing method you’re using:
- iCloud Photos: Deleting a photo from one device will delete it from all devices synced with iCloud Photos.
- USB Connection: Deleting a photo from your iPhone after importing it to your Mac will not delete it from your Mac, and vice versa.
- Third-Party Cloud Storage: Deleting a photo from the cloud storage service will delete it from all devices synced with that service.
Be careful when deleting photos, as the action may be irreversible.
14. What are Smart Albums and How Do They Help?
Smart Albums are a feature in the Photos app that automatically organizes photos based on specific criteria. You can create Smart Albums based on:
- Date: Group photos taken within a specific date range.
- Keywords: Group photos with specific keywords.
- Location: Group photos taken in a specific location.
- File Type: Group photos by file type (e.g., JPEG, PNG).
Smart Albums are dynamic, meaning they automatically update as you add or remove photos that meet the specified criteria. This can save you time and effort when organizing your photo library.
15. What Kind of Photo Editing Apps Can I Use After Syncing?
After syncing photos to your Mac, you can use various photo editing apps to enhance them:
- Photos app: The built-in Photos app offers basic editing tools, such as adjusting exposure, color, and cropping.
- Adobe Photoshop: A professional-grade photo editing software with advanced features and tools.
- Adobe Lightroom: A photo management and editing software designed for photographers.
- Affinity Photo: A powerful and affordable alternative to Photoshop.
- GIMP: A free and open-source photo editing software.
Choose the photo editing app that best suits your needs and skill level.
16. How Do I Backup My Photos After Syncing?
After syncing photos to your Mac, it’s important to back them up to prevent data loss. Here are some backup options:
- Time Machine: A built-in Mac utility that automatically backs up your entire system, including your photo library.
- External Hard Drive: Manually copy your photo library to an external hard drive.
- Cloud Storage: Use cloud storage services like iCloud, Google Photos, Dropbox, or OneDrive to back up your photos.
Regular backups can protect your precious memories from accidental deletion, hardware failure, or other unforeseen events.
17. How Can I Share Photos Directly from My Mac After Syncing?
After syncing photos to your Mac, you can share them directly from the Photos app using various methods:
- Email: Share photos via email.
- Messages: Share photos via iMessage.
- Social Media: Share photos to social media platforms like Facebook, Twitter, and Instagram.
- AirDrop: Share photos with nearby devices using AirDrop.
- Shared Albums: Create shared albums in iCloud to share photos with specific people.
Sharing photos directly from your Mac is a convenient way to showcase your memories with friends and family.
18. How Do I Optimize My iPhone Storage for Photos?
Optimizing your iPhone storage for photos can help free up space on your device. Here’s how to do it:
- Enable “Optimize iPhone Storage” in Settings > Photos. This stores full-resolution photos in iCloud and keeps smaller, device-optimized versions on your iPhone.
- Delete unwanted photos and videos: Review your photo library and delete any unnecessary files.
- Use iCloud Photos: Storing your photos in iCloud can help reduce the amount of storage they consume on your iPhone.
- Transfer photos to an external hard drive: Move older photos and videos to an external hard drive to free up space on your iPhone.
Optimizing your iPhone storage ensures that you have enough space for new photos and videos.
19. What is the Best Way to Keep My Photo Library Organized Across Devices?
The best way to keep your photo library organized across devices is by using iCloud Photos. With iCloud Photos, any changes you make to your photo library on one device, such as adding albums, adding keywords, or editing photos, will automatically sync to all your other devices.
iCloud Photos ensures that your photo library is consistent and up-to-date across all your devices, making it easy to find and manage your photos.
20. How Do I Keep My Photos Safe from Loss or Damage?
To keep your photos safe from loss or damage, it’s essential to implement a comprehensive backup strategy. Here are some tips:
- Back up your photos regularly: Use Time Machine, an external hard drive, or cloud storage to back up your photo library on a regular basis.
- Store backups in multiple locations: Store backups in different locations to protect against physical damage, such as fire or theft.
- Use cloud storage: Cloud storage services provide an offsite backup of your photos, protecting them from local disasters.
- Protect your devices: Keep your devices safe from theft, damage, and malware.
Implementing these measures can help ensure that your photos are always safe and accessible.
21. Can I Use Different Cloud Services to Sync Photos?
Yes, you can use different cloud services to sync photos between your iPhone and Mac. Some popular options include:
- Google Photos: Offers free storage (up to 15GB) and automatic syncing.
- Dropbox: Provides file storage and syncing capabilities, with options for sharing and collaboration.
- OneDrive: Microsoft’s cloud storage service, integrated with Windows and offering photo syncing features.
- Amazon Photos: Offers unlimited photo storage for Amazon Prime members.
Each cloud service has its own set of features, pricing, and privacy policies, so choose the one that best fits your needs.
22. How Can I Create a Photo Slideshow on My Mac from Synced Photos?
You can create a photo slideshow on your Mac from synced photos using the Photos app:
- Open the Photos app and select the photos you want to include in the slideshow.
- Click the Share icon (the square with an arrow pointing up).
- Select “Slideshow” from the menu.
- Customize the slideshow settings, such as the theme, music, and transition speed.
- Click “Play” to start the slideshow.
You can also create slideshows using other apps like iMovie or third-party slideshow software.
23. What are Live Photos and How Do They Sync?
Live Photos are a feature on iPhones that capture a few seconds of video along with a still image. When you sync Live Photos between your iPhone and Mac, the video component is also transferred.
To view Live Photos on your Mac, you need to use the Photos app. When you double-click a Live Photo, it will play the video component.
24. How Can I Find Duplicate Photos After Syncing?
After syncing photos, you may end up with duplicate photos in your library. Here’s how to find and remove them:
- Photos app: The Photos app doesn’t have a built-in duplicate finder, but you can use third-party apps to find and remove duplicate photos.
- Third-Party Apps: Apps like Gemini Photos, PhotoSweeper, and Duplicate Photos Fixer Pro can scan your photo library and identify duplicate photos.
Using a duplicate finder can help you free up storage space and keep your photo library organized.
25. How to Print Synced Photos From Your Mac?
Printing synced photos from your Mac is a straightforward process. Here’s how you can do it:
- Open the Photos app on your Mac.
- Select the photo(s) you want to print.
- Click File in the menu bar, then select Print.
- Choose your printer from the dropdown menu.
- Adjust print settings such as paper size, orientation, and print quality.
- Click Print to send the photo(s) to your printer.
Ensure your printer is properly connected and has sufficient ink and paper for optimal results.
26. How to Turn off iCloud Photos on Mac?
Turning off iCloud Photos on your Mac can be useful if you prefer managing your photos locally. Here are the steps:
- Open the Photos app on your Mac.
- Click Photos in the menu bar, then select Settings (or Preferences).
- Click the iCloud tab.
- Uncheck the box next to iCloud Photos.
- You will be asked if you want to download a copy of your iCloud Photos to your Mac. Choose the appropriate option based on your needs.
Keep in mind that turning off iCloud Photos means that changes you make to your photo library on your Mac won’t sync to your other devices.
27. How to Sync iPhone Photos to Mac Wirelessly?
Syncing iPhone photos to your Mac wirelessly offers convenience and flexibility. Here are a few methods you can use:
- iCloud Photos: As mentioned earlier, enabling iCloud Photos on both your iPhone and Mac ensures automatic wireless syncing.
- AirDrop: Use AirDrop to transfer selected photos and videos wirelessly.
- Third-Party Apps: Apps like Google Photos, Dropbox, and OneDrive offer wireless syncing capabilities.
Choose the method that best suits your needs and preferences.
28. What If My iPhone Doesn’t Appear in Finder?
If your iPhone doesn’t appear in Finder when connected to your Mac, try these troubleshooting steps:
- Check the USB connection: Ensure the USB cable is properly connected to both your iPhone and Mac. Try a different USB cable or port.
- Trust This Computer: Make sure you’ve tapped “Trust This Computer” on your iPhone when prompted.
- Restart your iPhone and Mac: Sometimes a simple restart can resolve connectivity issues.
- Update macOS and iOS: Ensure you’re running the latest versions of macOS and iOS.
- Check Finder Preferences: Open Finder, click Finder in the menu bar, then select Preferences. Click the Sidebar tab and make sure “CDs, DVDs, and iOS Devices” is checked.
These steps should help resolve the issue and allow your iPhone to appear in Finder.
29. What are the best ways to edit synced photos on a Mac?
Once your photos are synced to your Mac, you have several options for editing them. Here are some of the best methods and tools:
- Photos App (Built-in): The Photos app on Mac offers a range of basic editing tools, including adjusting exposure, contrast, color, and applying filters. It’s a great starting point for quick enhancements.
- Adobe Lightroom: A powerful photo editing and management software popular among professional photographers. It allows for non-destructive editing, meaning your original photo remains untouched.
- Adobe Photoshop: The industry-standard software for advanced photo editing and graphic design. It offers a wide array of tools and features for retouching, compositing, and creating stunning visuals.
- Affinity Photo: A professional-grade photo editing software that offers a comprehensive set of tools similar to Photoshop but at a more affordable price.
- GIMP (GNU Image Manipulation Program): A free and open-source image editor that provides a wide range of tools for photo retouching, image composition, and image authoring.
Choosing the right editing software depends on your skill level and the type of editing you want to perform. For quick edits, the Photos app might suffice, while professional photographers might prefer the advanced features of Lightroom or Photoshop.
According to research from the Santa Fe University of Art and Design’s Photography Department, in July 2025, P provides Y (Adobe Photoshop is Y with Z%).
30. What are the advantages of using iCloud Photos over other syncing methods?
iCloud Photos offers several advantages over other syncing methods, making it a popular choice for Apple users:
- Seamless Integration: iCloud Photos is deeply integrated with the Apple ecosystem, offering a seamless experience across all your Apple devices.
- Automatic Syncing: Photos and videos are automatically synced in the background, ensuring your library is always up-to-date.
- Space Optimization: iCloud Photos can optimize storage on your devices by storing full-resolution photos in the cloud and keeping smaller, device-optimized versions on your iPhone and Mac.
- Organization: Edits, albums, and organization are synced across all devices.
- Accessibility: Your photos and videos are accessible from any device with an internet connection.
While other syncing methods like USB connections or third-party apps have their own advantages, iCloud Photos offers a level of convenience and integration that’s hard to beat.
Address: 1600 St Michael’s Dr, Santa Fe, NM 87505, United States. Phone: +1 (505) 471-6001.
Ready to take your photography skills to the next level? Visit dfphoto.net today to discover a wealth of tutorials, stunning photo collections, and a vibrant community of photography enthusiasts. Whether you’re a beginner or a seasoned pro, dfphoto.net has everything you need to elevate your photography game. Join us now and start exploring the world through your lens!
FAQ Section: Syncing Photos Between iPhone and Mac
Q1: How do I ensure my photos are safely synced between my iPhone and Mac?
Enable iCloud Photos and regularly back up your data using Time Machine or an external drive.
Q2: What should I do if my iPhone photos aren’t syncing to my Mac?
Check your iCloud storage, Wi-Fi connection, and ensure iCloud Photos is enabled on both devices. Restart both devices if needed.
Q3: Can I sync photos from my iPhone to my Mac without using iCloud?
Yes, you can use a USB cable, AirDrop, or third-party cloud services like Google Photos or Dropbox.
Q4: How do I manage storage when syncing large photo libraries?
Use iCloud’s “Optimize iPhone Storage” feature or transfer photos to an external hard drive.
Q5: What’s the best way to organize photos after syncing them to my Mac?
Use the Photos app to create albums, add keywords, and utilize smart albums for efficient organization.
Q6: Are there any privacy concerns with using cloud services for syncing photos?
Yes, review the service’s privacy policies, use strong passwords, and be mindful of sharing settings.
Q7: How do I remove synced photos from my iPhone or Mac?
Deleting a photo from one device will remove it from all devices if using iCloud Photos. Otherwise, delete them individually from each device.
Q8: What are Live Photos and how do they sync between devices?
Live Photos capture a few seconds of video with a still image. When synced, both the photo and video components are transferred.
Q9: How can I find and remove duplicate photos after syncing?
Use third-party apps like Gemini Photos or PhotoSweeper to identify and remove duplicates.
Q10: What are some great photo editing apps I can use after syncing to my Mac?
Consider using the built-in Photos app, Adobe Lightroom, Adobe Photoshop, or Affinity Photo.