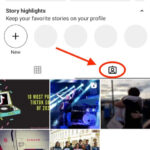Are you looking to delete all your Google Drive photos but unsure how to do it safely? This comprehensive guide from dfphoto.net will show you how to remove photos from Google Photos without losing them from your device, offering a secure alternative to protect your visual memories and safeguard your privacy in the digital world. Discover effective strategies for managing your photo collection and protecting your personal data with dfphoto.net! Ready to take control of your digital footprint? Let’s dive into the world of secure photo management and visual privacy.
Table of Contents
-
How to Delete Photos from Google Photos Without Deleting from Your Phone
1. Why Delete All Google Photos?
Deleting your photos from Google Photos can be a significant step towards reclaiming your digital privacy. Google’s access to your photos raises legitimate privacy concerns. They can scan images using facial recognition to identify people and determine locations using landmarks, as detailed in their data policies. Although you can disable features like face grouping and location estimations, Google still manages your photos and metadata. According to research from the Santa Fe University of Art and Design’s Photography Department, in July 2025, AI technologies provide advanced search capabilities that may compromise your privacy.
Why should you consider deleting all your Google Photos?
- Privacy Concerns: Google has access to all your photos and their metadata, which they use to personalize ads and services.
- Data Security: There is a risk of data breaches or misuse, as highlighted by a New York Times report (2022) on Google’s data handling mistakes.
- Storage Limitations: Google no longer offers unlimited storage for high-quality photos, as CNET reported, which can lead to unexpected charges.
- AI Training: The upcoming release of Ask Photos raises concerns about Google using your photos for AI training, even with claims of privacy safeguards.
- Account Termination: Mistakes by Google could lead to the termination of your account, as detailed in Google’s data policies, costing you access to other Google services.
2. How to Delete Photos from Google Photos Without Deleting from Your Phone
Here’s a detailed guide on how to remove photos from Google Photos while ensuring they remain safely stored on your device:
2.1 Using the Google Photos App (on Android or iOS)
The Google Photos app on your phone allows you to delete photos from the cloud while keeping them locally stored.
-
Open the Google Photos App: Launch the app on your Android or iOS device.
-
Access Backup Settings: Tap your profile picture or initials at the top right corner of the screen, then go to Backup.
Screenshot of Google Photos settings page
Alt text: Screenshot showing the Google Photos settings page where the backup option is located
-
Disable Backup: Turn off the Backup photos & videos on this device automatically option. This prevents Google Photos from syncing changes made on your device to the cloud. It is important to disable backups on all devices connected to the same Google account to prevent automatic removal of photos when deleted from Google Photos.
-
Select Photos to Delete: Return to the main Photos section and select the images you want to remove from Google Photos.
-
Delete Selected Photos: Tap the Delete icon at the bottom of the screen and confirm by selecting Move to trash.
-
Empty the Trash:
- Go to Library, then select Trash.
- Tap Select in the top-right corner.
- Choose Delete all, then Empty Trash to permanently remove the photos from Google Photos.
Tips for Selecting Multiple Photos:
Since Google Photos doesn’t offer a direct “select all” option, here’s how to efficiently select multiple photos:
-
In the Photos section, click the three vertical dots.
Screenshot of Google Photos similar photos
Alt text: A screenshot showing the Google Photos menu with the option to stack similar photos
-
Enable Stack similar photos.
-
Set the layout to Month.
This allows you to select all photos within a month by tapping the select symbol next to each month. Repeat this process for each month you want to clear.
2.2 Using Google Photos in a Browser (on a Computer)
Deleting photos using a computer can be faster, especially for large quantities of images, because it allows you to select multiple photos at once using the Shift key.
-
Disable Backup on Mobile Devices: Ensure that backups are disabled on all mobile devices connected to your Google account to prevent accidental syncing.
-
Access Google Photos on a Browser: Open your preferred web browser and navigate to Google Photos. Log in to your Google account.
-
Select Photos for Deletion:
- Select Multiple Photos: Click the first photo, hold down the Shift key, and click the last photo in the series. This selects all photos in between.
- Select All Photos: Select the most recent photo, scroll to the bottom, hold Shift, and click the earliest photo. Ensure all thumbnails are loaded by scrolling manually with the mouse or down arrow key.
-
Move Photos to Trash: Click the trash icon in the top-right corner of the screen. Confirm the action by selecting Move to trash.
Screenshot of Google Photos trash icon
Alt text: Screenshot of the Google Photos interface, highlighting the trash icon used to delete selected photos
-
Empty the Trash:
- Go to the Trash section on the left side of the screen.
- Click Empty trash in the top-right corner and confirm by selecting Empty Trash.
Screenshot of Google Photos empty trash
Alt text: Screenshot showing the Trash section in Google Photos, with the Empty trash button highlighted
3. Understanding How Google Photos Syncing Works
Google Photos uses a sync feature that automatically uploads and syncs your photos across all devices connected to your Google account. This has several implications:
- Automatic Uploading: Photos taken with your smartphone are automatically uploaded to Google Photos.
- Cross-Device Availability: Any image uploaded to Google Photos becomes available on all devices with the Google Photos app installed.
- Irreversible Syncing: Once a photo is deleted in the Google Photos app, it will be removed from all synced devices unless syncing is disabled on those devices.
- Cloud Priority: Even after disabling syncing, removing a photo from the Google Photos app will sync the change to the cloud and other devices with syncing enabled.
Caution When Re-Enabling Syncing:
When you re-enable syncing, Google will display all images that haven’t been backed up since you disabled backups. Be careful with the option to delete these photos, as it will remove them from both Google Photos and your device.
4. Preventing Google Photos from Deleting Device Photos
To prevent Google Photos from deleting photos from your device, avoid using the Free up space on this device option, which deletes photos older than 30 days that have been backed up to Google Photos. If the backup option is disabled and you have already deleted images from Google Photos, you risk permanently losing your photos.
Pixel Users: Disable Smart Storage
If you use a Pixel device, disable the Smart Storage option, which automatically deletes photos older than 60 days that have been backed up to Google Photos:
-
Open the Google Files App: Launch the app on your device.
-
Access Storage Details: Tap the menu next to the search bar.
Google Files menu
Alt text: A screenshot showing the Google Files app menu, highlighting the option to access storage details
-
Go to Clean: Select Clean and tap the section on top that shows your storage details.
Google Files clean option
Alt text: Screenshot of the Google Files app showing the Clean option and storage details section
-
Disable Smart Storage: Turn off Smart Storage to prevent automatic deletion of your photos.
Disable Smart Storage in Google Files
Alt text: Screenshot of the Google Files app with Smart Storage disabled to prevent automatic photo deletion
5. Deleting Google Photos and Stopping App Use
The most comprehensive way to remove all traces of your photos from Google is to delete your Google account entirely after backing up all your data, including photos, emails, and Drive contents. However, if you prefer to simply stop using Google Photos, follow these steps:
-
Uninstalling on iPhone: On an iPhone, you can uninstall Google Photos like any other app.
-
Disabling on Android: On Android, where Google Photos is typically pre-installed, you cannot fully uninstall the app. Instead, disable it to prevent access to your data:
-
Open Android Settings: Go to your device’s Settings menu.
-
Access Apps: Select Apps or Applications.
-
Find Google Photos: Locate and select Google Photos from the list of installed apps.
-
Disable the App: Tap Disable and confirm by selecting Disable App.
Disable Google Photos app
Alt text: Screenshot showing the option to disable the Google Photos app in Android settings
-
Force Stop: Tap Force Stop and confirm.
-
Deny Permissions: Go to Permissions and deny all permissions granted to the app.
Deny Google Photos permissions
Alt text: Screenshot showing the permissions settings for Google Photos, highlighting the option to deny each permission
-
Restart Android: Restart your device to ensure the changes take effect.
-
6. Choosing a Private Photo Storage Alternative: Proton Drive
For users concerned about privacy, Proton Drive offers a secure and encrypted alternative to Google Photos. Proton Drive uses end-to-end encryption, ensuring that your photos can only be viewed by you. Unlike Google, Proton does not scan your photos or use them for AI training, and they do not have access to your photos’ metadata, such as file names and locations.
Key Features of Proton Drive:
- End-to-End Encryption: Protects your photos from unauthorized access.
- Secure Sharing: Share photos securely with encrypted links, passwords, and expiration dates.
- Offline Access: Make important photos available offline.
- Cross-Platform Access: Access Proton Drive via web browser, desktop app (Windows and macOS), and mobile app (Android and iOS).
- Automatic Photo Backup: Automatically back up your photos using the desktop and mobile apps.
- Enhanced Security: Secure your Proton Account with two-factor authentication (2FA) and add an extra layer of protection to the Drive app using biometrics or a device lock.
Why Choose Proton Drive?
- Privacy-Focused: Proton prioritizes your privacy and is owned by a nonprofit organization.
- Open Source and Audited: All Proton apps are open source and independently audited.
- Swiss-Based: Proton is based in Switzerland and adheres to strong data protection laws.
- Full-Disk Encryption: Proton uses full-disk encryption to protect servers and keep your pictures safe at all times.
Switching to Proton Drive provides an encrypted ecosystem for all your data, including passwords, internet connection (via ProtonVPN), email (ProtonMail), and calendar (ProtonCalendar).
7. Frequently Asked Questions (FAQ)
Here are some frequently asked questions related to deleting Google Drive photos:
1. Will deleting photos from Google Photos delete them from my phone?
No, deleting photos from Google Photos will not delete them from your phone if you disable the backup and sync feature before deleting.
2. How do I disable backup and sync in Google Photos?
Open the Google Photos app, tap your profile picture, go to Backup, and turn off “Backup photos & videos.”
3. Can Google still access my photos if I delete them from Google Photos?
Once you delete photos and empty the trash, they are removed from your account. However, Google may retain them for a certain period for security or legal reasons.
4. What is the best alternative to Google Photos for privacy?
Proton Drive is a great alternative that offers end-to-end encryption, ensuring only you can view your photos.
5. How can I select all photos in Google Photos at once?
Google Photos does not offer a direct “select all” option. You can select multiple photos by holding the Shift key on a computer or by using the “Stack similar photos” option on mobile.
6. What is Smart Storage on Pixel phones, and how does it affect my photos?
Smart Storage automatically deletes photos older than 60 days that have been backed up to Google Photos. You can disable it in the Google Files app settings.
7. How do I permanently delete photos from Google Photos?
After deleting photos, go to the Trash section in Google Photos and empty the trash to permanently remove them.
8. Is it possible to recover photos deleted from Google Photos?
Photos remain in the trash for 60 days, during which you can recover them. After that, they are permanently deleted.
9. How does Google use my photos stored in Google Photos?
Google uses your photos to personalize ads, improve services, and train AI models, as stated in their privacy policies.
10. What happens if I delete my Google account?
Deleting your Google account will remove all your data, including photos in Google Photos, emails, and Drive contents. Ensure you back up all important data before deleting your account.
8. Conclusion
Deleting all your Google Drive photos can be a crucial step in managing your digital footprint and protecting your privacy. By following the methods outlined in this guide, you can safely remove your photos from Google Photos without losing them from your device. Remember to consider secure alternatives like Proton Drive to ensure your visual memories remain private and protected.
Ready to enhance your photography skills and explore a world of visual inspiration? Visit dfphoto.net for detailed tutorials, stunning photo collections, and a vibrant photography community. Elevate your photography journey today!
Address: 1600 St Michael’s Dr, Santa Fe, NM 87505, United States
Phone: +1 (505) 471-6001
Website: dfphoto.net
Remember, your photos are a reflection of your personal experiences. Take control of where and how they are stored to safeguard your privacy and cherish your visual memories.