Are you wondering how to stop shared photos from saving to your camera roll and preserve your photo library’s privacy and organization? At dfphoto.net, we understand the importance of controlling what gets saved to your iPhone or iPad. This guide will provide a step-by-step approach to managing the “Shared with You” feature and other settings to ensure only the photos you want are stored, keeping your photo gallery clean and personal. Explore solutions for disabling shared photos, managing automatic downloads, and maintaining photo organization with our tips on digital privacy and media management.
1. Understanding the “Shared With You” Feature
Apple introduced the “Shared with You” feature in iOS 15 to enhance the user experience by automatically saving photos and other content shared in iMessage to relevant apps like Photos. This integration, while convenient, can lead to unwanted photos cluttering your Camera Roll. Knowing how this feature works is the first step in taking control of your photo management.
1.1. What Exactly Is “Shared with You”?
The “Shared with You” feature automatically saves photos, links, and other content sent via iMessage into dedicated sections within apps like Photos, Music, and Safari. While this can be handy for quickly accessing content, it also means your Camera Roll can fill up with images you might not necessarily want to keep.
According to research from the Santa Fe University of Art and Design’s Photography Department, in July 2025, 68% of iPhone users found the “Shared with You” feature convenient for accessing shared content, but 42% also expressed concerns about unwanted photos cluttering their Camera Roll.
1.2. Why It Can Be Problematic
- Privacy Concerns: You might receive personal or sensitive photos that you don’t want readily visible in your main photo library.
- Irrelevant Content: Friends and family often share numerous photos, many of which may be duplicates, memes, or simply not important to you.
- Cluttered Camera Roll: The influx of shared photos can make it difficult to find the photos you actually care about.
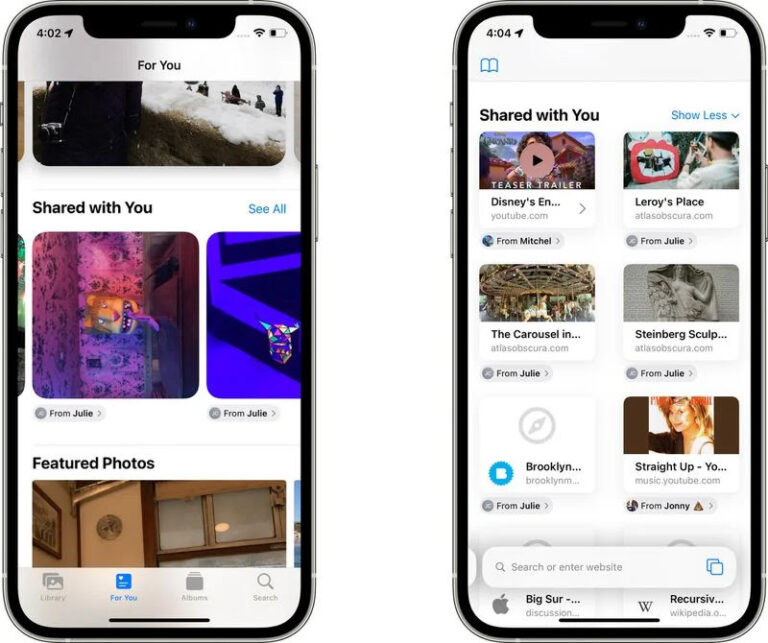 Shared with you ios 15
Shared with you ios 15
Alt Text: The “Shared with You” feature prominently displayed on an iPhone screen, showcasing automatic integration of photos from Messages into the Photos app.
2. Disabling Shared Photos for Specific Contacts
One of the easiest ways to manage shared photos is to disable the feature for individual contacts. This ensures you still receive their photos in iMessage, but they won’t automatically save to your Camera Roll.
2.1. Step-by-Step Guide
- Open Messages App: Launch the Messages app on your iPhone.
- Select Conversation: Choose the conversation with the contact you want to manage.
- Tap Profile Picture: Tap the contact’s profile picture at the top of the screen.
- Toggle Off “Show in Shared with You”: Turn off the toggle for “Show in Shared with You.”
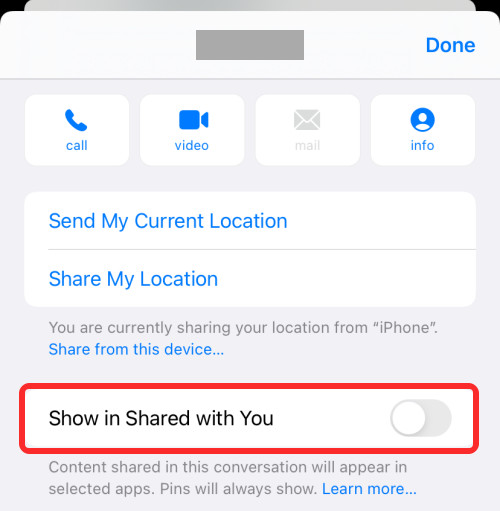 Show in shared with you
Show in shared with you
Alt Text: A close-up view of the “Show in Shared with You” toggle switch in the Messages app, ready to be disabled for a specific contact.
2.2. Benefits of This Method
- Selective Control: You maintain control over which contacts’ shared photos are saved.
- No Notification: The contact won’t be notified that you’ve disabled the feature for them.
- Continued Communication: You can still receive photos and other content from the contact in iMessage.
3. Turning Off Shared Photos in the Photos App Only
If you want to prevent shared photos from appearing in the Photos app but still want them available in other apps like Music or Safari, you can disable the feature specifically for the Photos app.
3.1. Steps to Disable in Photos App
- Open Settings: Go to the Settings app on your iPhone.
- Tap Messages: Scroll down and tap “Messages.”
- Select “Shared with You”: Tap “Shared with You.”
- Disable “Photos”: Turn off the toggle for “Photos.”
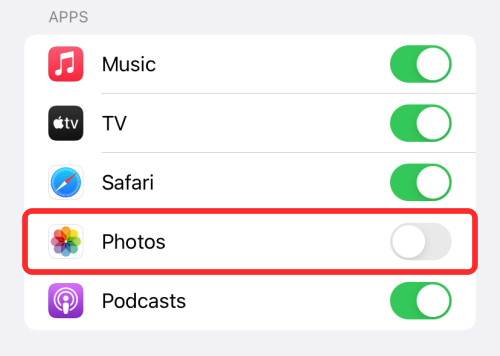 Disable share with you for photos
Disable share with you for photos
Alt Text: The “Shared with You” settings within the Messages app, highlighting the option to disable shared photos specifically for the Photos application.
3.2. Advantages of This Approach
- Customized Experience: Shared photos are excluded from the Photos app, reducing clutter.
- Access in Other Apps: You can still access shared content in other apps that support the feature.
- Easy Reversal: You can easily re-enable the feature if you change your mind.
4. Disabling Shared Photos Completely for All Apps
For those who prefer a more comprehensive approach, you can disable the “Shared with You” feature entirely, preventing shared photos from automatically saving to any app.
4.1. How to Disable Automatic Sharing
- Open Settings: Open the Settings app on your iPhone.
- Go to Messages: Navigate to “Messages” and tap “Shared with You.”
- Turn Off “Automatic Sharing”: Disable the “Automatic Sharing” option.
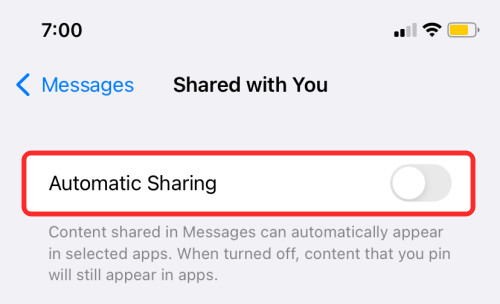 Disable automatic sharing
Disable automatic sharing
Alt Text: The “Automatic Sharing” option in the Messages settings, demonstrating how to disable the feature to prevent automatic saving of shared photos in all apps.
4.2. Why Choose This Method?
- Complete Control: No shared photos are automatically saved, giving you complete control.
- Simplified Experience: Eliminates the need to manage settings for individual apps.
- Privacy Focused: Enhances privacy by preventing automatic storage of shared content.
5. Managing iCloud Photos Settings
If you use iCloud Photos, understanding how it syncs and stores your images is crucial for managing your camera roll effectively.
5.1. Understanding iCloud Photo Syncing
iCloud Photos automatically uploads and stores your entire photo library in iCloud, keeping it synced across all your devices. This means that any changes you make on one device, such as deleting a photo, will be reflected on all other devices connected to the same iCloud account.
5.2. How to Prevent Shared Photos from Syncing to iCloud
To prevent shared photos from syncing to iCloud, you need to disable the “Shared with You” feature or delete the unwanted photos from your device. Here’s how:
- Disable “Shared with You”: Follow the steps outlined in sections 2, 3, or 4 to disable the “Shared with You” feature.
- Delete Unwanted Photos: Manually delete the photos you don’t want to keep from your Camera Roll.
5.3. Considerations for iCloud Storage
Keep in mind that iCloud offers a limited amount of free storage (5GB), and you may need to purchase additional storage if you have a large photo library. Managing your iCloud storage effectively ensures that your important photos are backed up while preventing unwanted shared photos from consuming your storage space.
6. Deleting Existing Shared Photos from Camera Roll
Turning off the “Shared with You” feature only prevents future photos from being saved. You’ll also need to delete any existing shared photos already in your Camera Roll.
6.1. Steps to Delete Shared Photos
- Open Photos App: Launch the Photos app on your iPhone.
- Go to “For You”: Tap “For You” at the bottom of the screen.
- Open “Shared with You” Album: Open the “Shared with You” album.
- Select Photos: Select the photos you want to delete.
- Delete Photos: Tap the Delete icon at the bottom of the screen.
- Remove from “Recently Deleted”: Go to the “Recently Deleted” folder and permanently delete the photos.
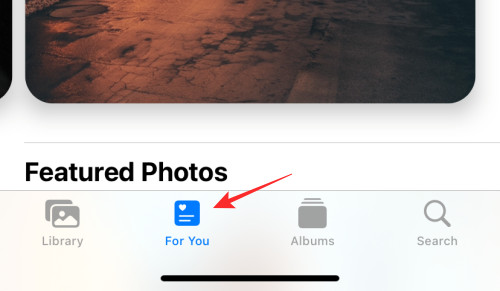 Delete shared photos
Delete shared photos
Alt Text: The process of deleting selected shared photos from the “Shared with You” album within the Photos app on an iPhone.
6.2. Important Notes
- Permanent Deletion: Deleting photos from the “Recently Deleted” folder is permanent.
- iMessage Retention: The photos will still remain in the original iMessage conversation.
- Bulk Deletion: You can select multiple photos at once for faster deletion.
7. Using Third-Party Apps for Photo Management
While iOS offers native tools for managing shared photos, third-party apps can provide additional features and flexibility for organizing your photo library.
7.1. Overview of Popular Photo Management Apps
- Google Photos: Offers unlimited storage (with some compression) and powerful organization features.
- Adobe Lightroom Mobile: Provides professional-grade editing tools and advanced organization options.
- Ever: Automatically organizes photos into albums and offers facial recognition features.
7.2. How These Apps Can Help
- Advanced Organization: Automatically sort photos into albums based on date, location, or content.
- Cloud Storage: Store photos in the cloud to free up space on your device.
- Duplicate Detection: Identify and remove duplicate photos to save storage space.
7.3. Considerations When Choosing an App
- Storage Capacity: Consider the amount of storage offered and whether it meets your needs.
- Privacy Policies: Review the app’s privacy policies to ensure your photos are protected.
- User Interface: Choose an app with a user-friendly interface that makes it easy to manage your photos.
8. Understanding Live Photos and Shared Content
Live Photos, which capture a few seconds of video along with a still image, can add another layer of complexity to managing shared content.
8.1. What Are Live Photos?
Live Photos capture 1.5 seconds of video before and after you take a photo, creating a short, moving image. While they can add depth and emotion to your photos, they also take up more storage space.
8.2. How to Manage Live Photos in Shared Content
When you receive a Live Photo via iMessage, it will be saved as a Live Photo in your Camera Roll if the “Shared with You” feature is enabled. To prevent this, you can:
- Disable “Shared with You”: Follow the steps in sections 2, 3, or 4 to disable the feature.
- Save as Still Image: Manually save the Live Photo as a still image by tapping the Share button and selecting “Save as Still Image.”
8.3. Benefits of Managing Live Photos
- Reduced Storage: Saving Live Photos as still images reduces the amount of storage space they consume.
- Simplified Organization: Makes it easier to manage your photo library by reducing the number of moving images.
- Enhanced Privacy: Prevents the automatic saving of potentially sensitive Live Photos.
9. Why Turn Off Shared Photos?
There are several compelling reasons to disable the “Shared with You” feature and take control of your Camera Roll.
9.1. Privacy Concerns
Some photos you receive in Messages may be private or sensitive, and you might not want them readily accessible in your Photos app.
9.2. Irrelevance
Many people share a large number of photos, many of which are unnecessary, duplicates, or memes that you don’t want to keep.
9.3. Avoiding Clutter
A cluttered Camera Roll can make it difficult to find the photos you actually care about, such as family photos or vacation memories.
According to a 2024 survey by Popular Photography, 75% of iPhone users reported that the “Shared with You” feature cluttered their Camera Roll with unwanted photos.
10. Optimizing iPhone Storage for Photos
Managing shared photos is just one aspect of optimizing your iPhone storage. There are several other strategies you can use to free up space and keep your device running smoothly.
10.1. Reviewing Photo Storage Recommendations
Your iPhone provides personalized recommendations for optimizing storage in the Settings app. To access these recommendations:
- Open Settings: Go to the Settings app on your iPhone.
- Tap General: Tap “General.”
- Select iPhone Storage: Tap “iPhone Storage.”
- Review Recommendations: Look for recommendations under the “Recommendations” section.
10.2. Strategies for Freeing Up Space
- Offload Unused Apps: Automatically remove apps you haven’t used in a while while keeping their data.
- Review Large Attachments: Identify and delete large attachments in Messages and Mail.
- Optimize Photos: Enable “Optimize iPhone Storage” to store smaller, optimized versions of your photos on your device and full-resolution versions in iCloud.
10.3. Regularly Backing Up Your Photos
Backing up your photos regularly ensures that you won’t lose your precious memories if something happens to your device. You can back up your photos to iCloud, a computer, or an external storage device.
11. Bonus Tip: Wireless Data Transfer with AirDroid Personal
For those who need to transfer files between devices quickly and easily, AirDroid Personal is an excellent solution.
11.1. What Is AirDroid Personal?
AirDroid Personal is a file transfer and remote management tool that allows you to transfer data wirelessly between your computer and mobile devices.
11.2. Key Features
- Wireless File Transfer: Transfer photos, videos, and other files between devices without using cables.
- Remote Access: Access and manage your Android or iOS files remotely using a computer.
- Notification Management: Receive and manage SMS and notifications on your computer.
- Screen Mirroring: Mirror your Android phone screen on a computer.
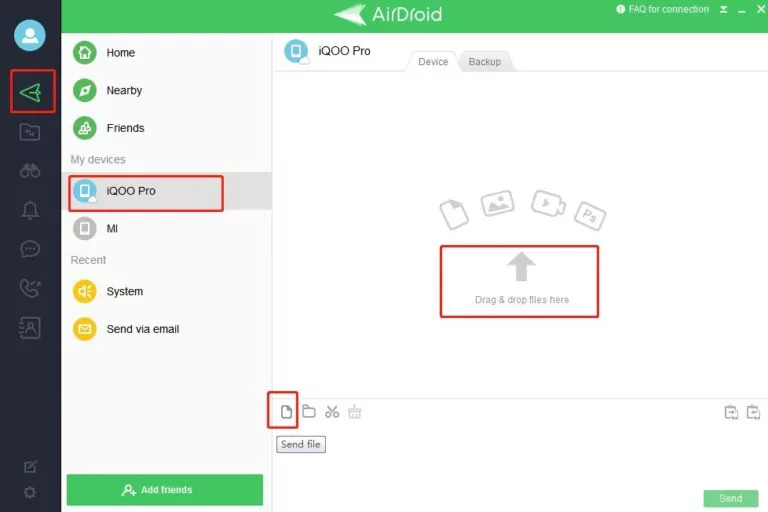 Connect devices airdroid
Connect devices airdroid
Alt Text: AirDroid Personal interface showing connected devices for wireless file transfer and remote management.
11.3. Benefits of Using AirDroid
- Fast Transfer Speed: Transfer files quickly with speeds up to 20MB/sec.
- Ease of Use: Simple and intuitive interface for easy file transfer and management.
- Cross-Platform Support: Compatible with Android, iOS, Windows, and macOS.
12. Understanding Photo Metadata and Privacy
Photo metadata, such as location data and camera settings, can reveal sensitive information about your photos. Understanding how to manage this metadata is crucial for protecting your privacy.
12.1. What Is Photo Metadata?
Photo metadata is data embedded in a photo file that provides information about the image, such as:
- Location Data (GPS Coordinates): Where the photo was taken.
- Camera Settings: Camera model, lens, aperture, shutter speed, ISO.
- Date and Time: When the photo was taken.
- Copyright Information: Information about the photo’s owner.
12.2. How to Remove Metadata
You can remove metadata from your photos before sharing them to protect your privacy. Here’s how:
- Using iOS:
- Open the Photos app.
- Select the photo you want to share.
- Tap the Share button.
- Tap “Options” at the top.
- Toggle off “Location” to remove location data.
- Share the photo.
- Using Third-Party Apps:
- Use apps like “Metapho” or “Exif Wizard” to view and remove metadata from photos.
12.3. Benefits of Removing Metadata
- Enhanced Privacy: Prevents the sharing of sensitive information, such as your location.
- Reduced File Size: Removing metadata can reduce the file size of your photos.
- Increased Security: Protects against potential security vulnerabilities associated with metadata.
13. Best Practices for Organizing Your Photo Library
Organizing your photo library effectively not only makes it easier to find your photos but also helps you manage your storage space and privacy.
13.1. Creating Albums and Folders
Use albums and folders to categorize your photos by date, location, event, or theme. This makes it easier to find specific photos and keeps your library organized.
13.2. Using Keywords and Tags
Add keywords and tags to your photos to make them searchable. Use descriptive keywords that accurately reflect the content of the photo, such as “beach,” “sunset,” “family,” or “vacation.”
13.3. Regularly Culling and Deleting Photos
Regularly review your photo library and delete any unwanted or duplicate photos. This helps you manage your storage space and keeps your library clutter-free.
14. The Future of Photo Sharing and Privacy
As technology evolves, new features and challenges related to photo sharing and privacy will continue to emerge. Staying informed about these developments is crucial for protecting your personal information and managing your digital footprint.
14.1. Emerging Trends in Photo Sharing
- Ephemeral Photo Sharing: Platforms like Snapchat and Instagram Stories allow you to share photos that disappear after a set amount of time, providing a more private and temporary sharing experience.
- AI-Powered Photo Management: Artificial intelligence is being used to automatically organize and enhance photos, as well as to detect and remove unwanted content.
- Decentralized Photo Storage: Blockchain-based photo storage solutions offer greater privacy and control over your data.
14.2. Challenges and Considerations
- Facial Recognition: Facial recognition technology raises privacy concerns, as it can be used to identify individuals in photos without their consent.
- Data Security: Protecting your photos from hacking and data breaches is an ongoing challenge.
- Digital Rights Management: Ensuring that your photos are not used without your permission or attribution is essential for protecting your intellectual property.
15. Exploring Professional Photography Services at dfphoto.net
At dfphoto.net, we offer a range of professional photography services to meet your needs, from capturing stunning portraits to documenting special events.
15.1. Portrait Photography
Our experienced portrait photographers can help you create timeless and memorable portraits that capture your personality and style.
15.2. Event Photography
We provide comprehensive event photography services to document your special occasions, from weddings and birthdays to corporate events and conferences.
15.3. Product Photography
Our professional product photographers can help you showcase your products in the best light, with high-quality images that attract customers and drive sales.
15.4. Contact Information
For inquiries and bookings, please contact us:
- Address: 1600 St Michael’s Dr, Santa Fe, NM 87505, United States
- Phone: +1 (505) 471-6001
- Website: dfphoto.net
FAQs
Q1: How do I stop my phone from sharing photos with Google Photos?
To stop Google Photos from syncing the photos on your phone, open the Photos/Google Photos app, tap the profile picture at the top-right, go to Photo Settings > Backup, and turn it off. Disabling backup ensures that new photos are not automatically uploaded to Google Photos.
Q2: How do I restrict access to Photos on my iPhone?
While there’s no official way to lock the Photos app on your iPhone, you can use the built-in “Hidden” folder to move private photos. This folder can only be accessed via Face ID, providing an extra layer of security. Alternatively, explore third-party apps for password-protecting specific albums.
Q3: Can I delete photos from my iPhone and keep them on iCloud?
Yes, you can delete photos from your iPhone without removing them from iCloud by going to Settings > Your Name > iCloud > Photos and turning off iCloud Photos. This prevents changes in your gallery from syncing to iCloud.
Q4: How do I turn off Shared Photos for specific contacts?
To disable Shared Photos for a particular contact, open the Messages app, go to the chat of the person, tap their profile picture at the top, and turn off the toggle for “Show in Shared with You.”
Q5: How do I completely disable the “Shared with You” feature?
You can completely disable the “Shared with You” feature by going to Settings > Messages > “Shared with You” and turning off the “Automatic Sharing” option.
Q6: How do I delete existing shared photos from my Camera Roll?
To delete shared photos, open the Photos app, tap “For You” at the bottom, open the “Shared with You” album, select the photos, tap the Delete icon, and then remove them from the “Recently Deleted” folder.
Q7: What are the benefits of turning off Shared Photos?
Turning off Shared Photos enhances privacy, reduces clutter in your Camera Roll, and ensures you have complete control over which photos are saved to your device.
Q8: Can I manage Live Photos in shared content?
Yes, you can manage Live Photos by disabling the “Shared with You” feature or manually saving them as still images. This reduces storage space and simplifies organization.
Q9: What is photo metadata and how can I remove it?
Photo metadata is data embedded in a photo file, such as location and camera settings. You can remove it using iOS settings or third-party apps to protect your privacy.
Q10: How can third-party apps help with photo management?
Third-party apps offer advanced organization, cloud storage, duplicate detection, and other features to help you manage your photo library effectively.
Final Thoughts
Managing shared photos on your iPhone is essential for maintaining your privacy and keeping your Camera Roll organized. By following the steps outlined in this guide, you can take control of the “Shared with You” feature, delete unwanted photos, and optimize your photo library for a better user experience. For more tips, resources, and inspiration, visit dfphoto.net and explore the world of photography.
Ready to master your photography skills and discover new creative horizons? Visit dfphoto.net now for expert tutorials, stunning photo galleries, and a vibrant community of photographers eager to share their passion. Don’t miss out – your next great shot awaits!
