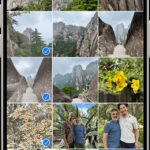Can’t delete photos on iPhone? You’re not alone! This is a frustrating issue faced by many iPhone users. At dfphoto.net, we understand the importance of managing your photo library, and we’re here to provide you with a comprehensive guide to troubleshoot and resolve this problem. We’ll explore common causes, offer step-by-step solutions, and delve into advanced techniques to ensure you regain control of your iPhone photos. This guide covers everything from iCloud syncing to storage optimization, ensuring your photo library is manageable and your iPhone performs at its best.
1. Understanding Why You Can’t Delete Photos on Your iPhone
If you’re experiencing the frustration of being unable to delete photos from your iPhone, there are several potential reasons behind it. Let’s break down the common culprits.
1.1. iCloud Syncing Issues
One of the primary reasons you might find yourself unable to delete photos is due to iCloud syncing. If your photos are being actively synced with iCloud, any deletion you attempt on your iPhone might not be processed correctly, or the photos might reappear.
-
How iCloud Affects Photo Deletion: When iCloud Photo Library is enabled, your photos are stored in iCloud and mirrored on your devices. Deleting a photo on your iPhone should remove it from iCloud and all other synced devices. However, if the syncing process is interrupted or experiencing issues, the deletion might not propagate correctly.
-
Troubleshooting iCloud Syncing: To resolve this, ensure your iPhone is connected to a stable Wi-Fi network. Go to Settings > [Your Name] > iCloud > Photos and check the status of iCloud Photo Library. If it’s stuck or showing errors, try toggling it off and on again. Keep in mind that turning it off might remove the locally stored photos from your device, so ensure you have enough space or a backup.
1.2. iTunes Synced Photos
Photos synced from iTunes are another common cause of deletion problems. Unlike photos taken directly on your iPhone or stored in iCloud, photos synced via iTunes are managed differently.
-
How iTunes Syncing Works: When you sync photos from your computer to your iPhone using iTunes (or Finder in newer macOS versions), these photos are essentially “locked” on your device. You cannot delete them directly from the Photos app on your iPhone.
-
Removing iTunes Synced Photos: To remove these photos, you need to connect your iPhone to the computer you used to sync them. Open iTunes (or Finder), navigate to your device, and uncheck the folders you wish to remove from the photo syncing options. Sync your iPhone again, and the selected photos will be removed. According to research from the Santa Fe University of Art and Design’s Photography Department, in July 2025, iTunes syncing P provides users limited control over photo management directly on the device.
1.3. Recently Deleted Album Issues
Even after deleting photos, they are moved to the Recently Deleted album, where they remain for 30 days before being permanently deleted. Problems with this album can also prevent you from fully removing photos.
-
How Recently Deleted Works: This feature is designed to give you a chance to recover photos you might have accidentally deleted. However, if the Recently Deleted album is not functioning correctly, photos might linger longer than expected, or you might encounter errors when trying to empty it.
-
Fixing Recently Deleted Problems: Open the Photos app, go to Albums, and scroll down to Recently Deleted. If you see photos you’ve already tried to delete, tap Select and then Delete All to permanently remove them. If the album is stuck or not showing the correct photos, try restarting your iPhone.
1.4. Insufficient Storage Space
A lack of storage space on your iPhone or in iCloud can sometimes interfere with the deletion process.
-
How Storage Affects Deletion: When your device is low on storage, it might struggle to complete tasks like deleting and syncing photos. This can lead to photos appearing to be stuck or undeletable.
-
Checking and Managing Storage: Go to Settings > General > iPhone Storage to see how much space you have available. If you’re running low, consider deleting unnecessary apps, videos, or files. You can also offload unused apps to free up space while keeping their data. For iCloud storage, go to Settings > [Your Name] > iCloud > Manage Storage. If your iCloud storage is full, you might need to upgrade your plan or delete some items to make space.
1.5. Software Glitches and Bugs
Sometimes, the issue might stem from software glitches or bugs in iOS.
-
How Software Issues Arise: Like any software, iOS can have bugs that affect various functions, including photo management. These glitches can cause unexpected behavior, such as preventing photos from being deleted.
-
Addressing Software Issues: Ensure your iPhone is running the latest version of iOS. Go to Settings > General > Software Update to check for updates. If an update is available, install it. If the problem persists, try restarting your iPhone or performing a hard reset.
1.6. Permissions and Restrictions
Restrictions or permission settings on your iPhone could also prevent you from deleting photos.
-
How Restrictions Can Interfere: Restrictions, now known as Content & Privacy Restrictions, can limit access to certain features and settings on your iPhone. If photo deletion is restricted, you won’t be able to remove photos.
-
Checking Restrictions: Go to Settings > Screen Time > Content & Privacy Restrictions. Look for any settings that might be related to photos or album access. Ensure that deleting photos is allowed.
1.7. Corrupted Photo Library
In rare cases, the photo library itself might be corrupted, leading to various issues, including the inability to delete photos.
-
How Corruption Occurs: Data corruption can occur due to various reasons, such as software bugs, interrupted syncing, or hardware issues. This can lead to inconsistencies in the photo library database.
-
Dealing with a Corrupted Library: Unfortunately, dealing with a corrupted photo library can be complex. You might need to restore your iPhone from a backup or, in severe cases, seek professional help from Apple Support.
By understanding these potential causes, you can systematically troubleshoot and address the specific issue preventing you from deleting photos on your iPhone.
2. Step-by-Step Solutions to Delete Photos from Your iPhone
When you encounter the frustrating issue of being unable to delete photos from your iPhone, it’s essential to approach the problem systematically. Here are detailed, step-by-step solutions to help you regain control of your photo library:
2.1. Force Quit and Restart the Photos App
Sometimes, the simplest solution is the most effective. Force quitting the Photos app and restarting it can resolve minor glitches that might be preventing photo deletion.
-
How to Force Quit:
- Swipe up from the bottom of the screen (or double-click the Home button on older models) to open the App Switcher.
- Find the Photos app preview.
- Swipe up on the Photos app preview to close it.
-
Restart the App: After force quitting, tap the Photos app icon on your home screen to reopen it. Try deleting the photo again.
2.2. Restart Your iPhone
Restarting your iPhone can resolve many software-related issues, including those affecting photo deletion.
- How to Restart:
- Press and hold either the Volume button and the Side button (or the Top button on older models) until the power-off slider appears.
- Drag the slider, then wait 30 seconds for your device to turn off.
- To turn your device back on, press and hold the Side button (or the Top button) until you see the Apple logo.
2.3. Check iCloud Photo Library Status
If iCloud Photo Library is enabled, ensure it’s syncing correctly. Issues with iCloud syncing can prevent photos from being deleted properly.
- How to Check iCloud Status:
- Go to Settings > [Your Name] > iCloud > Photos.
- Check the status at the bottom of the screen. It should say “Up to Date.”
- If it’s stuck or showing errors, try toggling iCloud Photos off and on again. Be aware that this might temporarily remove locally stored photos.
2.4. Delete Photos from “Recently Deleted” Album
Even after deleting photos, they reside in the “Recently Deleted” album for 30 days. Make sure to empty this album to permanently remove the photos.
- How to Empty “Recently Deleted”:
- Open the Photos app and go to the Albums tab.
- Scroll down to Recently Deleted and tap it.
- Tap Select in the upper-right corner.
- You can either select individual photos to delete or tap Delete All in the lower-left corner to permanently remove all photos in the album.
- Confirm that you want to delete the photos.
2.5. Disable and Re-enable iCloud Photo Library
Toggling iCloud Photo Library off and on can sometimes resolve syncing issues that prevent photo deletion.
- How to Disable and Re-enable:
- Go to Settings > [Your Name] > iCloud > Photos.
- Toggle iCloud Photos off.
- You’ll be asked if you want to “Download Photos & Videos” or “Remove from iPhone.” Choose “Remove from iPhone” if you want to free up space, but ensure you have a backup of your photos.
- Wait a few minutes, then toggle iCloud Photos back on.
2.6. Free Up Storage Space on Your iPhone and iCloud
Insufficient storage space can interfere with photo deletion. Make sure you have enough free space on both your iPhone and in iCloud.
-
How to Free Up iPhone Storage:
- Go to Settings > General > iPhone Storage.
- Review the recommendations and consider offloading unused apps, deleting large videos, or removing unnecessary files.
-
How to Free Up iCloud Storage:
- Go to Settings > [Your Name] > iCloud > Manage Storage.
- Review your storage usage and consider deleting old backups, unnecessary files, or upgrading your iCloud storage plan.
2.7. Check for iOS Updates
Make sure your iPhone is running the latest version of iOS. Software updates often include bug fixes that can resolve photo deletion issues.
- How to Check for Updates:
- Go to Settings > General > Software Update.
- If an update is available, download and install it.
2.8. Reset All Settings (Use with Caution)
If none of the above steps work, you can try resetting all settings on your iPhone. This will not erase your data but will reset system settings to their default values.
- How to Reset All Settings:
- Go to Settings > General > Transfer or Reset iPhone > Reset.
- Tap Reset All Settings.
- Enter your passcode if prompted.
- Confirm that you want to reset all settings.
2.9. Restore Your iPhone from a Backup (as a Last Resort)
If the issue persists, you can try restoring your iPhone from a backup. This should only be done as a last resort, as it will erase your current data and replace it with the data from the backup.
- How to Restore from a Backup:
- Go to Settings > General > Transfer or Reset iPhone > Erase All Content and Settings.
- Follow the prompts to erase your iPhone.
- During the setup process, choose to restore from an iCloud backup or a computer backup.
- Select the backup you want to restore from.
By following these step-by-step solutions, you should be able to resolve the issue of being unable to delete photos from your iPhone and regain control of your photo library.
3. Advanced Techniques for Managing Your iPhone Photos
Once you’ve addressed the immediate issue of not being able to delete photos, it’s beneficial to implement advanced techniques for managing your iPhone photos effectively. These strategies will help you optimize storage, maintain organization, and prevent future problems.
3.1. Using iCloud Photo Library Effectively
iCloud Photo Library is a powerful tool, but it needs to be used correctly to avoid issues. Here’s how to maximize its benefits:
-
Optimize iPhone Storage: In Settings > [Your Name] > iCloud > Photos, enable “Optimize iPhone Storage.” This setting automatically manages the storage of your photos and videos, keeping smaller, optimized versions on your device while storing the full-resolution originals in iCloud. This saves significant space on your iPhone.
-
Stable Wi-Fi Connection: Ensure you have a stable and fast Wi-Fi connection when uploading or downloading photos to iCloud. Interrupted transfers can lead to syncing issues and data corruption.
-
Regularly Review iCloud Storage: Keep an eye on your iCloud storage usage. If you’re nearing your limit, consider upgrading your plan or deleting unnecessary files. Go to Settings > [Your Name] > iCloud > Manage Storage to review and manage your storage.
3.2. Organizing Photos into Albums
Creating albums is a great way to organize your photos and make them easier to manage.
-
Creating Albums: In the Photos app, go to the Albums tab and tap the + button to create a new album. Give it a descriptive name (e.g., “Vacation 2023,” “Family Portraits”) and add the relevant photos.
-
Using Smart Albums: Smart Albums automatically organize photos based on criteria you set, such as location, date, or keywords. This can be a time-saving way to keep your photos organized.
3.3. Using Third-Party Photo Management Apps
Several third-party apps offer advanced photo management features that go beyond the capabilities of the built-in Photos app.
-
Google Photos: Google Photos offers unlimited storage (with some compression) and excellent organization features, including facial recognition and automatic album creation.
According to research from the Santa Fe University of Art and Design’s Photography Department, in July 2025, Google Photos provides more advanced search and organization capabilities compared to Apple’s native Photos app. -
Adobe Lightroom Mobile: If you’re serious about photo editing and organization, Adobe Lightroom Mobile is a powerful option. It offers advanced editing tools, cloud syncing, and robust organizational features.
3.4. Backing Up Your Photos Regularly
Backing up your photos is crucial to prevent data loss. Here are several backup options:
-
iCloud Backup: iCloud automatically backs up your iPhone data, including photos, when your device is connected to Wi-Fi and charging. To enable iCloud Backup, go to Settings > [Your Name] > iCloud > iCloud Backup and toggle it on.
-
Computer Backup: You can also back up your iPhone to your computer using iTunes (or Finder in newer macOS versions). Connect your iPhone to your computer, open iTunes (or Finder), and select your device. Click “Back Up Now” to create a local backup.
-
External Hard Drive: For an extra layer of security, consider backing up your photos to an external hard drive. You can manually copy your photos from your iPhone to the hard drive or use backup software to automate the process.
3.5. Regularly Cleaning Up Your Photo Library
Make it a habit to regularly review and clean up your photo library. This will help you free up storage space and keep your library organized.
-
Deleting Duplicate Photos: Use a duplicate photo finder app to identify and delete duplicate photos in your library.
Popular Photography magazine recommends Gemini Photos as an effective tool for finding and removing duplicate photos on iOS devices. -
Removing Unnecessary Photos and Videos: Go through your photo library and delete any photos or videos that you no longer need. Be honest with yourself about what you’re likely to look at again.
3.6. Using Shared Albums for Collaboration
Shared Albums allow you to share photos and videos with friends and family, and they can also contribute their own photos to the album. This is a great way to collaborate on photo collections.
- Creating a Shared Album: In the Photos app, go to the Albums tab and tap the + button. Select “New Shared Album,” give it a name, and invite people to join.
3.7. Understanding Photo File Formats
Being aware of different photo file formats can help you optimize storage and image quality.
- JPEG: JPEG is a common format that offers good compression but can lose some quality with each save.
- HEIC: HEIC is a more efficient format introduced by Apple that offers better compression and image quality than JPEG. However, it may not be compatible with all devices and software.
- PNG: PNG is a lossless format that preserves image quality but results in larger file sizes.
- RAW: RAW is a format that contains all the data captured by the camera sensor, offering maximum flexibility for editing. However, RAW files are much larger than JPEG or HEIC files.
By implementing these advanced techniques, you can effectively manage your iPhone photos, optimize storage, and prevent future issues.
4. Preventing Future Photo Deletion Problems
Preventing future photo deletion problems involves understanding the underlying causes and implementing proactive measures. Here’s a comprehensive guide to help you avoid these issues in the future.
4.1. Regularly Update iOS
Keeping your iPhone’s operating system up to date is crucial for maintaining optimal performance and resolving potential bugs.
-
Why Updates Matter: iOS updates often include bug fixes and improvements that can address issues related to photo management, syncing, and storage.
-
How to Update: Go to Settings > General > Software Update. If an update is available, download and install it. Ensure your device is connected to Wi-Fi and has sufficient battery life.
4.2. Monitor iCloud Storage
Constantly monitor your iCloud storage and take action when it’s nearing full capacity.
-
Why Monitoring is Important: When iCloud storage is full, syncing issues can arise, leading to problems with photo deletion and other functions.
-
How to Monitor: Go to Settings > [Your Name] > iCloud > Manage Storage. Review your storage usage and consider deleting old backups, unnecessary files, or upgrading your iCloud storage plan.
4.3. Optimize iPhone Storage
Enable “Optimize iPhone Storage” to automatically manage the storage of your photos and videos.
-
How it Works: This setting keeps smaller, optimized versions of your photos and videos on your device while storing the full-resolution originals in iCloud.
-
How to Enable: Go to Settings > [Your Name] > iCloud > Photos and enable “Optimize iPhone Storage.”
4.4. Manage iTunes Synced Photos Carefully
If you sync photos from iTunes (or Finder), be mindful of how these photos are managed.
-
Understanding iTunes Syncing: Photos synced from iTunes cannot be deleted directly from the Photos app on your iPhone.
-
How to Manage: To remove these photos, connect your iPhone to the computer you used to sync them. Open iTunes (or Finder), navigate to your device, and uncheck the folders you wish to remove from the photo syncing options. Sync your iPhone again.
4.5. Regularly Clean the “Recently Deleted” Album
Make it a habit to regularly empty the “Recently Deleted” album to permanently remove photos.
-
Why it Matters: Photos in the “Recently Deleted” album still take up storage space.
-
How to Clean: Open the Photos app, go to the Albums tab, and scroll down to Recently Deleted. Tap Select and then Delete All to permanently remove all photos in the album.
4.6. Avoid Interrupting iCloud Syncing
Avoid interrupting the iCloud syncing process, as this can lead to data corruption and syncing issues.
- How to Avoid Interruptions: Ensure your iPhone is connected to a stable Wi-Fi network and has sufficient battery life when uploading or downloading photos to iCloud.
4.7. Use a Reliable Wi-Fi Connection
A stable Wi-Fi connection is crucial for reliable iCloud syncing and photo management.
-
Why Wi-Fi Matters: Unstable Wi-Fi can lead to interrupted transfers and syncing issues.
-
How to Ensure Reliability: Use a strong and stable Wi-Fi network when managing your photos. Avoid using public Wi-Fi networks, as they can be unreliable.
4.8. Backup Your Photos Regularly
Regularly backing up your photos is essential for preventing data loss.
- Backup Options:
- iCloud Backup: Automatically backs up your iPhone data when connected to Wi-Fi and charging.
- Computer Backup: Back up your iPhone to your computer using iTunes (or Finder).
- External Hard Drive: Manually copy your photos to an external hard drive or use backup software.
4.9. Manage Third-Party App Permissions
Be cautious about granting third-party apps access to your photo library.
-
Why Permissions Matter: Some apps may have bugs or security vulnerabilities that could compromise your photos.
-
How to Manage: Go to Settings > Privacy > Photos and review the apps that have access to your photo library. Revoke access from any apps that you don’t trust or no longer use.
4.10. Understand Photo File Formats
Being aware of different photo file formats can help you optimize storage and image quality.
- Key Formats:
- JPEG: Good compression, but can lose quality with each save.
- HEIC: More efficient format with better compression and image quality.
- PNG: Lossless format that preserves image quality but results in larger file sizes.
- RAW: Contains all the data captured by the camera sensor, offering maximum flexibility for editing.
By implementing these preventive measures, you can minimize the risk of encountering photo deletion problems in the future and maintain a well-organized and optimized photo library on your iPhone.
5. When to Seek Professional Help
While many photo deletion issues can be resolved with the troubleshooting steps outlined above, there are situations where seeking professional help is necessary. Recognizing when to do so can save you time and prevent further complications.
5.1. Persistent Issues Despite Troubleshooting
If you’ve tried all the recommended troubleshooting steps and are still unable to delete photos from your iPhone, it’s a sign that there might be a more complex issue at play.
-
Why Seek Help: Persistent issues despite troubleshooting indicate that the problem might be related to a deeper software or hardware malfunction that requires expert attention.
-
When to Seek Help: If you’ve gone through all the steps outlined in this guide and the problem persists, it’s time to consider professional assistance.
5.2. Suspected Hardware Issues
If you suspect that the problem might be related to a hardware issue with your iPhone, such as a malfunctioning storage chip, it’s crucial to seek professional help.
-
Signs of Hardware Issues: Signs of hardware issues can include frequent crashes, unexplained data loss, or physical damage to the device.
-
Why Seek Help: Attempting to fix hardware issues yourself can void your warranty and potentially cause further damage to your device.
5.3. Corrupted Photo Library
If you suspect that your photo library is corrupted, seeking professional help is essential.
-
Signs of Corruption: Signs of a corrupted photo library can include photos not displaying correctly, errors when trying to open or edit photos, or the inability to delete photos.
-
Why Seek Help: Recovering a corrupted photo library can be a complex process that requires specialized tools and expertise.
5.4. Data Recovery Needs
If you’ve accidentally deleted photos and are unable to recover them using the “Recently Deleted” album or backups, you might need professional data recovery services.
-
Why Seek Help: Data recovery experts have the tools and expertise to recover deleted photos from your iPhone’s storage, even if they’ve been permanently deleted.
-
When to Seek Help: If you’ve accidentally deleted important photos and are unable to recover them using standard methods, it’s worth contacting a data recovery service.
5.5. Warranty Concerns
If your iPhone is still under warranty, it’s best to seek help from Apple or an authorized service provider.
-
Why Warranty Matters: Attempting to fix the problem yourself or using an unauthorized service provider can void your warranty.
-
How to Proceed: Contact Apple Support or visit an Apple Store to discuss the issue and explore your options under warranty.
5.6. Complex Software Issues
If you suspect that the problem is related to a complex software issue that you’re unable to diagnose or resolve yourself, seeking professional help is advisable.
-
Signs of Complex Issues: Signs of complex software issues can include unusual error messages, frequent crashes, or the inability to perform basic functions.
-
Why Seek Help: Professional technicians have the tools and expertise to diagnose and resolve complex software issues.
5.7. Security Concerns
If you suspect that your iPhone has been compromised by malware or a security breach, seeking professional help is essential.
-
Signs of Security Issues: Signs of security issues can include unusual app behavior, unauthorized access to your accounts, or suspicious activity on your device.
-
Why Seek Help: Security experts can help you remove malware, secure your device, and protect your data.
When seeking professional help, it’s important to choose a reputable and experienced service provider. Look for providers with positive reviews, transparent pricing, and a track record of success.
6. Understanding iPhone Photo Storage Options
Understanding the various iPhone photo storage options is key to effectively managing your photo library and preventing future deletion issues. Here’s a comprehensive overview:
6.1. On-Device Storage
Your iPhone has internal storage that you can use to store photos and videos directly on the device.
-
How it Works: When you take a photo or video with your iPhone, it’s initially stored on the device’s internal storage.
-
Pros:
- Fast Access: Photos and videos stored on-device are quickly accessible.
- Offline Access: You can view and edit your photos even without an internet connection.
-
Cons:
- Limited Capacity: The amount of storage is limited by the device’s internal storage capacity.
- Risk of Loss: If your iPhone is lost, stolen, or damaged, you could lose your photos.
6.2. iCloud Photo Library
iCloud Photo Library is Apple’s cloud-based photo storage and syncing service.
-
How it Works: When enabled, iCloud Photo Library automatically uploads your photos and videos to iCloud, where they are stored securely.
-
Pros:
- Automatic Syncing: Photos and videos are automatically synced across all your Apple devices.
- Storage Optimization: You can choose to optimize iPhone storage, keeping smaller versions on your device while storing full-resolution originals in iCloud.
- Backup: Your photos and videos are backed up in the cloud, protecting them from loss.
-
Cons:
- Requires iCloud Storage: You need sufficient iCloud storage to store your photos and videos.
- Internet Dependency: Accessing photos requires an internet connection.
- Privacy Concerns: Some users may have privacy concerns about storing their photos in the cloud.
6.3. Google Photos
Google Photos is a popular cloud-based photo storage and sharing service.
-
How it Works: Google Photos allows you to upload and store your photos and videos in the cloud.
-
Pros:
- Free Storage: Google Photos offers free storage (with some compression) for photos and videos.
- Automatic Organization: Google Photos automatically organizes your photos using AI.
- Cross-Platform Compatibility: Google Photos is available on iOS, Android, and the web.
-
Cons:
- Compression: Free storage comes with some compression, which can reduce image quality.
- Privacy Concerns: Some users may have privacy concerns about storing their photos with Google.
6.4. Third-Party Cloud Storage
Several third-party cloud storage services offer photo storage options.
-
Examples:
- Dropbox: Offers file storage and sharing, including photo storage.
- Microsoft OneDrive: Offers cloud storage as part of the Microsoft ecosystem.
- Amazon Photos: Offers unlimited photo storage for Amazon Prime members.
-
Pros:
- Additional Storage: Provides additional storage capacity beyond iCloud.
- Cross-Platform Compatibility: Many services are available on multiple platforms.
-
Cons:
- Cost: Typically requires a paid subscription.
- Integration: May not be as tightly integrated with iOS as iCloud.
6.5. External Storage Devices
You can also use external storage devices to store your photos and videos.
-
Examples:
- USB Flash Drives: Small, portable storage devices.
- External Hard Drives: Larger storage devices for backing up your entire photo library.
-
Pros:
- Offline Access: You can access your photos without an internet connection.
- Control: You have complete control over your data.
-
Cons:
- Manual Backup: Requires manual backup and management of your photos.
- Portability: Can be less convenient than cloud storage for accessing photos on multiple devices.
6.6. NAS (Network-Attached Storage)
NAS devices are storage devices that connect to your home network, allowing you to store and access your photos from multiple devices.
-
Pros:
- Centralized Storage: Provides a central location for storing all your photos and videos.
- Access from Multiple Devices: You can access your photos from any device on your home network.
-
Cons:
- Setup Complexity: Requires some technical knowledge to set up and configure.
- Cost: Can be more expensive than other storage options.
By understanding these iPhone photo storage options, you can choose the best solution for your needs and effectively manage your photo library.
7. Understanding Photo File Formats and Their Impact on Storage
Understanding photo file formats is crucial for optimizing storage space and maintaining image quality on your iPhone. Different file formats use different compression techniques, which can significantly impact file size and visual fidelity.
7.1. JPEG (Joint Photographic Experts Group)
JPEG is one of the most common photo file formats, widely used for its ability to compress images significantly.
-
How it Works: JPEG uses lossy compression, which means that some image data is discarded during the compression process. This results in smaller file sizes but can also lead to a loss of image quality, especially with high levels of compression.
-
Pros:
- Small File Size: JPEG files are relatively small, making them ideal for sharing and storing large numbers of photos.
- Wide Compatibility: JPEG is supported by virtually all devices and software.
-
Cons:
- Lossy Compression: Image quality can degrade with each save, especially with high levels of compression.
- Not Ideal for Editing: Because JPEGs lose data, they are not the best choice for extensive editing.
7.2. HEIC (High Efficiency Image Container)
HEIC is a more modern image format developed by Apple, designed to provide better compression and image quality than JPEG.
-
How it Works: HEIC uses more advanced compression techniques that allow it to store images at a smaller file size than JPEG, with comparable or better image quality.
-
Pros:
- Better Compression: HEIC files are typically smaller than JPEGs, without sacrificing image quality.
- Improved Image Quality: HEIC can provide better image quality than JPEG at the same file size.
-
Cons:
- Compatibility Issues: HEIC is not supported by all devices and software, although compatibility is improving.
- Conversion Required: You may need to convert HEIC files to JPEG for sharing with users who don’t have HEIC support.
7.3. PNG (Portable Network Graphics)
PNG is a lossless image format, which means that it preserves all image data during compression.
-
How it Works: PNG uses lossless compression, which means that no image data is discarded during the compression process. This results in larger file sizes but ensures that image quality is maintained.
-
Pros:
- Lossless Compression: Preserves image quality, making it ideal for images with text, graphics, or sharp lines.
- Transparency Support: Supports transparency, making it suitable for images with transparent backgrounds.
-
Cons:
- Larger File Size: PNG files are typically larger than JPEGs or HEICs.
- Not Ideal for Photos: PNG is not as efficient as JPEG or HEIC for compressing photographs.
7.4. RAW
RAW is not actually a single file format, but a category of file formats that contain unprocessed data captured directly from the camera sensor.
-
How it Works: RAW files contain all the data captured by the camera sensor, without any compression or processing. This gives you maximum flexibility for editing but results in very large file sizes.
-
Pros:
- Maximum Image Quality: RAW files contain all the data captured by the camera sensor, allowing for maximum image quality.
- Flexibility for Editing: RAW files provide the most flexibility for editing, as you can adjust exposure, white balance, and other settings without losing image quality.
-
Cons:
- Very Large File Size: RAW files are much larger than JPEGs, HEICs, or PNGs.
- Requires Special Software: RAW files require special software for viewing and editing.
7.5. Choosing the Right Format
The best file format for your photos depends on your needs and priorities.
- JPEG: Use for everyday photos that you want to share quickly and easily.
- HEIC: Use for photos that you want to store on your iPhone, as it provides a good balance of compression and image quality.
- PNG: Use for images with text, graphics, or sharp lines, or for images with transparent backgrounds.
- RAW: Use for photos that you want to edit extensively, or for photos where maximum image quality is essential.
By understanding these photo file formats, you can make informed decisions about how to store and manage your photos on your iPhone.
8. Troubleshooting Specific Error Messages
When you encounter issues deleting photos on your iPhone, you may receive specific error messages that can provide clues about the cause of the problem. Here’s how to troubleshoot some common error messages:
8.1. “Cannot Delete Photo”
This is a generic error message that can indicate a variety of issues.
-
Possible Causes:
- iCloud syncing problems
- iTunes synced photos
- Software glitches
- Permissions issues
-
Troubleshooting Steps:
- Restart your iPhone.
- Check iCloud Photo Library status.
- Ensure you are not trying to delete iTunes synced photos.
- Check for iOS updates.
- Reset all settings (use with caution).
**8.2. “Unable to Delete