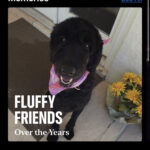Google Photos stands as a pivotal tool for photographers and visual artists, offering cloud storage and advanced editing capabilities. If you’re an aspiring or professional photographer eager to manage and showcase your work, this comprehensive guide provided by dfphoto.net will walk you through the login process, highlight the service’s benefits, and provide advanced tips to maximize your experience. This knowledge will help you effectively utilize Google Photos.
1. What Are The Basic Steps For Google Photos Login?
The basic steps for Google Photos login are straightforward: open your web browser or the Google Photos app, navigate to the Google Photos website or app, enter your Google account credentials (Gmail address or phone number), and type in your password. These steps provide seamless access to your stored images and videos, making Google Photos accessible to a diverse range of users.
1.1. Accessing Google Photos Via Web Browser
Accessing Google Photos via a web browser offers flexibility, particularly for managing photos on a computer.
- Open Your Preferred Web Browser: Begin by launching a web browser such as Chrome, Firefox, Safari, or Edge.
- Navigate to Google Photos: Type “photos.google.com” into the address bar and press Enter. This directs you to the Google Photos website.
- Enter Your Google Account Credentials: On the sign-in page, enter your Gmail address or the phone number associated with your Google account.
- Type in Your Password: Input your password in the designated field. Ensure that Caps Lock is off and that you are entering the correct password. If you have two-factor authentication enabled, you may need to verify your login via a code sent to your phone or another device.
- Access Google Photos: After successfully entering your credentials, you will be logged into your Google Photos account, where you can view, upload, and manage your photos and videos.
1.2. Logging In Via Google Photos App
Logging in via the Google Photos app is convenient for mobile users, ensuring your photos are always at your fingertips.
- Download and Install the App: If you haven’t already, download the Google Photos app from the Google Play Store (for Android devices) or the App Store (for iOS devices).
- Open the Google Photos App: Locate the app icon on your device’s home screen or app drawer and tap it to open.
- Select Your Google Account: If you are already logged into other Google services on your device, the app will prompt you to select the Google account you wish to use for Google Photos. If not, you will be directed to the sign-in page.
- Enter Your Google Account Credentials: Enter your Gmail address or phone number associated with your Google account.
- Type in Your Password: Input your password in the designated field. If you have two-factor authentication enabled, follow the prompts to verify your login.
- Access Google Photos: Once logged in, the app will sync your photos and videos, allowing you to browse, upload, and share your media files directly from your mobile device.
Google Photos interface showing account options and settings, illustrating how to manage and customize the app experience.
2. What Are The Benefits Of Using Google Photos For Photographers?
The benefits of using Google Photos for photographers are numerous, including ample cloud storage, automatic backup, advanced search capabilities, and seamless sharing options. These features enhance workflow, protect valuable assets, and facilitate collaboration.
2.1. Cloud Storage and Backup
Cloud storage and backup ensure your photos and videos are safe and accessible from any device, preventing data loss and providing peace of mind.
- Ample Storage: Every Google Account comes with 15 GB of free storage, shared across Gmail, Google Drive, and Google Photos.
- Automatic Backup: Google Photos can automatically back up your photos and videos, ensuring they are safely stored in the cloud as soon as they are taken.
- Storage Saver Quality: You can choose to back up your photos in “Storage saver” quality, which compresses the files slightly while maintaining good visual quality, allowing you to store more photos within your storage limit.
- Original Quality: For professional photographers who require the highest resolution, Google Photos offers the option to back up photos and videos in their original quality, preserving every detail.
- Accessibility: Once backed up, your photos and videos can be accessed from any device with an internet connection, providing flexibility and convenience.
2.2. Advanced Search Capabilities
Advanced search capabilities save time and effort by allowing you to quickly find specific photos based on people, places, or objects, without the need for manual tagging.
- Facial Recognition: Google Photos uses advanced facial recognition technology to identify people in your photos, allowing you to search for photos of specific individuals.
- Object Recognition: The search functionality can identify objects, such as cars, flowers, or animals, making it easy to find photos containing these elements.
- Location-Based Search: If your photos are geotagged, you can search for photos taken in specific locations, such as cities, landmarks, or even specific addresses.
- Keyword Search: You can also use keywords to search for photos based on descriptions, events, or themes, making it easier to organize and retrieve your images.
- Google Lens Integration: Google Lens integration lets you search what you see in your photos, identifying text and objects to learn more and take action directly from the app.
2.3. Sharing and Collaboration Features
Sharing and collaboration features streamline workflows and enhance teamwork by allowing you to easily share photos with clients, colleagues, and friends.
- Smart Sharing Suggestions: Google Photos offers smart sharing suggestions, making it painless to share photos with the people who appear in them.
- Shared Libraries: You can grant a trusted person access to all of your photos through shared libraries, allowing them to view, add, and download photos as needed.
- Live Albums: Share your latest photos with Live Albums. Select the people and pets you want to see, and Google Photos will automatically add photos of them as you take them, without manual updates.
- Link Sharing: Create shareable links to quickly send photos and videos to anyone, even if they don’t use Google Photos.
- Collaboration: Others can add their photos to shared albums, ensuring you have all the photos from a particular event or project in one place.
2.4. Editing Tools and Creative Options
Editing tools and creative options enhance your photos directly within the app, allowing for quick adjustments and artistic enhancements without needing additional software.
- Basic Adjustments: Adjust brightness, contrast, saturation, and other basic settings to enhance the overall look of your photos.
- Filters: Apply a variety of filters to give your photos a unique style or mood.
- Content-Aware Filters: Use content-aware filters that intelligently adjust the image based on its content, optimizing the final result.
- Advanced Editing Tools: Access advanced editing tools to fine-tune your photos, including adjusting highlights, shadows, and color balance.
- Creative Creations: Google Photos automatically creates movies, collages, GIFs, and more from your photos, providing fun and creative ways to showcase your memories. You can also easily create these yourself.
According to research from the Santa Fe University of Art and Design’s Photography Department, in July 2025, cloud storage solutions like Google Photos are crucial for photographers, offering not only backup but also tools for collaboration and presentation, enhancing productivity and creative workflows.
3. How Can I Troubleshoot Common Google Photos Login Issues?
Troubleshooting common Google Photos login issues involves verifying your internet connection, checking your password, and clearing cache and cookies. Addressing these common issues ensures a smooth and frustration-free login experience.
3.1. Verifying Internet Connection
Verifying your internet connection is the first step in troubleshooting login issues, as a stable connection is essential for accessing online services.
- Check Your Wi-Fi or Mobile Data: Ensure your device is connected to a stable Wi-Fi network or has sufficient mobile data.
- Test Your Connection: Open a web browser and try accessing other websites. If you cannot access any websites, there may be an issue with your internet connection.
- Restart Your Router: If you are using a Wi-Fi network, try restarting your router by unplugging it, waiting for 30 seconds, and then plugging it back in.
- Contact Your Internet Service Provider: If the problem persists, contact your internet service provider to inquire about any outages or issues in your area.
3.2. Checking Password and Account Credentials
Checking your password and account credentials ensures you are using the correct information to log in.
- Double-Check Your Email Address: Make sure you are entering the correct Gmail address or phone number associated with your Google account.
- Verify Your Password: Ensure that Caps Lock is off and that you are entering the correct password. Passwords are case-sensitive, so pay attention to upper and lower case letters.
- Use the “Forgot Password” Option: If you cannot remember your password, click the “Forgot password” link on the sign-in page. Follow the prompts to reset your password via email or phone number.
- Update Your Password: Regularly update your password to maintain security and prevent unauthorized access to your account. Choose a strong, unique password that is difficult to guess.
3.3. Clearing Cache and Cookies
Clearing cache and cookies can resolve login issues caused by corrupted or outdated data stored in your browser or app.
- Clear Cache and Cookies in Web Browser:
- Chrome: Go to
Settings > Privacy and security > Clear browsing data. Select “Cookies and other site data” and “Cached images and files,” then click “Clear data.” - Firefox: Go to
Options > Privacy & Security > Clear Data. Select “Cookies and Site Data” and “Cached Web Content,” then click “Clear.” - Safari: Go to
Safari > Preferences > Privacy > Manage Website Data. Select the website and click “Remove” or “Remove All.” - Edge: Go to
Settings > Privacy, search, and services > Clear browsing data. Select “Cookies and other site data” and “Cached images and files,” then click “Clear now.”
- Chrome: Go to
- Clear Cache in Google Photos App:
- Android: Go to
Settings > Apps > Google Photos > Storage > Clear Cache. You can also clear data, but be aware that this will reset the app to its default settings. - iOS: On iOS, you may need to uninstall and reinstall the app to clear the cache effectively.
- Android: Go to
- Restart Your Device: After clearing the cache and cookies, restart your device to ensure the changes take effect.
:max_bytes(150000):strip_icc()/how-to-reset-a-google-password-47719087-6318660552a6494ea5d9f770a576c9a2.jpg “Google Account Password Recovery”)
4. What Are Advanced Security Measures For Google Photos Login?
Advanced security measures for Google Photos login include enabling two-factor authentication, reviewing account activity, and using strong, unique passwords. These practices protect your photos and personal information from unauthorized access.
4.1. Enabling Two-Factor Authentication
Enabling two-factor authentication adds an extra layer of security by requiring a second verification step in addition to your password.
- Go to Your Google Account Settings: Navigate to your Google Account settings by visiting
myaccount.google.com. - Select “Security”: In the left navigation panel, click on “Security.”
- Turn on 2-Step Verification: Under the “Signing in to Google” section, click on “2-Step Verification.” Follow the prompts to set up two-factor authentication.
- Choose a Verification Method: You can choose to receive verification codes via text message, voice call, or through the Google Authenticator app.
- Complete the Setup: Follow the on-screen instructions to complete the setup process. Make sure to save the backup codes in a safe place, as these can be used if you lose access to your primary verification method.
4.2. Reviewing Account Activity
Reviewing account activity helps you monitor your account for any suspicious or unauthorized access.
- Access Your Google Account Activity: Go to your Google Account settings and select “Security.”
- Check Recent Security Events: Under the “Recent security events” section, review the list of recent activities, including logins, password changes, and device connections.
- Investigate Suspicious Activity: If you notice any unusual activity, such as logins from unfamiliar locations or devices, take immediate action to secure your account. Change your password and enable two-factor authentication.
- Sign Out of Unknown Devices: If you find any devices that you don’t recognize, sign out of your Google account on those devices to prevent unauthorized access.
4.3. Using Strong, Unique Passwords
Using strong, unique passwords ensures that your account is less vulnerable to hacking and unauthorized access.
- Create a Strong Password: Your password should be at least 12 characters long and include a combination of upper and lower case letters, numbers, and symbols.
- Avoid Common Words and Phrases: Do not use common words, phrases, or personal information in your password, such as your name, birthday, or pet’s name.
- Use a Password Manager: Consider using a password manager to generate and store strong, unique passwords for all of your online accounts. Popular password managers include LastPass, 1Password, and Dashlane.
- Update Your Passwords Regularly: Change your passwords every few months to maintain security and prevent unauthorized access to your account.
5. How Does Google Photos Integrate With Other Google Services?
Google Photos integrates seamlessly with other Google services like Google Drive, Gmail, and Google Lens, enhancing productivity and streamlining workflows. This integration provides a cohesive and efficient user experience.
5.1. Integration with Google Drive
Integration with Google Drive allows you to easily access and manage your photos and videos from both platforms.
- Access Photos from Google Drive: You can access your Google Photos directly from Google Drive, making it easy to view, share, and download your media files.
- Save Photos to Google Drive: Save photos from Google Photos to Google Drive for additional storage and backup options.
- Syncing: Changes made in one platform are automatically synced to the other, ensuring your files are always up-to-date.
- Backup: Use Google Drive to back up your entire Google Photos library for extra security and peace of mind.
5.2. Integration with Gmail
Integration with Gmail streamlines the process of sharing photos and videos via email.
- Attach Photos Directly: Attach photos and videos directly from Google Photos to your Gmail emails, saving time and effort.
- Share via Links: Easily share photos via links in your emails, allowing recipients to view and download the files without needing to be logged into Google Photos.
- Large File Sharing: Send large files that exceed Gmail’s attachment limit by sharing them via Google Photos links.
- Collaborate: Share albums with others via email, allowing them to add their own photos and videos to the shared collection.
5.3. Integration with Google Lens
Integration with Google Lens enhances your ability to interact with and learn from your photos.
- Identify Objects and Text: Use Google Lens to identify objects, text, and landmarks in your photos, providing you with more information about the image.
- Translate Text: Translate text in your photos into different languages, making it easier to understand foreign signs and documents.
- Search What You See: Search for similar images and products based on the content of your photos, helping you find what you’re looking for quickly.
- Take Action: Take action directly from the app by copying text, making calls, or visiting websites based on the information identified by Google Lens.
6. What Are The Best Practices For Organizing Photos In Google Photos?
Best practices for organizing photos in Google Photos include creating albums, using tags and descriptions, and utilizing the search function. These methods ensure your photos are easily accessible and well-managed.
6.1. Creating Albums
Creating albums allows you to group your photos by event, location, or theme, making it easier to find and share specific collections.
- Create a New Album: Open Google Photos and click on “Albums” in the left navigation panel. Click the “+ Create album” button to create a new album.
- Name Your Album: Give your album a descriptive name, such as “Summer Vacation 2024” or “Family Portraits.”
- Add Photos to Your Album: Select the photos you want to add to the album and click “Add.” You can add photos from your library or upload new photos directly to the album.
- Organize Your Albums: Arrange your albums in a logical order, such as chronological order or by theme.
- Share Your Albums: Share your albums with friends and family by sending them a link or inviting them to collaborate on the album.
6.2. Using Tags and Descriptions
Using tags and descriptions helps you add context to your photos, making them easier to find through search.
- Add Descriptions: Click on a photo and add a description that provides context about the image, such as the location, date, and people in the photo.
- Use Keywords: Include relevant keywords in your descriptions to make your photos easier to find through search.
- Tag People: Tag people in your photos to identify them and make it easier to find photos of specific individuals.
- Edit Dates and Times: Ensure the dates and times of your photos are accurate, as this will help you organize them chronologically.
- Add Locations: Add location information to your photos to make them easier to find based on where they were taken.
6.3. Utilizing the Search Function
Utilizing the search function allows you to quickly find specific photos based on keywords, people, places, and objects.
- Use Keywords: Enter keywords in the search bar to find photos based on descriptions, events, or themes.
- Search for People: Search for photos of specific individuals by typing their name in the search bar.
- Search for Places: Search for photos taken in specific locations by typing the city, landmark, or address in the search bar.
- Search for Objects: Search for photos containing specific objects, such as cars, flowers, or animals.
- Combine Search Terms: Combine search terms to narrow down your results and find the exact photos you are looking for.
 Organizing photos within Google Photos using albums and folders to streamline photo management.
Organizing photos within Google Photos using albums and folders to streamline photo management.
7. How Can I Manage My Google Photos Storage?
Managing your Google Photos storage involves understanding storage options, compressing photos, and deleting unnecessary files. Effective storage management ensures you have enough space for your photos and videos without incurring extra costs.
7.1. Understanding Storage Options
Understanding storage options helps you choose the best plan for your needs and budget.
- Free Storage: Every Google Account comes with 15 GB of free storage, shared across Gmail, Google Drive, and Google Photos.
- Storage Saver Quality: Back up your photos in “Storage saver” quality to compress the files slightly while maintaining good visual quality, allowing you to store more photos within your storage limit.
- Original Quality: Back up your photos in their original quality to preserve every detail, but be aware that this will consume more storage space.
- Google One: Subscribe to Google One for expanded storage plans, starting at $1.99/month for 100 GB in the US. Pricing and availability can vary by region.
- Check Your Storage Usage: Regularly check your storage usage to see how much space you have left and identify any large files that are consuming a lot of space.
7.2. Compressing Photos and Videos
Compressing photos and videos reduces their file size without significantly impacting their visual quality, allowing you to store more files within your storage limit.
- Use Storage Saver Quality: Choose the “Storage saver” quality option when backing up your photos and videos to automatically compress the files.
- Compress Files Before Uploading: Use photo editing software or online tools to compress your files before uploading them to Google Photos.
- Remove Unnecessary Details: Crop out unnecessary parts of your photos and videos to reduce their file size.
- Convert to Efficient Formats: Convert your photos and videos to efficient formats, such as JPEG for photos and MP4 for videos, to reduce their file size without sacrificing quality.
7.3. Deleting Unnecessary Files
Deleting unnecessary files frees up storage space and helps you keep your Google Photos library organized.
- Identify Duplicate Photos: Use Google Photos’ built-in tool to identify and delete duplicate photos.
- Remove Blurry Photos: Delete blurry or out-of-focus photos that are not worth keeping.
- Delete Unwanted Videos: Remove unwanted videos, such as test recordings or accidental clips, to free up storage space.
- Empty the Trash: Regularly empty the trash in Google Photos to permanently delete the files and free up storage space.
- Review Old Albums: Review old albums and delete any photos or videos that you no longer need.
8. What Are The Privacy Settings In Google Photos I Should Know?
Understanding privacy settings in Google Photos ensures you control who can see your photos and videos. Adjusting these settings protects your personal information and maintains your desired level of privacy.
8.1. Controlling Album Visibility
Controlling album visibility allows you to choose who can view your albums and individual photos.
- Set Album Visibility: When creating or editing an album, you can set the visibility to “Public,” “Shared,” or “Private.”
- Public Albums: Public albums are visible to anyone who has the link or can find them through search.
- Shared Albums: Shared albums are only visible to people you invite to view them.
- Private Albums: Private albums are only visible to you.
- Adjust Individual Photo Visibility: You can also adjust the visibility of individual photos within an album by removing them from the album or setting them to “Private.”
8.2. Managing Shared Libraries
Managing shared libraries allows you to control who has access to all of your photos and videos.
- Grant Access: Grant a trusted person access to your entire Google Photos library by inviting them to join your shared library.
- Set Permissions: Set permissions for your shared library, allowing the other person to view, add, and download photos as needed.
- Revoke Access: Revoke access to your shared library at any time to prevent the other person from viewing your photos and videos.
- Monitor Activity: Monitor activity in your shared library to see who is viewing and adding photos and videos.
- Communicate Clearly: Communicate clearly with the person you are sharing your library with to ensure they understand the permissions and responsibilities associated with the shared library.
8.3. Understanding Face Grouping
Understanding face grouping helps you control how Google Photos identifies and groups faces in your photos.
- Enable or Disable Face Grouping: You can enable or disable face grouping in Google Photos settings.
- Control Facial Recognition: When face grouping is enabled, Google Photos will automatically identify and group faces in your photos, making it easier to search for photos of specific individuals.
- Review and Correct Face Groupings: Review and correct face groupings to ensure that the correct people are identified in your photos.
- Privacy Considerations: Be aware that face grouping involves the collection and processing of facial recognition data, so consider your privacy preferences before enabling this feature.
- Regional Availability: Note that face grouping is not available in all countries due to privacy regulations.
9. How To Download Photos From Google Photos?
Downloading photos from Google Photos involves selecting the photos, choosing the download option, and managing the downloaded files. This allows you to have local copies of your photos for offline access and backup purposes.
9.1. Selecting Photos and Videos
Selecting photos and videos is the first step in downloading your media files from Google Photos.
- Open Google Photos: Launch the Google Photos app or visit the website.
- Browse Your Library: Browse your library to find the photos and videos you want to download.
- Select Individual Items: Click on each photo or video to select it. You can select multiple items by holding down the Shift key (on a computer) or tapping and holding (on a mobile device).
- Select Entire Albums: To download an entire album, open the album and click on the three dots in the top right corner. Select “Download all” to download all the photos and videos in the album.
- Review Your Selection: Before downloading, review your selection to make sure you have included all the items you want to download.
9.2. Choosing the Download Option
Choosing the download option depends on whether you are using the web browser or the mobile app.
- Web Browser:
- Download Selected Items: After selecting the photos and videos, click on the three dots in the top right corner and select “Download.”
- Download as ZIP File: The selected items will be downloaded as a ZIP file, which you can then extract to access the individual files.
- Mobile App:
- Save to Device: After selecting the photos and videos, tap on the share icon and select “Save to device.”
- Download Individual Items: You can also download individual items by opening them and tapping on the three dots in the top right corner, then selecting “Download.”
- Google Takeout: For downloading large amounts of data, consider using Google Takeout, which allows you to export all of your Google Photos data at once.
9.3. Managing Downloaded Files
Managing downloaded files ensures they are organized and accessible on your device.
- Locate the Downloaded Files: Locate the downloaded files in your device’s default download folder.
- Extract ZIP Files: If the files were downloaded as a ZIP file, extract the contents to a new folder.
- Organize Your Files: Organize your files by creating folders for different events, dates, or themes.
- Backup Your Files: Back up your downloaded files to an external hard drive or another cloud storage service to ensure they are safe and accessible.
- Rename Your Files: Rename your files to make them easier to identify and search for in the future.
10. What Are The Latest Updates And Features In Google Photos?
Staying updated with the latest updates and features in Google Photos ensures you are making the most of the platform’s capabilities.
10.1. Recent Feature Enhancements
Recent feature enhancements in Google Photos focus on improving user experience, adding new editing tools, and enhancing sharing options.
- Advanced Editing Tools: Google Photos has introduced new advanced editing tools that allow you to fine-tune your photos with greater precision.
- Magic Eraser: The Magic Eraser tool allows you to remove unwanted objects from your photos with just a few taps.
- Portrait Mode: The Portrait Mode feature enhances the depth and blur of your portrait photos, making them look more professional.
- Cinematic Photos: The Cinematic Photos feature transforms your static photos into dynamic, 3D-like experiences.
- Improved Search: The search functionality has been improved to provide more accurate and relevant results.
10.2. Integration with Google AI
Integration with Google AI enhances the intelligence and automation of Google Photos, making it easier to manage and enhance your photos.
- AI-Powered Suggestions: Google Photos provides AI-powered suggestions for improving your photos, such as adjusting brightness, contrast, and color balance.
- Automatic Album Creation: Google Photos automatically creates albums based on events, locations, and people in your photos.
- Smart Sharing Suggestions: Google Photos offers smart sharing suggestions, making it easier to share photos with the people who appear in them.
- Object Recognition: Google Photos uses AI to recognize objects and scenes in your photos, allowing you to search for photos based on their content.
- Text Recognition: Google Photos can recognize text in your photos, allowing you to copy and paste it or translate it into different languages.
10.3. Future Developments
Future developments in Google Photos are expected to focus on further enhancing AI capabilities, improving privacy controls, and adding new creative tools.
- Enhanced AI Capabilities: Google is expected to continue enhancing the AI capabilities of Google Photos, making it even easier to manage and enhance your photos.
- Improved Privacy Controls: Google is expected to introduce new privacy controls that give you more control over who can see your photos and videos.
- New Creative Tools: Google is expected to add new creative tools that allow you to transform your photos into works of art.
- Seamless Integration: Google is expected to continue improving the integration of Google Photos with other Google services, making it easier to access and manage your photos from anywhere.
- Improved Performance: Google is expected to optimize the performance of Google Photos, making it faster and more efficient.
Navigating Google Photos is now easier than ever with these comprehensive tips and tricks. For more in-depth guides and resources, don’t forget to visit dfphoto.net.
Address: 1600 St Michael’s Dr, Santa Fe, NM 87505, United States.
Phone: +1 (505) 471-6001.
Website: dfphoto.net.
A user navigating the Google Photos app on a smartphone, illustrating the interface and ease of use.
FAQ Section
Q1: What Should I Do If I Forget My Google Photos Password?
If you forget your Google Photos password, use the “Forgot password” option on the sign-in page. Follow the prompts to reset your password via email or phone number. This ensures you regain access to your account quickly and securely.
Q2: Can I Use Google Photos Without A Gmail Account?
To use Google Photos, you need a Google Account, which typically includes a Gmail address. Create a Google Account to access Google Photos and its features. This account provides the necessary credentials for logging in and utilizing the service.
Q3: How Do I Enable Two-Factor Authentication For Google Photos?
Enable two-factor authentication in your Google Account settings by navigating to the “Security” section and turning on “2-Step Verification.” Choose a verification method, such as a text message or the Google Authenticator app, to add an extra layer of security to your account.
Q4: How Can I Free Up Storage Space In Google Photos?
Free up storage space by compressing photos using the “Storage saver” quality option, deleting duplicate or blurry photos, and removing unnecessary videos. Regularly empty the trash to permanently delete files and free up storage space.
Q5: How Do I Share An Album With Friends And Family?
Share an album by opening it and clicking on the share icon. You can then send a link to your friends and family or invite them to collaborate on the album. This allows them to view and add their own photos to the shared collection.
Q6: What Are The Privacy Implications Of Using Face Grouping In Google Photos?
Face grouping involves the collection and processing of facial recognition data. Consider your privacy preferences before enabling this feature, as it may not be available in all countries due to privacy regulations. Manage your settings to control how Google Photos identifies and groups faces in your photos.
Q7: How Do I Download Photos From Google Photos To My Computer?
Download photos by selecting them, clicking on the three dots in the top right corner, and selecting “Download.” The selected items will be downloaded as a ZIP file, which you can then extract to access the individual files.
Q8: Can I Edit My Photos Directly In Google Photos?
Yes, Google Photos offers a range of editing tools that allow you to adjust brightness, contrast, saturation, and other settings. You can also apply filters and use advanced editing tools to fine-tune your photos directly within the app.
Q9: How Does Google Photos Integrate With Google Drive?
Google Photos integrates with Google Drive, allowing you to access your photos directly from Google Drive and save photos from Google Photos to Google Drive for additional storage and backup options. Changes made in one platform are automatically synced to the other.
Q10: Where Can I Find More Information About Google Photos Features?
Find more information about Google Photos features by visiting the Google Photos Help Center or dfphoto.net. These resources provide detailed guides, tips, and troubleshooting information to help you make the most of Google Photos.
We encourage you to visit dfphoto.net to discover a wealth of photography tutorials, stunning photo collections, and a vibrant community of photographers. Let dfphoto.net be your guide in mastering photographic techniques, seeking inspiration, and staying informed about the latest equipment releases. Start your journey with us now and elevate your photography skills today!