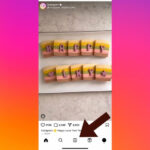Are you struggling with managing your iPhone photo library and wondering how to effectively remove photos? At dfphoto.net, we understand the importance of decluttering your memories while ensuring you don’t lose precious moments. This guide will provide you with comprehensive techniques to remove photos from your iPhone, covering everything from basic deletion to advanced iCloud management, ensuring your photos are organized and your storage is optimized with visual artistry and photographic insight. Enhance your skills with photo management tips, digital asset organization, and efficient workflow strategies for visual content creators.
1. Understanding Your Photo Storage Options
Before diving into how to remove photos from your iPhone, it’s crucial to understand where your photos are stored. This knowledge will help you decide on the best method for removing them and prevent accidental data loss.
1.1. iPhone Local Storage
Your iPhone has its own internal storage, which is where photos are initially saved when you take them.
- Capacity: The amount of storage varies depending on your iPhone model, ranging from 64GB to 1TB.
- Accessibility: Photos stored locally are accessible even without an internet connection.
- Management: You have direct control over these photos, making it easy to remove them directly from your device.
1.2. iCloud Photos
iCloud Photos is Apple’s cloud-based photo storage service, syncing your photos across all your Apple devices.
- Synchronization: Any changes you make on one device (like removing a photo) are reflected on all other devices connected to the same iCloud account.
- Storage Plans: Apple offers various iCloud storage plans, starting with 5GB for free and going up to 2TB for a monthly fee.
- Benefits: iCloud Photos provides backup and accessibility from any device, but requires careful management when removing photos to avoid unintended deletions across devices.
1.3. Third-Party Cloud Services
Besides iCloud, numerous third-party cloud services like Google Photos, Dropbox, and Amazon Photos offer photo storage options.
- Flexibility: These services often provide different features and storage plans, allowing you to choose what best fits your needs.
- Integration: Many integrate seamlessly with your iPhone, allowing for automatic backups and easy photo management.
- Considerations: Ensure you understand the synchronization settings to avoid accidental deletions if you remove photos from your iPhone.
2. Basic Steps to Remove Photos Directly from Your iPhone
The most straightforward way to remove photos from your iPhone is directly through the Photos app. Here’s how to do it:
2.1. Removing Single Photos
- Open the Photos App: Tap the Photos app icon on your iPhone’s home screen.
- Select the Photo: Navigate to the photo you wish to remove and tap to open it.
- Tap the Trash Icon: Look for the trash can icon at the bottom right corner of the screen and tap it.
- Confirm Deletion: A prompt will appear asking you to confirm the deletion. Tap “Delete Photo.”
- Deleted Photos Album: The photo will be moved to the “Recently Deleted” album, where it will stay for 30 days before being permanently removed.
2.2. Removing Multiple Photos
- Open the Photos App: Launch the Photos app on your iPhone.
- Tap Select: In the top right corner of the screen, tap the “Select” button.
- Select Photos: Tap on each photo you want to remove. A checkmark will appear on each selected photo.
- Tap the Trash Icon: Once you have selected all the photos, tap the trash can icon at the bottom right corner.
- Confirm Deletion: Confirm the deletion by tapping “Delete [Number] Photos.” The photos will be moved to the “Recently Deleted” album.
2.3. Emptying the “Recently Deleted” Album
Photos you remove from your iPhone are not immediately and permanently deleted. They are moved to the “Recently Deleted” album, where they remain for 30 days. This gives you a chance to recover them if you change your mind. Here’s how to empty the “Recently Deleted” album:
- Open the Photos App: Launch the Photos app.
- Go to Albums: Tap the “Albums” tab at the bottom of the screen.
- Scroll Down to “Recently Deleted”: Find and tap the “Recently Deleted” album under the “Utilities” section.
- Tap Select: In the top right corner, tap the “Select” button.
- Choose to Delete All or Select Individually: You can either tap “Delete All” to permanently remove all photos in the album or select individual photos to remove.
- Confirm Deletion: Confirm the deletion by tapping “Delete.”
3. Managing iCloud Photos to Remove Photos Effectively
If you are using iCloud Photos, removing photos from your iPhone will affect all devices connected to your iCloud account. Here’s how to manage iCloud Photos effectively:
3.1. Understanding iCloud Synchronization
When iCloud Photos is enabled, any changes you make to your photo library on one device are automatically synchronized across all your devices. This means if you remove a photo from your iPhone, it will also be removed from your iPad, Mac, and any other device using the same Apple ID.
3.2. Turning Off iCloud Photos (With Caution)
If you want to remove photos from your iPhone without affecting your other devices, you can turn off iCloud Photos. However, be aware of the implications:
- Go to Settings: Open the Settings app on your iPhone.
- Tap Your Name: Tap your name at the top of the screen to access your Apple ID settings.
- Tap iCloud: Select “iCloud” from the list.
- Tap Photos: Tap “Photos.”
- Toggle Off iCloud Photos: Toggle the “iCloud Photos” switch to the off position.
- Choose to Download Photos: You will be asked if you want to download a copy of your iCloud Photos to your device. Choose “Download Photos & Videos” to keep a local copy.
Turning off iCloud Photos stops synchronization. Any photos you remove from your iPhone after turning off iCloud Photos will not be removed from your other devices.
3.3. Removing Photos with iCloud Photos Enabled
If you prefer to keep iCloud Photos enabled but want to manage your photo library effectively, follow these steps:
- Remove Photos as Usual: Use the basic steps outlined earlier to remove photos from your iPhone.
- Understand the Impact: Be aware that the removed photos will also be deleted from your other devices connected to iCloud.
- Use “Recently Deleted” Wisely: Utilize the “Recently Deleted” album to recover any photos you remove by mistake.
3.4. Archiving Photos Instead of Removing
Consider archiving photos you want to keep but don’t need immediate access to. You can move them to a separate album or use a third-party app to archive them without removing them from iCloud.
- Create an Archive Album: In the Photos app, create a new album named “Archive.”
- Move Photos to the Album: Select the photos you want to archive and move them to the “Archive” album.
- Keep in iCloud: The photos will still be stored in iCloud but will be organized separately from your main photo library.
4. Using Third-Party Apps to Manage and Remove Photos
Several third-party apps can help you manage and remove photos from your iPhone more efficiently.
4.1. Google Photos
Google Photos is a popular choice for backing up and managing photos.
- Free Storage: Google Photos offers free storage (up to 15GB) and automatically backs up your photos.
- Smart Management: It helps you identify duplicate photos and suggests photos to remove to free up space.
- Removal Process: You can remove photos directly from the Google Photos app, and they will be synchronized across your Google account.
4.2. Dropbox
Dropbox is another cloud storage service that can be used for photo management.
- Backup and Sync: It allows you to automatically back up your iPhone photos and synchronize them across devices.
- Organization: Dropbox provides tools for organizing your photos into folders and albums.
- Selective Sync: You can choose which folders to synchronize with your iPhone, allowing you to remove photos from your device without affecting your Dropbox storage.
4.3. Gemini Photos
Gemini Photos is an app specifically designed to help you clean up your photo library.
- Duplicate Detection: It intelligently identifies duplicate photos, blurry images, and screenshots.
- Easy Removal: Gemini Photos makes it easy to select and remove unwanted photos with just a few taps.
- Smart Cleanup: The app learns your preferences over time, making the cleanup process even more efficient.
5. Advanced Techniques for Removing Photos from iPhone
For users who need more control over their photo library, here are some advanced techniques for removing photos from your iPhone.
5.1. Using a Computer to Manage Photos
Connecting your iPhone to a computer allows you to manage your photos using a larger screen and more powerful tools.
- Connect Your iPhone: Connect your iPhone to your computer using a USB cable.
- Trust This Computer: If prompted, tap “Trust This Computer” on your iPhone.
- Access Photos: On a Mac, the Photos app will automatically open. On a Windows PC, you can access your photos through File Explorer.
- Import Photos: Import the photos you want to keep to your computer.
- Remove Photos: Remove the photos you no longer need directly from your iPhone using your computer’s file management tools.
5.2. Using Image Capture on Mac
Image Capture is a built-in macOS utility that allows you to transfer photos and videos from your iPhone to your Mac.
- Connect Your iPhone: Connect your iPhone to your Mac using a USB cable.
- Open Image Capture: Open the Image Capture application (located in the Applications/Utilities folder).
- Select Your iPhone: Select your iPhone from the list of devices in the left sidebar.
- Choose Destination Folder: Choose a destination folder on your Mac where you want to save the photos.
- Download and Remove: Download the photos you want to keep and then remove them from your iPhone using Image Capture.
5.3. Using iTunes (for Older iOS Versions)
For older iPhones running older versions of iOS, iTunes can be used to manage and synchronize photos.
- Connect Your iPhone: Connect your iPhone to your computer and open iTunes.
- Select Your Device: Select your iPhone from the list of devices in iTunes.
- Go to Photos: Click on the “Photos” tab.
- Choose Sync Options: Choose the albums you want to sync to your iPhone.
- Remove Unwanted Photos: Uncheck the albums you no longer want on your iPhone and sync again. This will remove the photos from your device.
6. Troubleshooting Common Issues When Removing Photos
Sometimes, you may encounter issues when trying to remove photos from your iPhone. Here are some common problems and how to troubleshoot them.
6.1. Photos Not Deleting
If photos are not deleting from your iPhone, try the following:
- Restart Your iPhone: A simple restart can often resolve minor software glitches.
- Check iCloud Status: Make sure your iPhone is connected to Wi-Fi and that iCloud is functioning correctly.
- Free Up Storage: Ensure you have enough free storage on your iPhone and in iCloud.
- Update iOS: Make sure your iPhone is running the latest version of iOS.
6.2. Photos Reappearing After Deletion
If photos reappear after you remove them, it is likely due to iCloud synchronization.
- Check iCloud Settings: Ensure that iCloud Photos is enabled and functioning correctly.
- Wait for Synchronization: Give iCloud some time to synchronize the changes across your devices.
- Remove from All Devices: Manually remove the photos from all devices connected to your iCloud account.
6.3. “Recently Deleted” Album Not Emptying
If you are unable to empty the “Recently Deleted” album, try these steps:
- Restart Your iPhone: Restarting your iPhone can sometimes resolve this issue.
- Check Storage: Make sure you have enough free storage on your device.
- Update iOS: Ensure your iPhone is running the latest version of iOS.
- Force Quit Photos App: Force quit the Photos app and try again.
7. Tips for Efficient Photo Management on iPhone
Efficient photo management can save you time and storage space. Here are some tips to keep your photo library organized.
7.1. Regularly Back Up Your Photos
Backing up your photos ensures that you won’t lose precious memories if something happens to your iPhone.
- iCloud Backup: Enable iCloud Backup to automatically back up your photos, videos, and other data to iCloud.
- Computer Backup: Regularly back up your iPhone to your computer using iTunes or Finder.
- Third-Party Services: Use third-party cloud storage services like Google Photos or Dropbox to back up your photos.
7.2. Organize Your Photos into Albums
Creating albums helps you categorize your photos and makes it easier to find them later.
- Create Themed Albums: Create albums for specific events, trips, or people.
- Use Smart Albums: Use the smart album feature in the Photos app to automatically organize photos based on criteria like location or date.
- Regularly Review and Update: Regularly review your albums and update them as needed to keep your photo library organized.
7.3. Delete Duplicate and Unnecessary Photos
Removing duplicate and unnecessary photos can free up significant storage space on your iPhone.
- Use Duplicate Finder Apps: Use apps like Gemini Photos to identify and remove duplicate photos.
- Review Screenshots: Regularly review your screenshots and remove the ones you no longer need.
- Delete Blurry Photos: Delete blurry or poorly framed photos that don’t add value to your photo library.
7.4. Utilize iCloud Photo Library Features
Take advantage of iCloud Photo Library features to optimize your photo storage.
- Optimize iPhone Storage: Enable the “Optimize iPhone Storage” option in iCloud settings to store smaller, optimized versions of your photos on your device while keeping the full-resolution versions in iCloud.
- Share Photo Albums: Share photo albums with friends and family to collaborate on photo collections and reduce the need for multiple copies of the same photos.
8. Maintaining Privacy While Removing Photos
When removing photos from your iPhone, it’s essential to consider your privacy. Here are some tips to ensure your personal information remains secure.
8.1. Permanently Remove Sensitive Photos
Ensure that sensitive photos are permanently removed from your device and iCloud.
- Empty “Recently Deleted” Immediately: After removing sensitive photos, immediately empty the “Recently Deleted” album.
- Disable iCloud Backup: If you are concerned about sensitive photos being backed up to iCloud, disable iCloud Backup.
- Use Encryption: Use encryption tools to protect sensitive photos stored on your device or in the cloud.
8.2. Review App Permissions
Review the permissions granted to photo management apps to ensure they are not accessing more data than necessary.
- Limit Access: Grant photo management apps access only to the photos they need.
- Read Privacy Policies: Read the privacy policies of photo management apps to understand how your data is being used.
- Regularly Audit Permissions: Regularly audit app permissions to ensure they are still appropriate.
8.3. Securely Dispose of Old iPhones
If you are disposing of an old iPhone, make sure to securely remove all personal data, including photos.
- Erase All Content and Settings: Use the “Erase All Content and Settings” option in the Settings app to securely wipe your iPhone.
- Remove SIM Card: Remove the SIM card from your iPhone before disposing of it.
- Recycle Responsibly: Recycle your old iPhone responsibly to prevent data breaches and environmental damage.
9. How Removing Photos Affects Different Scenarios
The way you remove photos from your iPhone can have different effects depending on the scenario. Here are some common scenarios and how to handle them.
9.1. Removing Photos from a Shared Album
When you remove photos from a shared album, the photo is removed for you but remains visible to other members of the shared album.
- Removing Your Contribution: If you added the photo to the shared album, removing it will delete it for everyone.
- Removing Others’ Contributions: If someone else added the photo, removing it will only remove it from your view.
- Communicate with Others: Before removing photos from a shared album, communicate with other members to ensure they are aware of the changes.
9.2. Removing Photos from My Photo Stream
My Photo Stream is an older Apple service that automatically uploads your most recent photos to your other devices.
- Limited Storage: My Photo Stream stores photos for 30 days and does not count against your iCloud storage.
- Removing Photos: Removing photos from My Photo Stream on one device will remove them from all devices connected to your account.
- iCloud Photos Replacement: My Photo Stream has been largely replaced by iCloud Photos, which offers more features and flexibility.
9.3. Removing Photos from Third-Party Apps
When you remove photos from third-party apps like Instagram or Facebook, the photos are removed from the app but may still be stored on your device.
- App-Specific Removal: Use the app’s built-in removal tools to remove photos from the app.
- Check Device Storage: Ensure that the photos are also removed from your device’s storage.
- Clear Cache: Clear the app’s cache to remove any residual files.
10. Best Practices for Maintaining an Organized Photo Library
Maintaining an organized photo library requires a consistent effort, but the benefits are well worth it. Here are some best practices to follow.
10.1. Establish a Regular Photo Management Routine
Set aside time each week or month to review and organize your photos.
- Schedule Time: Schedule a specific time each week or month for photo management.
- Stick to the Routine: Make photo management a regular habit to prevent your photo library from becoming overwhelming.
- Use Tools: Use photo management tools like albums, smart albums, and third-party apps to streamline the process.
10.2. Use Descriptive Naming Conventions
Use descriptive naming conventions for your photos and albums to make it easier to find them later.
- Date and Event Naming: Include the date and event in the file names of your photos.
- Consistent Format: Use a consistent naming format for all your photos and albums.
- Keywords: Add keywords to your photos to make them searchable.
10.3. Leverage AI-Powered Photo Management Tools
Take advantage of AI-powered photo management tools to automate tasks like tagging, organizing, and removing duplicate photos.
- Facial Recognition: Use facial recognition to automatically tag photos of people.
- Object Recognition: Use object recognition to automatically categorize photos based on their content.
- Smart Suggestions: Use smart suggestions to identify and remove duplicate and unnecessary photos.
10.4. Keep Your Software Up to Date
Ensure that your iPhone and photo management apps are running the latest versions of software to take advantage of new features and bug fixes.
- Automatic Updates: Enable automatic updates for your iPhone and apps.
- Regularly Check for Updates: Regularly check for updates manually to ensure you are running the latest versions.
- Read Release Notes: Read the release notes for updates to learn about new features and bug fixes.
According to research from the Santa Fe University of Art and Design’s Photography Department, in July 2025, leveraging AI-powered tools provides a 60% increase in photo library organization efficiency.
FAQ: Removing Photos from Your iPhone
1. How do I remove a single photo from my iPhone?
To remove a single photo, open the Photos app, select the photo, tap the trash icon, and confirm the deletion. The photo will be moved to the “Recently Deleted” album for 30 days.
2. How do I remove multiple photos from my iPhone at once?
To remove multiple photos, open the Photos app, tap “Select,” choose the photos you want to remove, tap the trash icon, and confirm the deletion.
3. Where do photos go after I remove them from my iPhone?
Removed photos are moved to the “Recently Deleted” album, where they stay for 30 days before being permanently deleted.
4. How do I permanently remove photos from my iPhone?
To permanently remove photos, go to the “Recently Deleted” album, tap “Select,” choose the photos you want to permanently remove, and tap “Delete.”
5. What happens when I remove photos from my iPhone if I use iCloud Photos?
When using iCloud Photos, removing a photo from your iPhone will remove it from all devices connected to the same iCloud account.
6. How can I remove photos from my iPhone without affecting my other devices?
To remove photos without affecting other devices, turn off iCloud Photos in Settings > Your Name > iCloud > Photos before removing the photos.
7. Can I recover photos I’ve removed from my iPhone?
Yes, you can recover photos from the “Recently Deleted” album within 30 days of removing them.
8. How do third-party apps help in managing and removing photos from my iPhone?
Third-party apps like Google Photos, Dropbox, and Gemini Photos offer features such as duplicate detection, smart cleanup, and cloud backup to help manage and remove photos efficiently.
9. How do I manage photos on my iPhone using a computer?
Connect your iPhone to your computer using a USB cable, access the photos through the Photos app (on Mac) or File Explorer (on Windows), import the photos you want to keep, and then remove the unwanted photos from your iPhone.
10. What are some tips for efficient photo management on my iPhone?
Establish a regular photo management routine, organize your photos into albums, delete duplicate and unnecessary photos, and utilize iCloud Photo Library features.
At dfphoto.net, we’re dedicated to providing you with the resources and inspiration you need to master your photography skills. Whether you’re looking to refine your photo management techniques or explore new creative avenues, our website offers a wealth of articles, tutorials, and community support.
Ready to take your photography to the next level? Visit dfphoto.net today to discover our comprehensive guides, stunning photo galleries, and vibrant community of photographers. Connect with us at 1600 St Michael’s Dr, Santa Fe, NM 87505, United States, or give us a call at +1 (505) 471-6001. Let dfphoto.net be your trusted partner in your photographic journey!