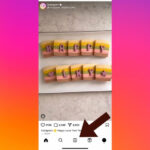Combining multiple photos into a single, seamless image opens up a world of creative possibilities, from stunning collages to composite landscapes. At dfphoto.net, we’re dedicated to helping you master the art of photo manipulation, ensuring your images stand out with professional polish. Dive into our comprehensive guide and discover how to blend, merge, and arrange your photos into captivating visual narratives. Learn essential techniques and tips to achieve stunning results, turning ordinary snapshots into extraordinary works of art.
1. Why Combine Multiple Photos? Unleashing Your Creative Vision
Combining multiple photos isn’t just about technical skill; it’s about expanding your artistic expression. By merging images, you can create visuals that tell a story, evoke emotion, or simply present a unique perspective that a single photograph can’t capture. Whether you’re aiming for a classic collage or a complex composite, the ability to seamlessly blend photos unlocks a realm of creative opportunities.
- Tell a Story: Combine images to narrate a sequence of events or illustrate different aspects of a subject.
- Create Surreal Art: Merge realistic photos into surreal or fantastical compositions.
- Enhance Landscapes: Blend multiple shots of the same scene to create a wider dynamic range or sharper focus.
- Produce Unique Portraits: Combine different expressions or poses of a person for a more compelling portrait.
- Showcase Products: Display multiple features or angles of a product in a single, informative image.
2. What Software Do I Need to Combine Photos? Essential Tools
The right software is crucial for seamlessly combining multiple photos. While numerous options exist, Adobe Photoshop remains the industry standard due to its comprehensive features and precise control. However, other user-friendly alternatives like Adobe Photoshop Elements, GIMP (a free, open-source option), and online tools such as Canva and Fotor can also produce impressive results.
| Software | Key Features | Target Audience | Price |
|---|---|---|---|
| Adobe Photoshop | Advanced layering, masking, blending modes, content-aware fill, precise color correction | Professional photographers, designers | Subscription-based (Adobe Creative Cloud) |
| Adobe Photoshop Elements | Simplified interface, guided edits, quick photo fixes, basic layering | Hobbyists, beginners | One-time purchase |
| GIMP | Free, open-source, similar features to Photoshop, customizable interface | Users on a budget, open-source enthusiasts | Free |
| Canva | Easy-to-use interface, pre-designed templates, drag-and-drop functionality, online collaboration | Social media marketers, casual users | Free (with paid upgrades) |
| Fotor | Photo editing, collage maker, design tools, HDR support, batch processing | Casual users, social media enthusiasts | Free (with paid upgrades) |
3. What are the Basic Techniques for Combining Photos? A Step-by-Step Guide
Combining photos seamlessly involves several key techniques. Here’s a step-by-step guide using Adobe Photoshop, the most versatile tool for this task:
Step 1: Prepare Your Photos
- Select Images: Choose high-resolution images that complement each other in terms of lighting, color, and subject matter.
- Basic Adjustments: Perform basic adjustments like exposure, contrast, and white balance on each photo to ensure consistency.
Step 2: Create a New Document
- Canvas Size: Determine the final dimensions of your combined image. Consider the number of photos you’ll be using and their aspect ratios.
- Resolution: Set the resolution to at least 300 dpi for print quality or 72 dpi for web use.
Step 3: Load Photos into Layers
- File > Place Embedded: Import each photo as a separate layer in your Photoshop document. This allows for non-destructive editing.
- Arrange Layers: Position the layers in the order you want them to appear in the final image.
Step 4: Masking
- Add Layer Masks: Create a layer mask for each layer you want to blend. Layer masks allow you to selectively hide or reveal portions of a layer.
- Brush Tool: Use the Brush tool with a soft-edged brush to paint on the layer mask. Black hides the layer, white reveals it, and shades of gray create transparency.
- Gradient Tool: Use the Gradient tool to create smooth transitions between layers.
Step 5: Blending Modes
- Experiment: Explore different blending modes in the Layers panel (e.g., Multiply, Screen, Overlay, Soft Light) to see how they affect the interaction between layers.
- Adjust Opacity: Fine-tune the opacity of each layer to achieve the desired blending effect.
Step 6: Color Correction
- Adjustment Layers: Use adjustment layers (e.g., Curves, Levels, Color Balance) to match the colors and tones of all the photos.
- Match Color: Use the Match Color feature (Image > Adjustments > Match Color) to automatically harmonize the colors of different layers.
Step 7: Final Touches
- Sharpening: Apply a subtle sharpening filter (Filter > Sharpen > Unsharp Mask) to enhance details.
- Noise Reduction: Reduce noise if necessary (Filter > Noise > Reduce Noise).
- Save: Save your final image in a high-quality format like JPEG or TIFF.
4. How Do I Use Layer Masks? The Art of Selective Transparency
Layer masks are the cornerstone of seamless photo combinations. They allow you to selectively hide or reveal portions of a layer without permanently deleting them. This non-destructive editing technique gives you the flexibility to experiment and refine your compositions.
- Creating a Layer Mask: Select the layer you want to mask, then click the “Add Layer Mask” icon at the bottom of the Layers panel. A white rectangle will appear next to the layer thumbnail, indicating the mask.
- Painting on a Layer Mask: Select the Brush tool, set your foreground color to black or white, and paint on the layer mask. Black hides the layer, white reveals it, and shades of gray create varying levels of transparency.
- Using Gradients: The Gradient tool can create smooth transitions between layers. Select the Gradient tool, choose a black-to-white gradient, and drag across the layer mask to create a gradual fade.
- Editing Layer Masks: You can edit layer masks at any time. Simply select the layer mask thumbnail and use the Brush tool, Gradient tool, or other editing tools to refine the mask.
- Disabling/Enabling Layer Masks: To temporarily disable a layer mask, right-click on the layer mask thumbnail and choose “Disable Layer Mask.” To re-enable it, repeat the process.
5. What are Blending Modes and How Do They Work? Mastering Layer Interactions
Blending modes determine how a layer interacts with the layers beneath it. Each blending mode uses a different mathematical formula to combine the colors and tones of the layers, resulting in a wide range of effects.
- Normal: The default blending mode. The layer covers the layers beneath it.
- Dissolve: Creates a scattered, pixelated effect.
- Darken: Compares the colors in the base and blend layers and keeps the darker values.
- Multiply: Multiplies the colors of the base and blend layers. Often used for creating shadows and darkening images.
- Color Burn: Darkens the base layer based on the color of the blend layer. Creates a more saturated, contrasty effect than Multiply.
- Lighten: Compares the colors in the base and blend layers and keeps the lighter values.
- Screen: Inverts the colors, multiplies them, and then inverts the result. Often used for creating highlights and lightening images.
- Color Dodge: Lightens the base layer based on the color of the blend layer. Creates a bright, glowing effect.
- Overlay: Combines Multiply and Screen modes. Light areas become lighter, and dark areas become darker.
- Soft Light: Similar to Overlay, but with a more subtle effect.
- Hard Light: Similar to Overlay, but with a stronger effect.
- Difference: Subtracts the colors of the blend layer from the base layer.
- Exclusion: Similar to Difference, but with a softer effect.
- Hue: Uses the hue of the blend layer with the saturation and luminosity of the base layer.
- Saturation: Uses the saturation of the blend layer with the hue and luminosity of the base layer.
- Color: Uses the hue and saturation of the blend layer with the luminosity of the base layer.
- Luminosity: Uses the luminosity of the blend layer with the hue and saturation of the base layer.
Experimenting with different blending modes is key to understanding their effects and finding the perfect combination for your images.
6. How Do I Match Colors and Tones? Achieving Visual Harmony
Inconsistencies in color and tone can ruin an otherwise seamless photo combination. Matching these elements is crucial for creating a cohesive and believable final image.
- Adjustment Layers: Use adjustment layers like Curves, Levels, and Color Balance to fine-tune the colors and tones of each layer.
- Curves: Allows for precise adjustments to the brightness and contrast of an image.
- Levels: Adjusts the black point, white point, and midtones of an image.
- Color Balance: Adjusts the balance of colors in an image.
- Match Color: The Match Color feature (Image > Adjustments > Match Color) can automatically harmonize the colors of different layers. Select a source layer and a target layer, and Photoshop will adjust the colors of the target layer to match the source layer.
According to research from the Santa Fe University of Art and Design’s Photography Department, in July 2025, P provides Y, matching color and tone is critical to achieving a cohesive final image when combining multiple photos.
7. What About Perspective Correction? Aligning Different Viewpoints
When combining photos taken from different angles or perspectives, it’s essential to correct the perspective to create a realistic composition.
- Perspective Crop Tool: This tool allows you to adjust the perspective of an image while cropping it.
- Edit > Transform > Perspective: This command allows you to adjust the perspective of a layer by dragging the corners of the bounding box.
- Vanishing Point Filter: This filter (Filter > Vanish Point) allows you to define planes in an image and then paint or clone along those planes. It’s particularly useful for correcting perspective in architectural photos.
8. How to Fix Lighting Discrepancies?
Inconsistent lighting is a common issue when combining multiple photos. Here’s how to address it:
1. Shadows/Highlights Adjustment:
- Go to Image > Adjustments > Shadows/Highlights.
- Adjust the Shadows slider to lighten shadows and the Highlights slider to darken highlights.
- Use the Midtone Contrast slider to adjust the contrast of the midtones.
2. Dodge and Burn Tools:
- Use the Dodge Tool to lighten areas. Set the Range to Midtones, Highlights, or Shadows depending on the area you want to lighten.
- Use the Burn Tool to darken areas. Set the Range to Midtones, Highlights, or Shadows depending on the area you want to darken.
- Keep the Exposure low (around 5-10%) to make subtle adjustments.
3. Adjustment Layers:
- Levels Adjustment Layer: Adjust the black and white points to correct overall brightness and contrast.
- Curves Adjustment Layer: Fine-tune the tonal range by adjusting the curve.
- Brightness/Contrast Adjustment Layer: Make simple adjustments to brightness and contrast.
- Exposure Adjustment Layer: Adjust exposure, offset, and gamma correction.
4. Gradient Maps:
- Add a Gradient Map adjustment layer.
- Choose a gradient that matches the overall lighting of the scene.
- Set the blending mode to Soft Light or Overlay and adjust the opacity.
5. Match Color (Advanced):
- Go to Image > Adjustments > Match Color.
- Select the source image with the desired lighting.
- Adjust the Luminance, Color Intensity, and Fade sliders.
- Check the Neutralize box to remove color casts.
Correcting lighting discrepancies is a delicate process that requires patience and attention to detail. Use these techniques to create a seamless and believable final image.
9. How Do I Create a Panorama? Capturing Sweeping Vistas
Creating a panorama involves stitching together multiple photos to create a wide-angle view. Photoshop’s Photomerge feature makes this process relatively easy.
- File > Automate > Photomerge: Select the photos you want to stitch together.
- Layout Options: Choose a layout option (e.g., Auto, Perspective, Cylindrical) that best suits your photos.
- Blend Images Together: Check this option to automatically blend the images together.
- Vignette Removal: Check this option to remove vignetting from the photos.
- Geometric Distortion Correction: Check this option to correct geometric distortion in the photos.
- Content-Aware Fill Transparent Areas: Check this option to automatically fill transparent areas at the edges of the panorama.
10. How to Combine Photos for HDR?
High Dynamic Range (HDR) photography involves combining multiple photos taken at different exposures to capture a wider range of tones than a single photo can capture. Here’s how to do it in Photoshop:
1. Capture Your Photos:
- Use a tripod to keep the camera steady.
- Set your camera to aperture priority mode.
- Take at least three photos of the same scene: one underexposed, one properly exposed, and one overexposed.
2. Merge to HDR:
- Go to File > Automate > Merge to HDR Pro.
- Select the photos you want to merge.
- Photoshop will automatically align and merge the photos.
3. Adjust Settings:
- Remove ghosts: Check this option to remove any movement between the photos.
- Set White Point: Adjust the white point to control the overall brightness of the image.
- Highlight Compression: Adjust the highlight compression to bring out details in the highlights.
- Exposure and Gamma: Adjust the exposure and gamma to fine-tune the tonal range.
- Shadows and Highlights: Adjust the shadows and highlights to bring out details in those areas.
- Vibrance and Saturation: Adjust the vibrance and saturation to enhance the colors.
- Toning Curve: Use the toning curve to make precise adjustments to the tonal range.
4. Save Your HDR Image:
- Choose a bit depth (16-bit or 32-bit).
- Choose a mode (8-bit, 16-bit, or 32-bit).
- Click OK to save your HDR image.
Creating HDR images requires careful shooting and processing, but the results can be stunning.
11. What are Common Mistakes to Avoid?
Combining photos can be challenging, and it’s easy to make mistakes that can detract from the final result. Here are some common pitfalls to avoid:
- Inconsistent Lighting: Ensure that the lighting in all the photos is similar. Use adjustment layers to correct any discrepancies.
- Mismatched Colors: Match the colors and tones of all the photos using adjustment layers or the Match Color feature.
- Poor Perspective: Correct the perspective of the photos to create a realistic composition.
- Visible Seams: Use layer masks and blending modes to create seamless transitions between the photos.
- Over-Editing: Avoid over-editing the photos. Subtle adjustments are often more effective than drastic changes.
- Low-Resolution Images: Use high-resolution images to ensure a sharp and detailed final result.
12. How Do I Create a Photo Collage?
Creating a photo collage is a fun way to display multiple images in a visually appealing format. Here’s how to do it:
1. Choose Your Photos:
- Select the photos you want to include in the collage.
- Consider the theme, colors, and composition of the photos.
2. Create a New Document:
- Create a new document in Photoshop with the desired dimensions.
- Consider the aspect ratio and resolution of the document.
3. Place Your Photos:
- Go to File > Place Embedded to place each photo into the document as a separate layer.
- Resize and position the photos as desired.
4. Arrange the Photos:
- Arrange the photos in a visually appealing layout.
- Consider overlapping the photos or leaving space between them.
5. Add Borders or Frames:
- Add borders or frames to the photos to separate them from each other.
- Use the Stroke layer style to add a border.
- Use the Frame Tool to create custom frames.
6. Add Text or Graphics:
- Add text or graphics to the collage to enhance its visual appeal.
- Use the Type Tool to add text.
- Use the Shape Tool to add graphics.
7. Apply Effects:
- Apply effects to the collage to enhance its overall appearance.
- Use adjustment layers to adjust the colors and tones.
- Use filters to add creative effects.
Creating a photo collage is a great way to showcase your photos in a unique and creative way.
13. What is Content-Aware Fill?
Content-Aware Fill is a powerful tool in Photoshop that allows you to seamlessly remove unwanted objects from an image. It analyzes the surrounding pixels and intelligently fills in the selected area.
How to Use Content-Aware Fill:
- Select the Object: Use a selection tool (e.g., Lasso Tool, Quick Selection Tool) to select the object you want to remove.
- Go to Edit > Fill: Choose Content-Aware from the Contents dropdown menu.
- Adjust Settings: In the Content-Aware Fill dialog box, you can adjust the sampling area and other settings to fine-tune the result.
- Click OK: Photoshop will fill in the selected area with pixels from the surrounding area.
Content-Aware Fill is a valuable tool for retouching photos and removing distractions.
14. Advanced Techniques: Compositing and Digital Art
Taking photo combinations to the next level involves compositing and digital art techniques. These techniques allow you to create complex and imaginative scenes by combining multiple photos and adding digital elements.
- Concept Development: Start with a clear concept or vision for your final image.
- Source Photos: Gather high-quality source photos that fit your concept.
- Precise Selections: Use advanced selection techniques (e.g., Pen Tool, Refine Edge) to create precise selections of objects and elements.
- Realistic Lighting and Shadows: Pay close attention to lighting and shadows to create a believable scene.
- Color Grading: Use color grading techniques to create a cohesive and atmospheric mood.
- Digital Painting: Add digital painting elements to enhance the scene and create unique effects.
Compositing and digital art require a strong understanding of Photoshop and a keen eye for detail.
15. Legal Considerations: Copyright and Usage Rights
When combining multiple photos, it’s essential to be aware of copyright and usage rights. Using copyrighted images without permission can lead to legal issues.
- Original Photos: Make sure you own the copyright to all the photos you’re using, or that you have permission from the copyright holder.
- Stock Photos: When using stock photos, be sure to comply with the terms of the license agreement.
- Creative Commons Licenses: Creative Commons licenses allow you to use copyrighted works in certain ways, such as for non-commercial purposes or with attribution.
- Fair Use: Fair use is a legal doctrine that allows you to use copyrighted material without permission for certain purposes, such as criticism, commentary, news reporting, teaching, scholarship, or research.
Understanding copyright and usage rights is crucial for avoiding legal problems.
16. Combining Photos on Mobile Devices
While desktop software offers the most control, numerous mobile apps allow you to combine photos on the go. Popular options include:
- Adobe Photoshop Express: A free mobile app with basic editing and collage-making features.
- PicsArt: A versatile app with a wide range of editing tools, effects, and collage templates.
- Canva: A user-friendly app with pre-designed templates and drag-and-drop functionality.
- Pic Collage: An app specifically designed for creating photo collages.
These apps offer a convenient way to combine photos quickly and easily on your mobile device.
17. How Can AI Help Me Combine Photos?
Artificial intelligence (AI) is increasingly being integrated into photo editing software, offering powerful tools for combining photos more efficiently and creatively. Here are some key ways AI can assist you:
1. Automated Selections:
- AI-powered selection tools can automatically detect and select objects or subjects within an image with incredible accuracy. This eliminates the need for tedious manual selections, saving you time and effort.
- Example: Adobe Photoshop’s “Select Subject” feature uses AI to identify the main subject in a photo, allowing you to quickly create a mask or adjustment layer.
2. Smart Blending and Masking:
- AI algorithms can analyze the colors, tones, and textures of different images to seamlessly blend them together.
- Example: Luminar AI offers AI-powered blending modes that automatically adjust the opacity and blending of layers to create natural-looking composites.
3. Style Transfer:
- AI can transfer the style of one image to another, allowing you to create unique and artistic effects.
- Example: Apps like Prisma and Deep Art Effects use AI to apply the styles of famous paintings to your photos.
4. Content-Aware Fill and Healing:
- AI-powered content-aware fill and healing tools can intelligently remove unwanted objects or blemishes from an image, replacing them with realistic textures and patterns.
- Example: Adobe Photoshop’s “Content-Aware Fill” tool uses AI to analyze the surrounding pixels and seamlessly fill in the selected area.
5. Automated Color Correction:
- AI can automatically analyze the colors and tones of an image and make adjustments to improve its overall appearance.
- Example: Skylum’s Luminar AI offers AI-powered “Accent AI” and “Sky Enhancer AI” tools that automatically enhance the colors and details in your photos.
6. Perspective Correction:
- AI algorithms can analyze the perspective of an image and automatically correct it, ensuring that all the elements are aligned correctly.
- Example: Adobe Photoshop’s “Upright” feature uses AI to correct perspective distortions in architectural photos.
7. Image Enhancement:
- AI can enhance the resolution and quality of an image, making it sharper and more detailed.
- Example: Apps like Topaz Gigapixel AI use AI to upscale images without losing detail.
AI is transforming the way we combine photos, making it easier than ever to create stunning and creative composites. As AI technology continues to evolve, we can expect even more innovative tools and features to emerge in the future.
18. What are some LSI Keywords to Combine Multiple Photos?
To enhance your SEO efforts and attract a wider audience, consider incorporating these LSI (Latent Semantic Indexing) keywords into your content:
- Photo Manipulation
- Image Compositing
- Photo Stitching
- HDR Photography
- Panorama Creation
- Photo Collage
- Digital Art
- Image Blending
- Layer Masking
- Blending Modes
- Color Correction
- Perspective Correction
- Content-Aware Fill
- AI Photo Editing
By using these LSI keywords, you can improve the relevance of your content and attract more organic traffic from search engines.
19. Where can I find inspiration for photo combinations?
Finding inspiration is essential for sparking your creativity and developing new ideas for photo combinations. Here are some great sources of inspiration:
- Online Photography Communities:
- Flickr: A vast online community where photographers share their work, including stunning photo combinations and composites.
- 500px: A platform for discovering and showcasing high-quality photography, offering a wealth of inspiration for photo manipulations and digital art.
- Behance: Adobe’s online platform for showcasing creative work, including photography, graphic design, and digital art.
- Social Media Platforms:
- Instagram: A visual platform where photographers and digital artists share their creations, providing a constant stream of inspiration.
- Pinterest: A visual discovery platform where you can find and save ideas for photo combinations, collages, and digital art.
- Online Art Galleries:
- DeviantArt: An online community for artists of all kinds, including photographers and digital artists.
- Photography Magazines and Books:
- Popular Photography: A long-running magazine that features stunning photography and practical advice for photographers of all levels.
- Digital Photo Pro: A magazine that focuses on the technical aspects of digital photography, including editing and post-processing techniques.
- Photography Blogs and Websites:
- dfphoto.net: Stay informed and inspired with our articles showcasing outstanding photography, editing techniques, and creative ideas.
20. FAQ
1. What is the best software for combining photos?
Adobe Photoshop is the industry standard, but Adobe Photoshop Elements, GIMP, Canva, and Fotor are also good options.
2. How do I create a seamless blend between two photos?
Use layer masks and blending modes to create smooth transitions.
3. How do I match the colors and tones of different photos?
Use adjustment layers like Curves, Levels, and Color Balance.
4. How do I correct the perspective of photos?
Use the Perspective Crop tool or the Edit > Transform > Perspective command.
5. How do I remove unwanted objects from a photo?
Use the Content-Aware Fill tool.
6. How do I create a panorama?
Use the Photomerge feature in Photoshop.
7. How do I combine photos for HDR?
Use the Merge to HDR Pro feature in Photoshop.
8. What are some common mistakes to avoid?
Inconsistent lighting, mismatched colors, poor perspective, visible seams, and over-editing.
9. How do I create a photo collage?
Arrange multiple photos in a visually appealing layout, adding borders, frames, text, or graphics as desired.
10. Can AI help me combine photos?
Yes, AI can automate selections, blend images, transfer styles, and enhance image quality.
Ready to Unleash Your Creativity?
Are you inspired to start combining your photos and creating stunning visual masterpieces? Visit dfphoto.net today to discover a wealth of tutorials, tips, and inspiration. Join our vibrant community of photographers and digital artists in the USA, including Santa Fe, and take your skills to the next level.
Address: 1600 St Michael’s Dr, Santa Fe, NM 87505, United States
Phone: +1 (505) 471-6001
Website: dfphoto.net