Taking photos off of iCloud is crucial for managing your digital life and freeing up valuable storage space, right? This guide from dfphoto.net provides a comprehensive overview of how to download your precious photos from iCloud, offering step-by-step instructions and valuable tips to ensure you never lose a memory. We’ll cover everything from downloading individual photos to transferring entire libraries, and even explore alternative storage solutions. This will help you to get started with photo management, digital preservation and secure storage.
1. Why Take Photos Off of iCloud? Understanding the Need
Do you need to take photos off of iCloud? Absolutely! Let’s explore the reasons why managing your iCloud photos is essential:
- Free up iCloud Storage: iCloud offers a limited amount of free storage. Downloading photos frees up space for backups, documents, and other essential data.
- Offline Access: Having photos stored locally grants access even without an internet connection.
- Backup and Security: Downloading photos provides an additional layer of security against data loss, accidental deletion, or account issues.
- Alternative Storage: You may prefer storing photos on external hard drives, NAS devices, or other cloud services for better organization or cost savings.
- Privacy Concerns: Some users feel more secure having their photos stored locally rather than solely relying on a cloud service.
2. Understanding iCloud Photo Storage: How It Works
How does iCloud Photo Storage work? iCloud Photos automatically uploads and stores your entire photo library in iCloud, keeping it accessible across all your devices signed in with the same Apple ID. Changes made on one device instantly sync to others.
Here’s a breakdown of how it functions:
- Automatic Upload: When enabled, new photos and videos are automatically uploaded to iCloud via Wi-Fi or cellular data.
- Storage Optimization: iCloud Photos offers an “Optimize Storage” option, which keeps smaller, device-optimized versions of your photos on your devices while storing the full-resolution originals in iCloud.
- Seamless Syncing: Edits, albums, and deletions made on one device are reflected across all your devices.
- Shared Albums: iCloud Photos allows you to create and share albums with others, enabling collaborative photo sharing and viewing.
- iCloud Website Access: You can access and manage your iCloud Photos library from any web browser by logging into iCloud.com.
3. Preparing to Download: Essential Steps Before You Begin
What essential steps should you take before downloading photos from iCloud? Here are some crucial preparations:
- Check iCloud Storage: Verify how much storage you’re using in iCloud to determine how many photos and videos you need to download.
- Choose a Destination: Decide where you’ll be storing the downloaded photos – a computer, external hard drive, or another cloud service. Ensure you have enough available storage space.
- Stable Internet Connection: A fast and reliable internet connection is essential for a smooth and efficient download process, especially for large photo libraries.
- Update Your Devices: Make sure your iPhone, iPad, or Mac is running the latest version of iOS, iPadOS, or macOS to ensure compatibility and access to the latest features.
- Back Up Your Device: Although you’re downloading photos as a form of backup, it’s always wise to back up your entire device before making significant changes to your photo library.
4. Downloading Photos to Your Computer: Step-by-Step Guides
4.1. Downloading via iCloud.com
How do I download photos from iCloud using iCloud.com? This is a versatile method accessible from any computer with a web browser:
-
Go to iCloud.com: Open a web browser and navigate to iCloud.com.
-
Sign In: Enter your Apple ID and password to log in.
Alt text: iCloud login screen with Apple ID and password fields.
-
Select Photos: Click on the “Photos” icon.
-
Choose Photos to Download: Select the photos or videos you want to download. You can select multiple items by holding down the Command (⌘) key on macOS or the Control key on Windows while clicking.
-
Download: Click the download button (a cloud with a downward-pointing arrow) at the top right of the screen.
Alt text: The download icon in iCloud Photos interface.
-
Choose Download Options (If Applicable): Depending on your browser and settings, you may be prompted to choose a download location or specify the format of the downloaded files.
-
Wait for Download: The photos or videos will be downloaded to your computer. The download time will depend on the size of the files and your internet speed.
4.2. Downloading via iCloud for Windows
Can I download photos from iCloud to my Windows PC using iCloud for Windows? Yes, this is a convenient way to sync and download photos directly to your PC:
- Download and Install iCloud for Windows: If you haven’t already, download iCloud for Windows from the Microsoft Store or Apple’s website and install it.
- Sign In: Open iCloud for Windows and sign in with your Apple ID and password.
- Select Photos: In the iCloud for Windows interface, check the box next to “Photos.”
- Choose Download Location: Click the “Options” button next to “Photos” to choose the location on your PC where you want to download your iCloud Photos.
- Apply: Click “Apply” to save your settings.
- Wait for Sync: iCloud for Windows will begin downloading your photos and videos to the specified location on your PC. The download time will vary depending on the size of your library and your internet speed.
4.3. Downloading via the Photos App on Mac
How can I download photos from iCloud to my Mac using the Photos app? This is the most integrated and seamless method for Mac users:
-
Open Photos App: Launch the Photos app on your Mac.
-
Sign In to iCloud: Make sure you’re signed in to iCloud with the same Apple ID you use on your other devices.
-
Enable iCloud Photos: Go to Photos > Settings (or Photos > Preferences) in the menu bar. Click on the “iCloud” tab and make sure “iCloud Photos” is checked.
Alt text: iCloud Photos option enabled in Photos preferences on Mac.
-
Choose Download Options: You can choose between “Download Originals to this Mac” (to download full-resolution versions) or “Optimize Mac Storage” (to keep smaller, device-optimized versions).
-
Wait for Download: The Photos app will begin downloading your photos and videos from iCloud. The download time will depend on the size of your library and your internet speed. You can monitor the progress at the bottom of the Photos app window.
5. Downloading Photos to Your iPhone or iPad: Direct Access
5.1. Downloading Individual Photos or Videos
How do I download individual photos or videos directly to my iPhone or iPad? This is ideal for saving specific memories:
-
Open Photos App: Launch the Photos app on your iPhone or iPad.
-
Find Photo/Video: Locate the photo or video you want to download.
-
Tap to Open: Tap the photo or video to open it in full-screen view.
-
Download: If the photo or video is not already downloaded (indicated by a cloud icon in the bottom right corner), tap the cloud icon to download it.
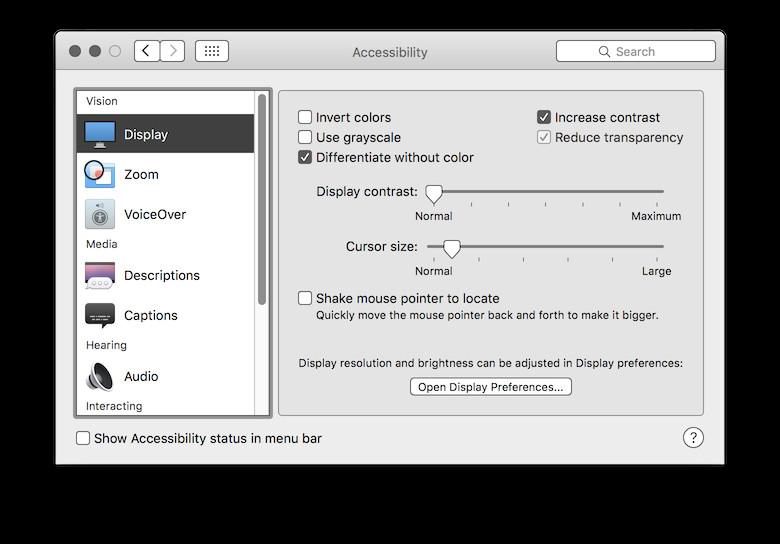 Cloud download icon in Photos app
Cloud download icon in Photos appAlt text: The cloud icon indicating a photo is stored in iCloud and needs to be downloaded.
-
Save (If Necessary): In some cases, the photo or video may automatically save to your device. If not, tap the “Share” button (the square with an upward-pointing arrow) and choose “Save Image” or “Save Video.”
5.2. Downloading Multiple Photos or Videos
How can I download multiple photos or videos at once to my iPhone or iPad? This saves time when you want to download a group of memories:
- Open Photos App: Launch the Photos app on your iPhone or iPad.
- Select Photos: Tap “Select” in the upper right corner of the screen.
- Choose Photos/Videos: Tap on each photo or video you want to download to select it.
- Share Button: Tap the “Share” button (the square with an upward-pointing arrow) in the bottom left corner.
- Download: Choose “Save [Number] Images/Videos.”
- Wait for Download: The selected photos and videos will be downloaded to your device.
6. Managing Large Photo Libraries: Tips and Tricks
What are the best strategies for managing and downloading large photo libraries from iCloud? Here are some helpful tips:
- Download in Batches: Instead of trying to download your entire library at once, break it down into smaller batches based on date, albums, or events. This can help prevent errors and speed up the process.
- Use a Wired Connection: If possible, use a wired Ethernet connection instead of Wi-Fi for faster and more reliable download speeds.
- Download During Off-Peak Hours: Download your photos during off-peak hours (e.g., late at night or early in the morning) when internet traffic is lower.
- Close Unnecessary Apps: Close any unnecessary apps or programs on your computer or device to free up resources and improve download performance.
- Use a Download Manager: Consider using a download manager application to help manage and accelerate the download process.
- Check for Errors: After downloading, verify that all your photos and videos have been downloaded correctly and that there are no missing or corrupted files.
7. Alternative Storage Solutions: Beyond iCloud
What alternative storage options are available for your photos beyond iCloud? Consider these options for greater flexibility and control:
- External Hard Drives: A reliable and cost-effective option for local storage.
- NAS (Network-Attached Storage) Devices: Provides centralized storage accessible from multiple devices on your network.
- Google Photos: Offers free (with limitations) and paid storage options with powerful organization and sharing features.
- Amazon Photos: Included with Amazon Prime, offering unlimited photo storage and limited video storage.
- Dropbox: A versatile cloud storage service suitable for photos, documents, and other files.
- Microsoft OneDrive: Integrated with Windows and Microsoft Office, offering cloud storage and syncing capabilities.
8. Optimizing Your Photo Library: Before and After Download
8.1. Organizing Photos Before Downloading
How can I organize my photos in iCloud before downloading them? A well-organized library makes future management much easier:
- Create Albums: Group photos by event, date, location, or theme.
- Add Captions and Keywords: Add descriptive captions and relevant keywords to make it easier to search for specific photos later.
- Delete Duplicates and Unwanted Photos: Remove any duplicate photos, blurry shots, or unwanted images to reduce the size of your library.
- Use Smart Albums (Mac Only): Create smart albums that automatically organize photos based on specific criteria, such as date, location, or keywords.
8.2. Editing and Enhancing Photos After Downloading
What can I do to edit and enhance my photos after downloading them from iCloud? Consider these options:
- Use Built-In Editing Tools: The Photos app on both macOS and iOS offers basic editing tools for adjusting brightness, contrast, color, and more.
- Explore Third-Party Photo Editors: For more advanced editing capabilities, consider using third-party photo editors like Adobe Photoshop, Lightroom, or Luminar AI.
- Batch Editing: Use batch editing features to apply the same adjustments to multiple photos at once, saving time and effort.
- Correct Exposure and White Balance: Pay attention to exposure and white balance to ensure your photos look their best.
- Crop and Straighten: Crop unwanted elements and straighten tilted horizons to improve composition.
- Sharpen Images: Sharpen your photos to enhance details and make them look crisper.
9. Troubleshooting Common Issues: Solutions and Workarounds
What should I do if I encounter issues while downloading photos from iCloud? Here are some common problems and their solutions:
- Slow Download Speeds:
- Check your internet connection and ensure it’s stable.
- Try downloading during off-peak hours.
- Use a wired Ethernet connection instead of Wi-Fi.
- Close unnecessary apps and programs.
- Download Errors:
- Restart your computer or device.
- Try downloading smaller batches of photos.
- Check for software updates and install them.
- Contact Apple Support for assistance.
- Missing Photos:
- Double-check that iCloud Photos is enabled on all your devices.
- Verify that the missing photos are actually stored in iCloud.
- Check the “Recently Deleted” album in case the photos were accidentally deleted.
- Corrupted Files:
- Try downloading the photos again.
- Check your storage device for errors.
- Use a photo repair tool to attempt to fix the corrupted files.
10. Security and Privacy Considerations: Protecting Your Memories
How can I ensure the security and privacy of my photos when taking them off of iCloud? Here are some essential precautions:
- Encrypt Your Storage: Encrypt your external hard drive or NAS device to protect your photos from unauthorized access.
- Use Strong Passwords: Use strong, unique passwords for all your online accounts, including iCloud and any other cloud storage services.
- Enable Two-Factor Authentication: Enable two-factor authentication for your Apple ID to add an extra layer of security.
- Be Careful When Sharing: Be mindful of who you share your photos with and what permissions you grant them.
- Keep Software Updated: Keep your operating system, antivirus software, and other security tools up to date to protect against malware and vulnerabilities.
- Regular Backups: Create regular backups of your downloaded photos to protect against data loss due to hardware failure or other unforeseen events.
FAQ: Your Questions Answered About Downloading Photos Off of iCloud
1. Can I download all my iCloud photos at once?
Yes, you can download all your iCloud photos at once via iCloud.com or the Photos app on a Mac. However, downloading in batches is recommended for large libraries to avoid errors.
2. Will downloading photos from iCloud delete them from iCloud?
No, downloading photos from iCloud does not delete them from iCloud unless you manually delete them after downloading.
3. What happens if I delete photos from iCloud?
If you delete photos from iCloud, they will be removed from all devices synced with iCloud Photos, including your iPhone, iPad, and Mac.
4. How long does iCloud keep deleted photos?
iCloud keeps deleted photos in the “Recently Deleted” album for 30 days, after which they are permanently removed.
5. Can I download photos from a shared iCloud album?
Yes, you can download photos from a shared iCloud album. Open the album, select the photos you want to download, and use the share button to save them to your device.
6. What format will my photos be downloaded in?
Photos are typically downloaded in their original format (e.g., JPEG, HEIC) and videos in their original format (e.g., MOV, MP4).
7. How do I stop photos from automatically uploading to iCloud?
To stop photos from automatically uploading to iCloud, go to Settings > Photos and turn off “iCloud Photos.”
8. Is it safe to store my photos only in iCloud?
While iCloud is generally safe, it’s recommended to have a backup of your photos in another location, such as an external hard drive or another cloud service.
9. How much does iCloud storage cost?
iCloud storage plans vary in price depending on the amount of storage you need. As of October 2024, the plans start at $0.99 per month for 50GB.
10. Can I access my iCloud photos on an Android device?
Yes, you can access your iCloud photos on an Android device by logging into iCloud.com through a web browser.
Conclusion: Taking Control of Your Photo Library
Taking control of your photo library by downloading your photos off of iCloud is a smart move for managing storage, ensuring backups, and maintaining privacy. By following the step-by-step guides and tips provided in this article from dfphoto.net, you can confidently download your precious memories and store them securely in the location of your choice.
Ready to explore more photography tips, find inspiration, and connect with a vibrant community of photographers? Visit dfphoto.net today to discover a wealth of resources, stunning photo galleries, and engaging discussions. Elevate your photography skills and unleash your creative potential with dfphoto.net! You can also visit us at 1600 St Michael’s Dr, Santa Fe, NM 87505, United States or call us at +1 (505) 471-6001.
Remember, your photos are more than just images; they’re cherished memories. Take the time to manage them wisely and ensure they’re preserved for years to come.