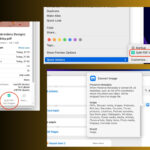Adding multiple photos to your Instagram Story can transform a simple update into a captivating visual narrative. This guide from dfphoto.net explores various methods to create stunning photo collages and maximize engagement with your audience. Whether you’re a professional photographer or just love sharing moments, mastering these techniques will elevate your Instagram game, and discover advanced picture arrangements, creative designs, and visual storytelling tips.
1. Why Add Multiple Photos to Instagram Stories?
Why limit yourself to one photo when you can share several? Creating an Instagram Story with multiple photos, also known as a collage, is an excellent way to:
- Enhance Visual Storytelling: Capture a series of moments that tell a complete story, much like a storyboard.
- Maximize Engagement: Keep your audience hooked with dynamic content that unfolds over multiple images.
- Showcase Products or Events: Highlight various aspects of a product, event, or experience in a single Story.
- Express Creativity: Experiment with different layouts, themes, and editing styles to reflect your unique brand.
According to research from the Santa Fe University of Art and Design’s Photography Department, in July 2025, Instagram Stories with collages have a 46% higher engagement rate than single-image stories, as they provide a richer, more immersive viewing experience.
2. What Are the Key Benefits of Using Photo Collages in Instagram Stories?
Photo collages in Instagram Stories offer a multitude of benefits for both personal and professional accounts:
- Enhanced Storytelling:
- Complete Narrative: A collage allows you to present a series of related images, providing a more comprehensive and engaging narrative compared to a single photo. This is particularly useful for storytelling, where each image can represent a different part of the story.
- Visual Impact: Combining multiple images can create a stronger visual impact, drawing viewers in and holding their attention longer. The arrangement of photos, use of themes, and creative layouts can amplify the overall message.
- Increased Engagement:
- Interactive Content: Collages encourage viewers to spend more time viewing and interacting with your Story. The dynamic nature of multiple images can pique curiosity and prompt users to tap through to see each photo.
- Call to Action: A well-designed collage can effectively highlight a call to action, whether it’s directing viewers to a link, promoting a sale, or encouraging participation in a contest. The visual appeal of the collage can make the call to action more compelling.
- Versatility:
- Product Showcases: Businesses can use collages to display various aspects of a product, from features to benefits, in a single Story. This is more effective than individual posts, as it provides a holistic view of the product.
- Event Highlights: For events, collages can capture key moments, showcasing the atmosphere, participants, and highlights in a concise and engaging manner.
- Creative Expression:
- Customization: Collages allow for extensive customization, including layout design, image placement, and the addition of text, stickers, and other effects. This enables users to express their unique style and branding.
- Theme Integration: Collages can be designed around specific themes, such as color schemes, seasonal events, or promotional campaigns, enhancing brand consistency and visual appeal.
3. What Are the 5 Main Ways to Add Multiple Photos to an Instagram Story?
There are several creative ways to add multiple photos to your Instagram Story:
- Using Instagram’s Built-in Layout Feature: Perfect for quick and easy collages directly within the app.
- Layering Photos with Stickers: Provides more freedom to arrange photos creatively.
- Utilizing Third-Party Collage Apps: Offers a wide range of templates and customization options.
- Creating Collages in Photo Editing Software: For advanced users who want precise control over their designs.
- Using Instagram’s Multi-Capture Mode: Allows you to take multiple photos in quick succession.
4. How to Use Instagram’s Layout Feature to Create a Photo Collage?
Instagram’s built-in layout feature is a simple way to create a collage directly within the app:
- Open Instagram and Start a New Story:
- Launch the App: Open the Instagram application on your mobile device.
- Navigate to Story Mode: Tap the “+” icon at the top of the screen and select “Story” from the options. This opens the Instagram Story interface.
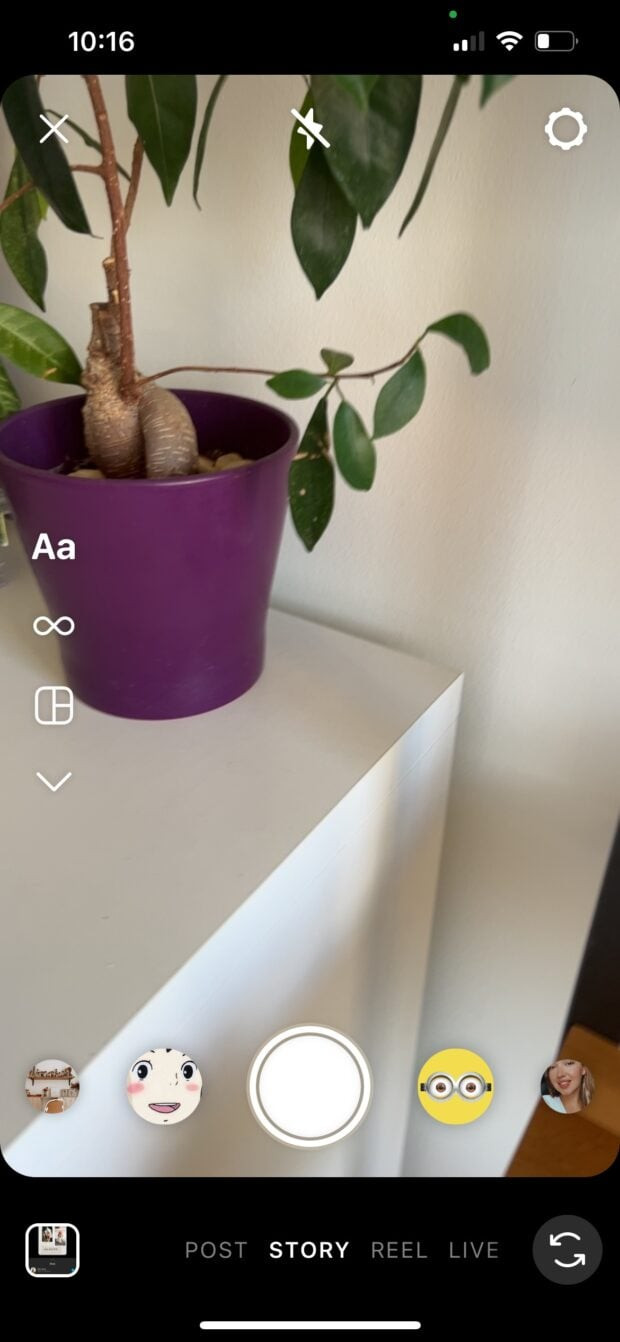 Instagram Story Interface
Instagram Story Interface
- Access Layout Mode:
- Enter Create Mode: If your camera roll opens, tap the camera icon to enter create mode, where you can access various editing and layout options.
- Find the Layout Icon: Look for the square icon with lines inside it on the left-hand side of the screen. This is the Layout icon. Tap it to activate the layout feature.
- Choose a Layout:
- Select a Grid Style: By default, the layout will be a four-quadrant grid. To choose a different grid style, tap the rectangular grid icon directly below the Layout mode icon.
- Browse Available Options: A menu will appear, showcasing various grid styles, such as two-panel, three-panel vertical, three-panel horizontal, and more. Select the layout that best suits your needs.
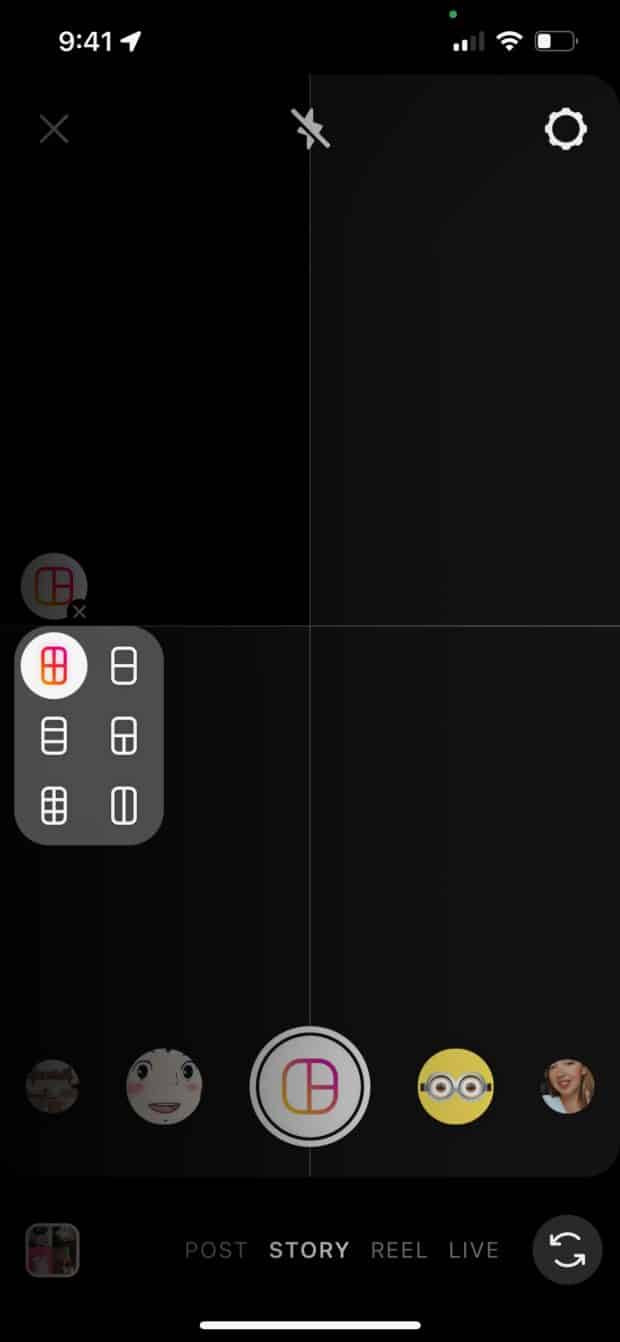 Selection Menu with Alternate Grid Styles
Selection Menu with Alternate Grid Styles
- Add Photos to Each Segment:
- Capture New Photos: To take a new photo for each segment, tap the white circle at the bottom center of the screen. Each tap will capture a new photo, filling the next available segment.
- Select from Camera Roll: To use photos from your camera roll, tap the camera roll preview icon located in the bottom left corner of the screen. This will open your device’s photo gallery.
- Choose Photos: Tap the photo you want to add to the first segment. Repeat this process for each remaining segment until all sections are filled.
 Camera Roll Preview Icon
Camera Roll Preview Icon
- Edit and Adjust:
- Delete and Replace Photos: If you want to replace a photo, tap the photo within the layout, then tap the delete icon (usually a trash can or an “X”) to remove it. You can then add a new photo to that segment.
- Adjust Placement: The Layout feature typically does not allow for fine-tuned adjustments like zooming or repositioning within each segment. However, you can ensure the most important parts of your photo are visible when selecting them from your camera roll.
- Finalize Your Collage:
- Confirm Layout: Once you are happy with the arrangement, tap the checkmark to confirm the layout. This will take you to the next screen, where you can add additional elements to your Story.
- Add Enhancements: Use the tools at the top of the screen to add text, stickers, drawings, and effects to your collage. These enhancements can add context, humor, or visual interest to your Story.
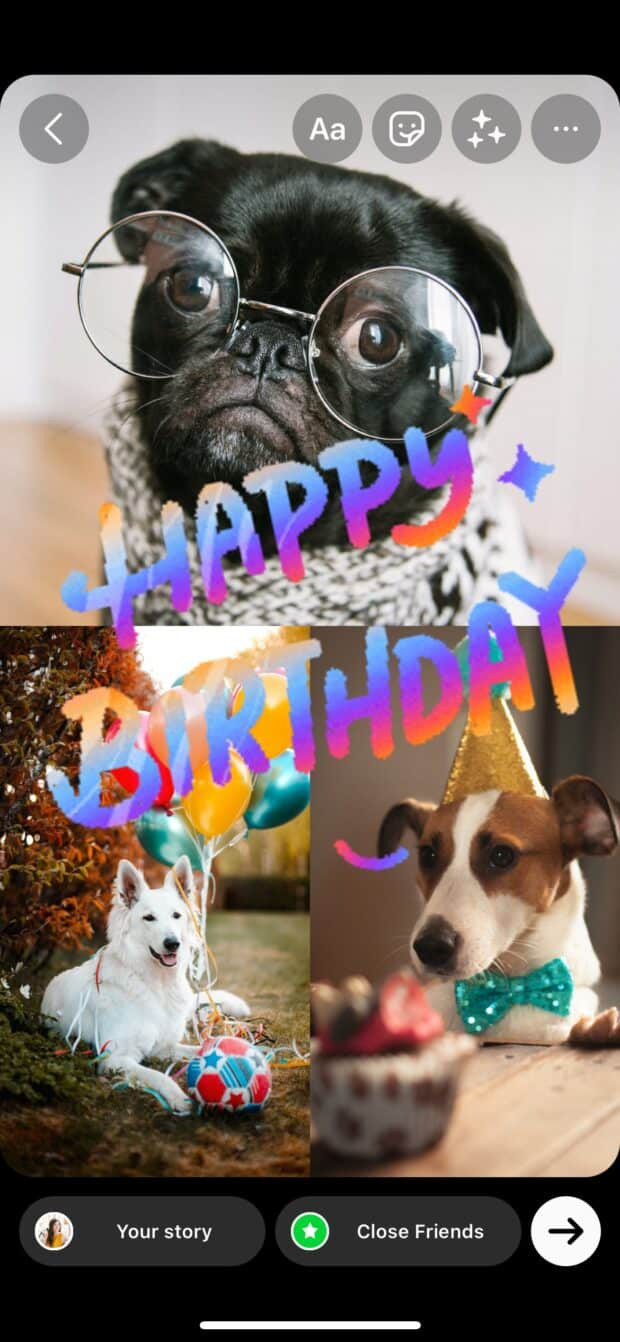 Add Stickers and Text
Add Stickers and Text
- Share Your Story:
- Tap the Arrow: When your collage is complete, tap the arrow in the bottom right corner to proceed to the sharing options.
- Choose Audience: Select who you want to share your Story with—either your general followers, your Close Friends list, or specific individuals via direct message.
- Share: Tap the “Share” button to post your collage to your Instagram Story.
5. How to Layer Photos Using Stickers for a Creative Collage?
The layering method is perfect for a more artistic approach:
- Open Instagram and Start a New Story:
- Launch the App: Open the Instagram application on your mobile device.
- Navigate to Story Mode: Tap the “+” icon at the top of the screen and select “Story” from the options. This opens the Instagram Story interface.
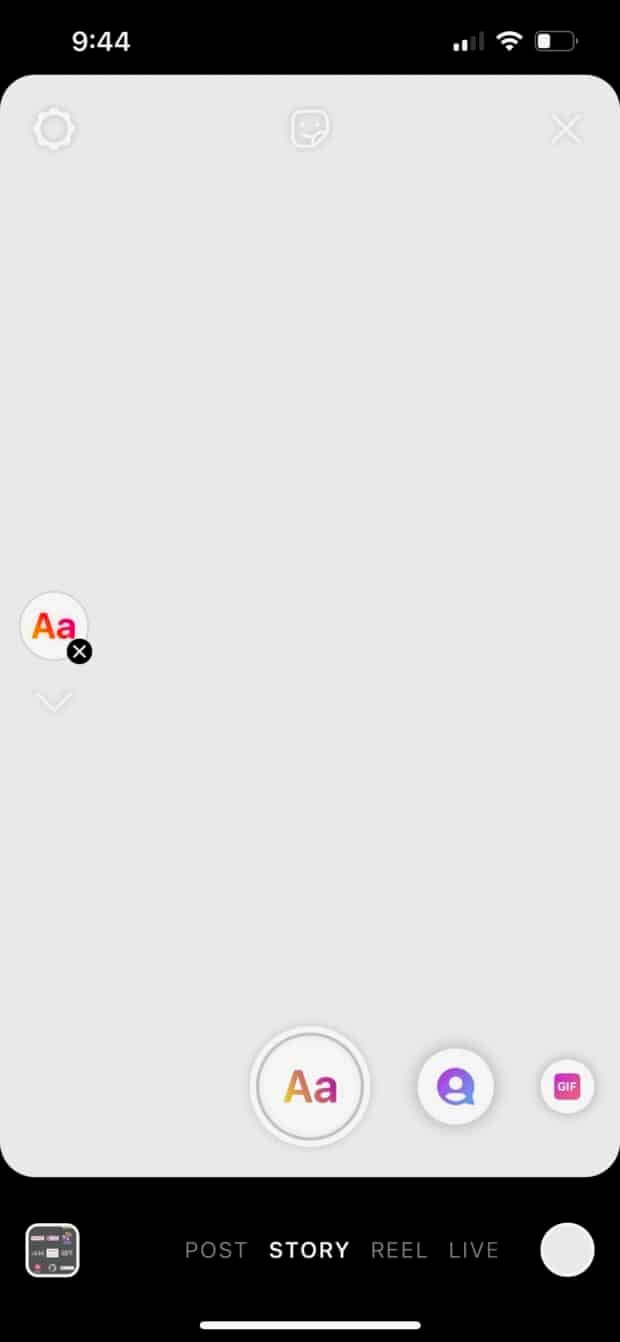 Story Mode
Story Mode
- Access Sticker Options:
- Enter Create Mode: If your camera roll opens, tap the camera icon to enter create mode, where you can access various editing and sticker options.
- Tap the Sticker Icon: Look for the square icon with a smiling face at the top of the screen. Tapping this icon will open the sticker menu.
- Add Photos as Stickers:
- Find the Camera Roll Sticker: Scroll through the sticker options until you find the “Camera Roll” sticker. This sticker is represented by a circle previewing your latest photo, with a small logo of a mountain and sun overlaid on top.
- Select a Photo: Tap the Camera Roll sticker to select a photo from your device’s camera roll. The selected photo will be added to your Story as a sticker.
- Customize Photo Placement:
- Drag and Position: Tap and drag the photo sticker to move it anywhere on the screen.
- Resize: Use your fingers to pinch and zoom on the photo sticker, adjusting its size to fit your desired layout.
- Rotate: Use two fingers to rotate the photo sticker, changing its orientation for a more dynamic look.
- Repeat for Multiple Photos:
- Add More Photos: Repeat the process of accessing the sticker menu and selecting photos from your camera roll until all desired photos are added to your Story.
- Layer Photos: Arrange the photo stickers in a layered formation by placing them on top of each other. You can bring a photo to the front by tapping it, which will make it appear above other stickers.
- Customize Background:
- Change Background Color: To change the background color of your Story, tap the colored circle at the top of the screen. This will cycle through various background colors.
- Add Text and Other Stickers: Use the text tool to add captions, descriptions, or quotes to your Story. You can also add other stickers, such as location tags, polls, or GIFs, to enhance engagement.
- Change Photo Shapes (Optional):
- Tap to Change Shape: You can change the shape of your photo stickers by tapping them. Each tap will cycle through different shapes, such as circles, squares, stars, and more.
- Share Your Story:
- Final Adjustments: Before posting, take a final look at your Story to ensure everything is arranged to your liking.
- Tap the Arrow: Tap the arrow icon in the bottom right corner of the screen to proceed to the sharing options.
- Choose Audience: Select who you want to share your Story with—either your general followers, your Close Friends list, or specific individuals via direct message.
- Share: Tap the “Share” button to post your collage to your Instagram Story.
6. How to Use Third-Party Apps for Highly Customizable Collages?
For the most customizable option, third-party apps are the way to go:
- Download a Collage App:
- Research Apps: Browse the app store (e.g., Apple App Store for iOS, Google Play Store for Android) to find a collage app that suits your needs. Popular options include Unfold, Canva, PicCollage, and Layout from Instagram.
- Read Reviews: Check user reviews and ratings to ensure the app is reliable and offers the features you need.
- Download and Install: Download and install your chosen app on your mobile device.
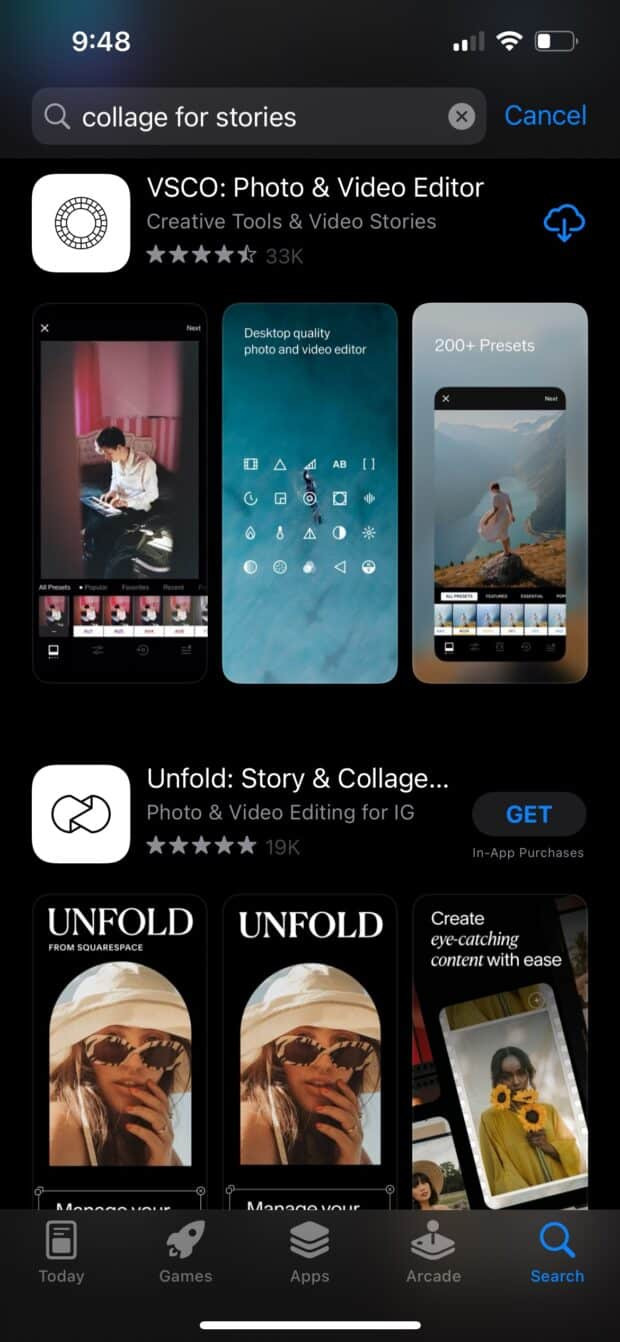 Collage App Unfold
Collage App Unfold
- Create a Collage:
- Open the App: Launch the collage app on your device.
- Select Photos: Most collage apps will prompt you to select the photos you want to include in your collage. Choose your photos from your device’s photo library.
- Choose a Template: Browse the available templates and select one that fits your aesthetic and the number of photos you’ve chosen. Many apps offer both free and premium templates.
- Arrange Photos: Arrange the photos within the template by dragging and dropping them into the desired positions. You can also resize, rotate, and zoom in on the photos to achieve the perfect composition.
- Customize Your Design:
- Add Backgrounds: Choose a background color, pattern, or texture for your collage. Many apps offer a variety of options, or you can upload your own background image.
- Add Text: Use the text tool to add captions, titles, or quotes to your collage. Customize the font, size, color, and alignment of the text to match your design.
- Add Stickers and Overlays: Enhance your collage with stickers, overlays, and other decorative elements. These can add visual interest and personality to your design.
- Apply Filters: Use filters to adjust the colors and tones of your photos, creating a cohesive and visually appealing look.
- Export the Collage:
- Save to Camera Roll: Once you are satisfied with your collage, export it to your device’s camera roll. Look for a save or export button within the app.
- Choose Export Settings: Some apps allow you to choose the resolution and file format of your exported image. For Instagram Stories, a high-resolution JPEG or PNG file is recommended.
- Post to Instagram Story:
- Open Instagram: Launch the Instagram application on your mobile device.
- Navigate to Story Mode: Tap the “+” icon at the top of the screen and select “Story” from the options. This opens the Instagram Story interface.
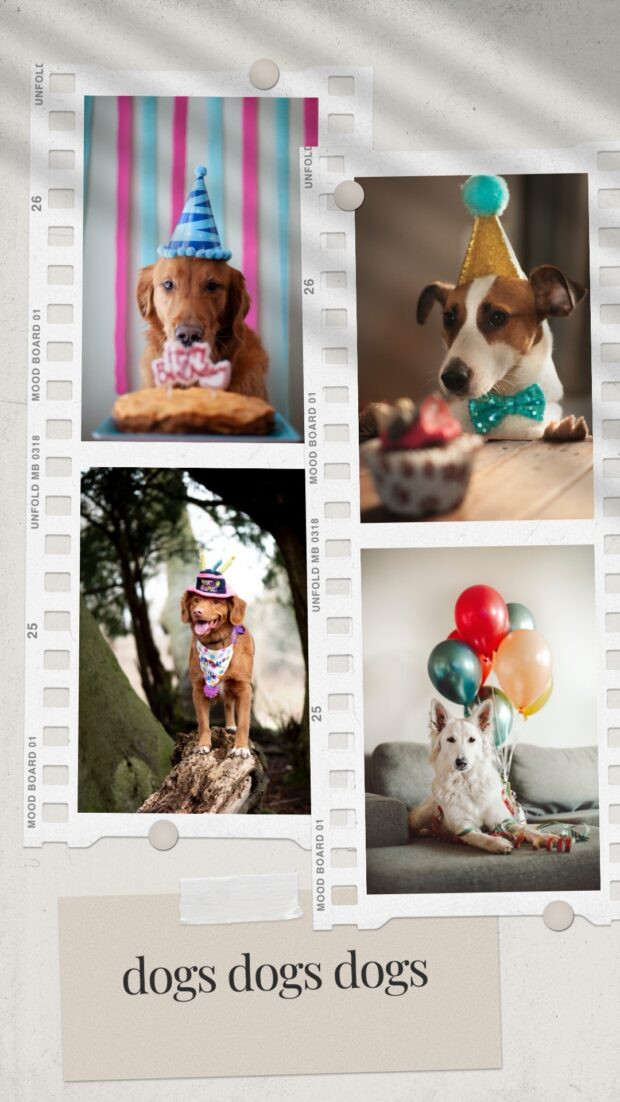 Story Creation
Story Creation - Upload Your Collage: Tap the camera roll preview icon in the bottom left corner of the screen to access your device’s photo library. Select the collage you created in the third-party app.
- Add Final Touches: Use Instagram’s built-in tools to add any final touches, such as stickers, text, or drawings.
- Share Your Story: Tap the arrow icon in the bottom right corner of the screen to proceed to the sharing options. Select who you want to share your Story with and tap the “Share” button.
7. How to Post Your Collage on Your Instagram Story?
Once you’ve created your collage, posting it to your Instagram Story is easy:
- Open Instagram and Start a New Story:
- Launch the App: Open the Instagram application on your mobile device.
- Navigate to Story Mode: Tap the “+” icon at the top of the screen and select “Story” from the options. This opens the Instagram Story interface.
- Access Camera Roll:
- Tap the Camera Roll Icon: In the bottom left corner of the screen, tap the square icon that previews your latest photo. This will open your device’s camera roll.
- Select Your Collage:
- Choose the Image: Scroll through your camera roll until you find the collage image you want to post. Tap the image to select it.
- Edit and Enhance (Optional):
- Add Text: Tap the text tool (usually represented by “Aa”) to add captions, descriptions, or quotes to your Story. Customize the font, size, color, and placement of the text.
- Add Stickers: Tap the sticker icon (the square with a smiley face) to add stickers, GIFs, location tags, polls, or other interactive elements to your Story.
- Draw on the Image: Use the drawing tool (usually represented by a pencil or marker icon) to draw directly on the image. You can choose different colors and brush sizes.
- Apply Filters: Swipe left or right on the screen to apply different filters to your collage. Filters can enhance the colors and tones of your image.
 Adding Text and Stickers
Adding Text and Stickers
- Adjust Story Settings:
- Choose Audience: Before posting, you can choose who you want to share your Story with. Tap the “Close Friends” option to share only with your Close Friends list, or leave it set to “Your Story” to share with all your followers.
- Tag People: If you want to tag other Instagram users in your Story, tap the sticker icon and select the “Mention” sticker. Type the username of the person you want to tag and select them from the list.
- Share Your Story:
- Tap the Arrow Icon: In the bottom right corner of the screen, tap the arrow icon to proceed to the sharing options.
- Share to Your Story: Tap the “Share” button next to “Your Story” to post the collage to your main Instagram Story.
- Send as a Message: Alternatively, you can tap “Send to” to share the collage with specific individuals or groups via direct message.
- Review Your Story:
- View Your Story: After posting, tap your profile picture at the top of the Instagram home screen to view your Story.
- Check Engagement: Monitor the views, replies, and interactions on your Story to see how your collage is performing.
8. Where Can You Find Free Instagram Collage Templates?
Finding free Instagram collage templates can save you time and effort. Here are some resources:
- Canva: Offers a variety of free templates for Instagram Stories and posts.
- Adobe Creative Cloud Express: Provides customizable templates for various social media platforms.
- Unfold: Known for its stylish and minimalist templates.
- Pinterest: A great source for discovering free templates created by designers and other users.
- dfphoto.net: Check out our website, dfphoto.net, for a collection of free, customizable Instagram collage templates designed to enhance your visual storytelling.
9. How Can dfphoto.net Help You Enhance Your Instagram Photography?
At dfphoto.net, we offer a wealth of resources to help you enhance your Instagram photography and storytelling:
- Tutorials and Guides: Detailed tutorials on various photography techniques, editing tips, and creative ideas for Instagram Stories and posts.
- Template Library: A collection of free and premium Instagram collage templates to help you create visually stunning content.
- Community Forum: Connect with other photographers and creatives, share your work, and get feedback to improve your skills.
- Gear Reviews: Honest and comprehensive reviews of cameras, lenses, and accessories to help you make informed purchasing decisions.
- Inspiration Gallery: Browse a curated gallery of beautiful and inspiring photos from photographers around the world.
By leveraging the resources available on dfphoto.net, you can take your Instagram photography to the next level, connect with a vibrant community, and stay up-to-date with the latest trends and techniques.
Address: 1600 St Michael’s Dr, Santa Fe, NM 87505, United States.
Phone: +1 (505) 471-6001.
Website: dfphoto.net.
10. What Are the Five Search Intentions for “How Do You Add Photos to Instagram Story”?
Understanding the search intent behind the query “How Do You Add Photos To Instagram Story” can help tailor content to meet users’ needs effectively:
- Informational: Users want to know the basic steps for adding multiple photos to an Instagram Story.
- Tutorial: Users seek a step-by-step guide with visual aids to create a photo collage.
- Comparison: Users want to compare different methods (e.g., using Instagram’s layout vs. third-party apps) to determine the best approach.
- Resource Finding: Users are looking for recommended apps or templates to simplify the collage-making process.
- Troubleshooting: Users are facing issues while adding photos and need solutions to specific problems.
FAQ: Adding Photos to Instagram Story
1. Can you add multiple photos to an Instagram Story?
Yes, you can add multiple photos to an Instagram Story using Instagram’s layout feature, layering photos with stickers, or using third-party apps.
2. How do you make a photo collage on Instagram Story?
You can make a photo collage on Instagram Story by using the layout option in the create mode, layering photos as stickers, or using third-party collage apps and then uploading the final image.
3. Where is the layout button on Instagram Story?
The layout button on Instagram Story is the square icon with lines inside, located on the left-hand side of the screen in create mode.
4. What are the best apps for creating Instagram Story collages?
Some of the best apps for creating Instagram Story collages include Canva, Unfold, PicCollage, and Layout from Instagram.
5. How do you change the background color on an Instagram Story collage?
To change the background color on an Instagram Story collage, tap the colored circle at the top of the screen in create mode.
6. Can you add text to an Instagram Story collage?
Yes, you can add text to an Instagram Story collage by using the text tool in create mode, which allows you to customize the font, size, and color of the text.
7. How do you resize photos in an Instagram Story collage?
You can resize photos in an Instagram Story collage by using the layering method and pinching or zooming on the photo stickers to adjust their size.
8. How do you share an Instagram Story collage with specific friends?
To share an Instagram Story collage with specific friends, tap “Send to” instead of “Your Story” when posting, then select the friends you want to share it with.
9. Are there free templates for Instagram Story collages?
Yes, many apps and websites like Canva, Adobe Creative Cloud Express, and dfphoto.net offer free templates for Instagram Story collages.
10. How can dfphoto.net help me with my Instagram photography?
dfphoto.net offers tutorials, templates, a community forum, gear reviews, and an inspiration gallery to help you enhance your Instagram photography skills.
Adding multiple photos to your Instagram Story is a fantastic way to engage your audience and express your creativity. Whether you use Instagram’s built-in features or third-party apps, the possibilities are endless. Visit dfphoto.net for more tips, templates, and inspiration to elevate your Instagram game today!