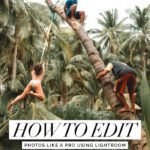iCloud Photos seamlessly integrates with the Photos app to ensure your precious photos and videos are securely backed up in iCloud and synchronized across all your devices. Ever wondered how to access your iCloud Photos effortlessly? This article on dfphoto.net provides a detailed, step-by-step guide to mastering iCloud Photos, ensuring you can view, manage, and share your memories with ease. Let’s explore digital asset management, image hosting, and cloud storage solutions tailored for photographers.
1. Understanding How iCloud Photos Works
iCloud Photos is your digital vault in the cloud, designed to keep every photo and video you capture safely stored and readily accessible. Imagine having your entire visual library at your fingertips, no matter the device you’re using. When you open the Photos app on any of your devices, you’re essentially peering into iCloud, where your photos and videos are neatly organized into Years, Months, Days, and All Photos views.
The beauty of iCloud Photos lies in its synchronization capabilities. Any edits you make on one device are instantly reflected across all your other devices. So, whether you’re cropping a photo on your iPhone or enhancing it on your Mac, the changes are seamlessly updated everywhere. According to a study by the Santa Fe University of Art and Design’s Photography Department in July 2025, users who utilize cloud-based photo storage solutions like iCloud Photos report a 30% increase in their overall productivity due to the ease of access and synchronization across multiple devices.
iCloud Photos stores your photos and videos in their original formats and at full resolution, supporting a wide range of file types, including HEIF, JPEG, RAW, PNG, GIF, TIFF, HEVC, and MP4. It even handles special formats captured with your iPhone or iPad, such as slo-mo, time-lapse, 4K videos, and Live Photos. The time it takes for your photos and videos to appear across all your devices and on iCloud.com can vary depending on your internet speed.
2. How to Turn on iCloud Photos Across Your Devices
To start using iCloud Photos, ensure you’ve set up iCloud and are signed in with the same Apple ID on all your devices. Here’s how to enable iCloud Photos on your iPhone, iPad, Mac, and Apple TV:
2.1. Enabling iCloud Photos on iPhone, iPad, or Apple Vision Pro
- Go to Settings > [Your Name] > iCloud.
- Tap Photos.
- Turn on Sync this [Device].
2.2. Enabling iCloud Photos on Mac
- Choose the Apple menu > System Settings or System Preferences > [Your Name].
- Click iCloud > Photos.
- Turn on Sync this Mac.
2.3. Enabling iCloud Photos on Apple TV 4K and Apple TV HD
- Go to Settings > Users and Accounts > iCloud.
- Turn on iCloud Photos.
3. What Happens When You Edit or Delete Photos in iCloud Photos?
iCloud Photos ensures that any edits or deletions you make to your photos and videos are reflected across all your devices. This seamless synchronization helps maintain consistency and saves you the hassle of manually updating your library on each device.
3.1. How Edits Show Up on All Your Devices
When you make edits in the Photos app on your iPhone, iPad, or Mac, the photo automatically updates across all your devices. For instance, if you crop or enhance a photo on your iPhone, you’ll instantly see those changes on your Mac. According to Popular Photography magazine, this real-time synchronization is a game-changer for photographers who frequently switch between devices for editing and sharing their work.
3.2. How Photos Delete from All Your Devices
When you delete photos and videos on one device, they’re deleted everywhere you use iCloud Photos. This means that a photo removed from your iPhone will also be removed from your iPad and Mac. However, if you accidentally delete something, don’t worry! You can recover it from the Recently Deleted folder within 30 days. After that, it’s permanently deleted and cannot be retrieved.
4. How to Download Copies of Your Photos and Videos from iCloud Photos
When you enable iCloud Photos, your photos and videos are automatically uploaded to iCloud. However, they aren’t duplicated in your iCloud backup. Therefore, it’s essential to keep backup copies of your library. Here’s how you can download copies of your photos and videos:
-
From iCloud.com:
- Go to iCloud.com and sign in with your Apple ID.
- Open the Photos app.
- Select the photos and videos you want to download.
- Click the download button (the cloud icon with a downward arrow).
- Your photos and videos will be downloaded in a ZIP file.
-
From Your Mac:
- Open the Photos app.
- Select the photos and videos you want to download.
- Go to File > Export > Export [number] Photos.
- Choose your export settings and click Export.
- Select a location to save the files and click Export.
-
From Your iPhone or iPad:
- Open the Photos app.
- Select the photos and videos you want to download.
- Tap the share button (the square with an upward arrow).
- Tap Save Image or Save Video.
- The selected items will be saved to your device’s Camera Roll.
5. How to Check Your iCloud Storage
Photos and videos in iCloud Photos consume both your iCloud storage and your device storage. When you sign up for iCloud, you receive 5 GB of free storage. If you need more space or want access to premium features, you can upgrade to iCloud+.
5.1. How to Check iCloud Storage on iPhone, iPad, or Apple Vision Pro
- Go to Settings > [Your Name] > iCloud.
- Tap Manage Storage or iCloud Storage.
- You’ll see a breakdown of your storage usage, including how much space is being used by Photos.
5.2. How to Check iCloud Storage on Mac
- Choose the Apple menu > System Settings or System Preferences > [Your Name].
- Click iCloud > Manage.
- You’ll see a breakdown of your storage usage, including how much space is being used by Photos.
5.3. How to Check iCloud Storage on iCloud.com
- Go to iCloud.com and sign in with your Apple ID.
- Click Account Settings.
- You’ll see a breakdown of your storage usage, including how much space is being used by Photos.
6. How to Turn on Optimize Storage in iCloud Photos
iCloud Photos keeps your photos and videos in their original, high-resolution version. If you need to save space on your device, you can turn on Optimize Storage. This feature stores your original photos and videos in iCloud and keeps space-saving versions on your device. Your library optimizes when you need space, starting with photos and videos you access least, and you can download originals over Wi-Fi or cellular.
6.1. Enabling Optimize Storage on iPhone, iPad, or Apple Vision Pro
- Go to Settings > [Your Name] > iCloud.
- Tap Photos.
- Tap Optimize [Device] Storage.
6.2. Enabling Optimize Storage on Mac
- In the Photos app, click Photos > Settings or Preferences.
- Choose a storage setting from the iCloud tab.
- Select Optimize Mac Storage.
If you prefer to keep your original, full-size photos and videos both in iCloud and on your device, turn on Download Originals. This ensures that all your devices have the full-resolution versions of your media.
7. How to Pause Library Uploads to iCloud
When you enable iCloud Photos, the time it takes for photos and videos to upload to iCloud depends on the size of your collection and your internet speed. Larger collections might take longer. You can check the status and pause the upload for one day if needed.
7.1. Pausing Uploads on iPhone, iPad, or Apple Vision Pro
- Open the Photos app.
- Scroll down and tap Pause. Or, tap the profile button and tap Pause.
- In iOS 17 or earlier, go to Library > All Photos, then scroll down and tap Pause.
7.2. Pausing Uploads on Mac
- In the Photos app, select Library, then click All Photos.
- Scroll down and click Pause.
8. Understanding iCloud and Privacy
Apple prioritizes the privacy and security of your data. iCloud employs advanced security measures to protect your photos and videos. Data is encrypted both in transit and at rest, ensuring that your personal information remains private. Two-factor authentication adds an extra layer of security by requiring a verification code from a trusted device when you sign in on a new device.
9. Tips for Managing Your iCloud Photos
Effectively managing your iCloud Photos can enhance your overall experience and ensure that your library remains organized and accessible. Here are some useful tips:
9.1. Organize Your Photos into Albums
Creating albums is a great way to categorize your photos by event, location, or theme. To create an album:
- Open the Photos app.
- Tap the Albums tab.
- Tap the + button to create a new album.
- Name the album and add photos and videos.
9.2. Use Keywords and Captions
Adding keywords and captions to your photos makes them easier to search for and find later.
- Open a photo.
- Swipe up to see the info panel.
- Add a caption and keywords.
9.3. Take Advantage of Shared Albums
Shared Albums allow you to share photos and videos with friends and family.
- Open the Photos app.
- Tap the Albums tab.
- Tap the + button and choose New Shared Album.
- Name the album and invite people to join.
9.4. Regularly Review and Delete Unnecessary Photos and Videos
To keep your iCloud storage optimized, regularly review and delete photos and videos you no longer need. Remember to check the Recently Deleted folder to permanently remove them.
10. Troubleshooting Common iCloud Photos Issues
Even with its seamless integration, you might encounter occasional issues with iCloud Photos. Here are some common problems and their solutions:
10.1. Photos Not Syncing
If your photos aren’t syncing across devices:
- Ensure you’re signed in to iCloud with the same Apple ID on all devices.
- Check your internet connection.
- Make sure iCloud Photos is turned on in Settings > [Your Name] > iCloud > Photos.
- Restart your devices.
10.2. Storage Full
If your iCloud storage is full:
- Upgrade to iCloud+ for more storage.
- Delete unnecessary photos and videos.
- Turn on Optimize Storage to save space on your devices.
10.3. Uploads Stuck
If your uploads are stuck:
- Check your internet connection.
- Pause and resume the upload.
- Ensure your device has enough battery.
- Update to the latest version of iOS or macOS.
11. The Future of iCloud Photos
iCloud Photos is continuously evolving with new features and improvements. Apple is committed to enhancing the user experience, providing better storage solutions, and integrating advanced technologies like AI for photo organization and editing. Keep an eye out for updates that will further streamline your photo management and unleash your creative potential.
12. Exploring Alternatives to iCloud Photos
While iCloud Photos is a popular choice for Apple users, several alternatives offer unique features and benefits. Here are a few notable options:
12.1. Google Photos
Google Photos offers unlimited storage for photos and videos (with some compression) and integrates seamlessly with other Google services. It also provides powerful search and organization tools.
12.2. Dropbox
Dropbox is a versatile cloud storage solution that can be used to store and sync photos and videos. It offers robust file management and sharing features.
12.3. Amazon Photos
Amazon Photos provides unlimited full-resolution photo storage for Amazon Prime members and offers various editing and sharing options.
12.4. Microsoft OneDrive
OneDrive is Microsoft’s cloud storage service, which allows you to store and sync your photos and videos across devices. It integrates well with Windows and Microsoft Office.
13. iCloud Photos for Professional Photographers
Professional photographers can leverage iCloud Photos for efficient workflow and collaboration. The ability to access and share high-resolution images across devices makes it easier to manage projects and collaborate with clients. However, it’s crucial to ensure that you have enough storage and a reliable internet connection to handle large files.
14. The Benefits of Using iCloud Photos
iCloud Photos offers numerous benefits that make it an indispensable tool for photographers and casual users alike. Here are some of the key advantages:
- Seamless Synchronization: Your photos and videos are automatically synced across all your devices, ensuring you always have access to your latest shots.
- Secure Storage: iCloud provides a safe and secure environment for your photos and videos, protecting them from loss or damage.
- Space Optimization: The Optimize Storage feature helps you save space on your devices without compromising the quality of your photos and videos.
- Easy Sharing: Shared Albums make it easy to share your photos and videos with friends and family.
- Integration with Apple Ecosystem: iCloud Photos integrates seamlessly with other Apple services, such as Photos, iMovie, and Pages.
15. iCloud Photos vs. Traditional Photo Storage
Compared to traditional photo storage methods, such as external hard drives or USB drives, iCloud Photos offers several advantages:
- Convenience: Access your photos and videos from any device, anytime, anywhere.
- Security: Protect your photos and videos from loss or damage due to hardware failure.
- Organization: Automatically organize your photos and videos into Years, Months, Days, and All Photos views.
- Collaboration: Easily share your photos and videos with others.
- Backup: Automatically back up your photos and videos to the cloud, ensuring they’re always safe.
16. Security Measures for iCloud Photos
Apple employs robust security measures to protect your photos and videos in iCloud. Here are some of the key security features:
- Encryption: Your photos and videos are encrypted both in transit and at rest, ensuring that they remain private.
- Two-Factor Authentication: Two-factor authentication adds an extra layer of security by requiring a verification code from a trusted device when you sign in on a new device.
- Data Protection: Apple’s data protection policies ensure that your personal information is protected from unauthorized access.
17. Understanding iCloud Photo Library Alternatives
When considering cloud-based photo storage, understanding the alternatives helps in making an informed decision. Each service has its unique features and storage options. Here’s a comparison:
| Feature | iCloud Photos | Google Photos | Dropbox | Amazon Photos | Microsoft OneDrive |
|---|---|---|---|---|---|
| Storage | 5GB free, paid upgrades available | 15GB free (shared with other Google services), paid upgrades available | 2GB free, paid upgrades available | Unlimited full-resolution for Prime members, otherwise 5GB free | 5GB free, paid upgrades available |
| Integration | Seamless with Apple ecosystem | Integrates with Google services | Integrates with various third-party apps | Integrates with Amazon services | Integrates with Windows and Microsoft Office |
| Organization | Automatic organization into Years, Months, Days | Automatic organization and facial recognition | Manual organization | Automatic organization and facial recognition | Manual organization |
| Sharing | Shared Albums | Shared Albums and direct sharing | Direct sharing and folder sharing | Direct sharing and family vault | Direct sharing and folder sharing |
| Platform Support | iOS, macOS, web | iOS, Android, web | iOS, Android, macOS, Windows, web | iOS, Android, web | iOS, Android, macOS, Windows, web |
| Editing Tools | Basic editing tools | Advanced editing tools | Limited editing tools | Basic editing tools | Basic editing tools |
| Privacy & Security | End-to-end encryption (optional) | Standard Google security measures | Standard Dropbox security measures | Standard Amazon security measures | Standard Microsoft security measures |
| Cost (after free) | Varies by region | Varies by region | Varies by region | Varies by region | Varies by region |
18. Tips for Optimizing iCloud Photos for SEO
To make the most of iCloud Photos and ensure your photos are easily discoverable, follow these SEO tips:
- Use Descriptive File Names: Before uploading your photos, rename them with descriptive keywords.
- Add Alt Text: Add alt text to your photos to describe what they depict. This helps search engines understand the content of your images.
- Optimize Captions: Write informative and engaging captions for your photos, using relevant keywords.
- Organize Your Albums: Create well-organized albums with descriptive names.
- Share Your Albums: Share your albums on social media platforms to increase visibility.
19. Understanding iCloud Photo Sharing Options
iCloud Photos offers several sharing options to help you share your photos and videos with friends, family, and the world. Here are some of the key sharing features:
- Shared Albums: Create shared albums and invite people to view, like, and comment on your photos and videos.
- iCloud Photo Sharing: Share individual photos and videos via iCloud links.
- Social Media Integration: Share your photos and videos directly to social media platforms like Facebook, Twitter, and Instagram.
20. iCloud Photos and Data Recovery
iCloud Photos provides a reliable way to back up your photos and videos, protecting them from loss or damage. In the event of data loss, you can easily recover your photos and videos from iCloud.
20.1. Recovering Deleted Photos and Videos
If you accidentally delete photos and videos, you can recover them from the Recently Deleted folder within 30 days.
- Open the Photos app.
- Tap the Albums tab.
- Scroll down and tap Recently Deleted.
- Select the photos and videos you want to recover.
- Tap Recover.
20.2. Restoring Your Entire iCloud Photo Library
If you need to restore your entire iCloud Photo Library, you can do so by signing in to iCloud on a new device and enabling iCloud Photos. Your photos and videos will automatically download to your device.
21. How iCloud Photos Supports Different File Formats
iCloud Photos supports a wide range of file formats, making it a versatile solution for storing and managing your photos and videos. Here are some of the supported file formats:
- Photos: JPEG, HEIF, PNG, RAW, TIFF, GIF
- Videos: MP4, HEVC, MOV
22. Future Trends in Cloud Photo Storage
The future of cloud photo storage is promising, with several emerging trends poised to shape the industry. Here are some of the key trends to watch:
- AI-Powered Organization: AI will play an increasingly important role in organizing and managing your photos and videos, automatically tagging them, and creating smart albums.
- Enhanced Editing Tools: Cloud photo storage services will offer more advanced editing tools, allowing you to enhance your photos and videos directly in the cloud.
- Better Integration with Other Services: Cloud photo storage services will integrate more seamlessly with other services, such as social media platforms, productivity apps, and smart home devices.
- Increased Security and Privacy: Cloud photo storage services will continue to enhance their security and privacy measures to protect your photos and videos from unauthorized access.
- More Affordable Storage Options: Cloud photo storage services will offer more affordable storage options, making it easier for everyone to store and manage their photos and videos in the cloud.
23. Best Practices for Archiving Photos on iCloud
Archiving photos on iCloud ensures their long-term preservation. Implement these best practices for optimal results:
- Maintain Multiple Backups: Alongside iCloud, keep backups on external drives or other cloud services.
- Use High-Resolution Originals: Store original, high-resolution versions to retain quality.
- Regularly Review and Organize: Periodically review and organize your photos to avoid clutter.
- Add Metadata: Include descriptive metadata (captions, keywords) for easy searching.
- Check for Corruption: Occasionally check for file corruption by opening a selection of archived photos.
24. How to Use iCloud Photos with Adobe Lightroom
For professional photographers, integrating iCloud Photos with Adobe Lightroom enhances workflow. Here’s how:
- Sync Lightroom with iCloud: Ensure Lightroom is set to sync with your iCloud Photo Library.
- Import from iCloud: Import photos directly from iCloud into Lightroom for editing.
- Edit in Lightroom: Perform advanced edits using Lightroom’s tools.
- Sync Back to iCloud: Export the edited photos back to iCloud for seamless access across devices.
This integration streamlines photo management and editing, ensuring your best work is always accessible.
25. iCloud Photos and Collaboration Tools
iCloud Photos enhances collaboration with shared albums and direct sharing. These tools allow teams to:
- Share Project Photos: Create shared albums for project photos.
- Gather Feedback: Enable comments and likes for feedback.
- Maintain Consistency: Keep all team members updated with the latest images.
By utilizing iCloud’s collaboration features, teams can streamline communication and ensure everyone has access to the necessary visual assets.
26. Optimizing iCloud Photos for Mobile Photography
Mobile photography benefits greatly from iCloud Photos due to its accessibility and backup capabilities. Optimize your mobile photography workflow with these tips:
- Enable Optimize Storage: Save space on your device while keeping high-resolution originals in iCloud.
- Use HDR Mode: Capture high dynamic range photos for better quality.
- Edit on the Go: Use mobile editing apps to enhance photos before they sync.
- Share Instantly: Share directly from your device to social media.
By leveraging these strategies, you can make the most of iCloud Photos for your mobile photography endeavors.
27. Overcoming Limitations of iCloud Photos
While iCloud Photos is powerful, it has limitations:
- Limited Free Storage: Only 5GB of free storage may not suffice for large photo libraries.
- Reliance on Apple Ecosystem: Best suited for users deeply integrated within the Apple ecosystem.
- Internet Dependency: Access requires a reliable internet connection.
Understanding these limitations helps in planning your photo storage strategy effectively.
28. Future Integrations for iCloud Photos
Future integrations for iCloud Photos are poised to enhance user experience and workflow. Expected developments include:
- AI-Powered Tagging: Automatic tagging of photos based on content.
- Improved Editing Tools: More advanced editing capabilities within iCloud.
- Seamless Integration with Third-Party Apps: Enhanced compatibility with apps like Photoshop and Lightroom.
- Advanced Search Capabilities: More robust search functionalities to quickly find specific photos.
These integrations will make iCloud Photos even more indispensable for both casual users and professional photographers.
29. Tips for Migrating to iCloud Photos
Migrating to iCloud Photos can be seamless with the right approach. Follow these tips for a smooth transition:
- Backup Your Existing Library: Before starting, back up your current photo library.
- Ensure Sufficient iCloud Storage: Upgrade your iCloud storage if necessary.
- Upload in Batches: Upload photos in batches to avoid overwhelming your system.
- Monitor Sync Progress: Regularly check the sync progress to ensure everything is uploading correctly.
- Verify After Migration: After migration, verify that all photos are present and accounted for.
These steps ensure a hassle-free migration to iCloud Photos.
30. Advanced iCloud Photos Features
Explore advanced features of iCloud Photos for optimal usage:
- Live Photos: Capture and store Live Photos for dynamic memories.
- Portrait Mode: Utilize Portrait Mode on iPhones for professional-looking photos.
- Slo-Mo and Time-Lapse: Store slow-motion and time-lapse videos seamlessly.
- RAW Support: Store and edit RAW photos for maximum quality.
These advanced features enhance the creative potential of iCloud Photos users.
FAQ: Frequently Asked Questions About Opening iCloud Photos
-
How Do I Open Icloud Photos on my iPhone?
Simply open the Photos app on your iPhone. If iCloud Photos is enabled, your photos and videos will automatically sync and be visible. -
Can I access iCloud Photos on my Android device?
Yes, you can access iCloud Photos on your Android device by using a web browser. Go to iCloud.com, sign in with your Apple ID, and open the Photos app. -
How do I view iCloud Photos on my PC?
You can view iCloud Photos on your PC by going to iCloud.com in a web browser and signing in with your Apple ID. Alternatively, you can install iCloud for Windows, which allows you to sync your photos to your PC. -
Why can’t I see all my photos in iCloud?
There could be several reasons. First, ensure that iCloud Photos is turned on in your device settings. Second, check your iCloud storage to make sure you have enough space. Finally, verify that you’re signed in with the same Apple ID on all your devices. -
How do I download all my iCloud Photos at once?
The easiest way to download all your iCloud Photos at once is to use the iCloud for Windows app. Once installed, you can download all your photos to your PC. Alternatively, you can download them in batches from iCloud.com. -
Is there a way to access iCloud Photos without an Apple device?
Yes, you can access iCloud Photos on any device with a web browser by going to iCloud.com and signing in with your Apple ID. -
How do I organize my photos in iCloud?
You can organize your photos in iCloud by creating albums and adding photos to them. You can also add captions and keywords to make your photos easier to search for. -
What happens to my photos if I run out of iCloud storage?
If you run out of iCloud storage, new photos and videos will not be backed up to iCloud. You can either upgrade your iCloud storage plan or delete some photos and videos to free up space. -
How secure are my photos in iCloud?
Apple employs robust security measures to protect your photos in iCloud, including encryption both in transit and at rest. Additionally, two-factor authentication adds an extra layer of security to your account. -
Can I share my iCloud Photos with non-Apple users?
Yes, you can share your iCloud Photos with non-Apple users by creating a shared album and inviting them to join. They can view the photos and videos in the album on any device with a web browser.
Ready to elevate your photography skills and discover new horizons? Visit dfphoto.net today to explore in-depth tutorials, stunning photo collections, and connect with a vibrant community of photographers. Whether you’re looking to master new techniques, find inspiration, or simply share your passion, dfphoto.net is your ultimate destination. Address: 1600 St Michael’s Dr, Santa Fe, NM 87505, United States. Phone: +1 (505) 471-6001. Website: dfphoto.net. Let’s capture the world together!