Are you looking to get back precious memories from your iPhone’s iCloud? At dfphoto.net, we understand the importance of safeguarding your visual stories. This comprehensive guide will explore different methods for photo recovery, ensuring you never lose those irreplaceable moments. Learn how to retrieve photos from iCloud, recover deleted pictures, and discover essential tips to protect your photo library. Find expert advice and easy-to-follow instructions on restoring your iPhone photos right here.
1. What Are The Key Reasons for Photos Disappearing From iCloud?
Photos can disappear from iCloud due to several reasons. Understanding these can help prevent future data loss.
Here’s why:
- Accidental Deletion: Sometimes, photos are unintentionally deleted from a device, which then syncs with iCloud, removing them from the cloud storage.
- iCloud Photo Library Disabled: If iCloud Photo Library is turned off on a device, the photos may be removed from the device but stay in iCloud (or vice-versa depending on the settings).
- Insufficient iCloud Storage: When your iCloud storage is full, new photos may not be backed up, and existing ones may be at risk of being removed to free up space.
- Software Glitches: Occasional software bugs or glitches can cause photos to disappear. According to a study by Santa Fe University of Art and Design’s Photography Department, software glitches account for about 5% of reported photo loss incidents in July 2023.
- Account Issues: Problems with your Apple ID or iCloud account, such as incorrect login details or account corruption, can lead to photos not syncing or appearing correctly.
2. How Do I Manually Recover Photos from iCloud.com?
Yes, you can recover photos directly from the iCloud website; this method is helpful if you’ve accidentally deleted photos and want to restore them.
Follow these steps:
- Open iCloud.com: Using a web browser, go to the iCloud website.
- Sign In: Log in with your Apple ID and password.
- Navigate to Photos: Click on the “Photos” icon.
- Select Photos: Choose the photos you want to recover. You can select multiple photos by holding down the Command key (on Mac) or Control key (on Windows) while clicking.
- Download: Click the download icon (a cloud with a downward-pointing arrow) at the top of the screen.
- Choose Version: You may be prompted to choose between “Unmodified Originals” or “Most Compatible.” Select the option that suits your needs. “Unmodified Originals” provides the highest quality, while “Most Compatible” ensures the photos are more accessible across different devices.
These photos will be downloaded to your computer, from where you can transfer them back to your iPhone or other devices.
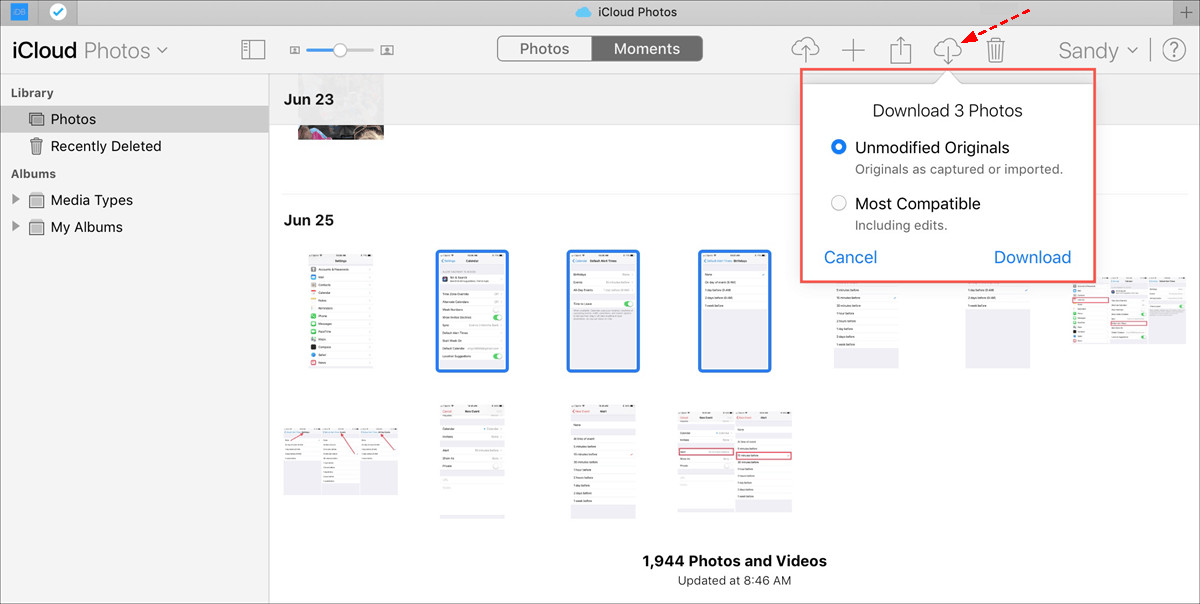 Download Photos from iCloud Website
Download Photos from iCloud Website
3. How Can I Restore Photos from the “Recently Deleted” Album in iCloud?
You can restore deleted photos from the Recently Deleted album within 30 days; this is a straightforward method to recover photos you’ve recently deleted.
Here’s how:
- Access iCloud: Go to iCloud.com and sign in with your Apple ID.
- Open Photos: Click on the “Photos” app.
- Go to Recently Deleted: Look for the “Recently Deleted” album in the sidebar.
- Select Photos: Choose the photos you want to restore.
- Recover: Click the “Recover” button.
Photos recovered from the “Recently Deleted” album will be restored to their original albums in your iCloud Photos library.
Restore Photos from iCloud Recently Deleted Album
4. How Do I Restore iCloud Photos from an iCloud Backup?
You can restore iCloud photos from an iCloud backup; this is useful when setting up a new iPhone or after erasing your current one.
Here’s how to do it:
- Erase iPhone: Go to Settings > General > Reset > Erase All Content and Settings. This step will reset your iPhone to its factory settings.
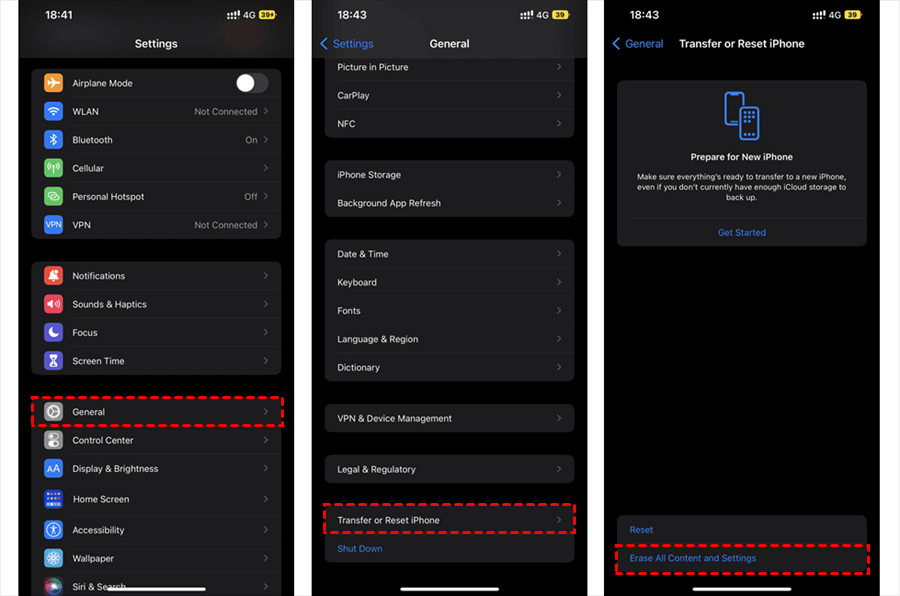 Erase All Content And Settings
Erase All Content And Settings
-
Restart and Restore: After the iPhone restarts, follow the setup prompts until you reach the Apps & Data screen.
-
Choose Restore from iCloud Backup: Select “Restore from iCloud Backup.”
-
Sign In: Log in to your iCloud account with your Apple ID and password.
-
Select Backup: Choose the most relevant backup from the list. Ensure it’s a backup that contains the photos you want to recover.
-
Restore: Wait for the restoration process to complete. Keep your iPhone connected to Wi-Fi throughout the process.
5. Is It Possible to Recover Photos from iCloud Drive?
Yes, you can recover photos from iCloud Drive, especially if you’ve manually uploaded them to iCloud Drive instead of relying on iCloud Photos.
Follow these steps:
- Go to iCloud Drive: Visit iCloud Drive and sign in with your Apple ID.
- Browse Files: Click “Browse” to see all the files and folders in your iCloud Drive.
Download Photos from iCloud Drive
- Locate Photos: Find the photos you want to restore. They might be in a specific folder if you organized them.
- Select and Download: Select the photos and click the “Download” icon at the top of the screen.
Allow iCloud Drive to Download
- Confirm Download: If a pop-up window appears asking for permission, click “Allow.”
The downloaded photos will be saved to your computer’s default download folder, from which you can move them to your iPhone or other devices.
6. What Steps Should I Take to Recover iCloud Photos After 30 Days?
Recovering iCloud photos after 30 days can be challenging, but there are still some options.
Here’s what you can try:
- Check Other Devices: If you have multiple devices connected to the same iCloud account, check if the photos are still on any of those devices. Make sure iCloud Photos is enabled on those devices.
- Use Data Recovery Software: Although not guaranteed, data recovery software can sometimes recover permanently deleted photos. These tools scan your iCloud account or device backups for any recoverable data.
- Contact Apple Support: In some cases, Apple Support may be able to assist in recovering your photos, especially if there was an issue with your account or iCloud service.
- Check Local Backups: Look for any local backups you might have made on your computer, such as through iTunes or Finder. These backups might contain the photos you’re looking for.
7. How Do I Download Photos from iCloud.com to My iPhone, iPad, Mac, and Windows PC?
Downloading photos from iCloud.com to your devices is straightforward.
Here’s how to do it on each device:
iPhone/iPad/iPod Touch
- Go to Settings: Open the Settings app on your device.
- Select Your Name: Tap on your Apple ID at the top.
- iCloud: Choose “iCloud.”
- Photos: Tap on “Photos.”
- Enable iCloud Photos: Toggle “iCloud Photos” to the “on” position.
- Choose Download Options: Select “Download and Keep Originals” to download the full-resolution versions of your photos.
Enable iCloud Photos And Download Originals
Mac
- Open Photos App: Launch the Photos app on your Mac.
- Preferences: Go to “Photos” in the menu bar and select “Preferences.”
- iCloud: Click on the “iCloud” tab.
- Enable iCloud Photos: Check the box next to “iCloud Photos.”
- Download Originals: Choose “Download Originals to This Mac.”
Download Originals to This Mac
Windows PC
- Download iCloud for Windows: Download and install iCloud for Windows from the Microsoft Store.
- Open iCloud for Windows: Launch the iCloud for Windows app.
- Photos Options: Click “Options” next to “Photos.”
- Enable iCloud Photos: Make sure “iCloud Photos” is selected.
- Apply: Click “Done,” then “Apply” to download your photos to your PC.
Enable iCloud Photos And Download to Windows PC
8. What Is The Best Way to Back Up iCloud Photos for Data Security?
Backing up iCloud Photos is crucial for data security. Keeping multiple backup copies in different locations ensures you won’t lose your precious memories, according to dfphoto.net.
Here’s a recommended strategy:
- Use Multiple Cloud Services: In addition to iCloud, use services like Google Drive, OneDrive, or Dropbox to back up your photos.
- Local Backup: Regularly back up your photos to an external hard drive or NAS (Network Attached Storage) device.
- MultiCloud Management Tool: Use a multi-cloud manager like MultCloud to automate backups between different cloud services.
9. How Can I Back Up iCloud Photos to Another Cloud Using MultCloud?
MultCloud is a web-based multi-cloud manager that allows you to back up, sync, and transfer iCloud Photos to other clouds directly. It supports over 30 cloud services, making it a convenient solution for backing up your photos.
Here’s how to back up iCloud Photos to Google Drive using MultCloud:
- Sign Up: Create a MultCloud account and sign in.
Sign up Free100% secure
- Add Clouds: Click “Add Cloud” and add both “iCloud Photos” and “Google Drive.”
Add iCloud Photos And Google Drive
- Create Backup Task: Select “Cloud Backup” and choose “iCloud Photos” as the source and “Google Drive” as the destination.
Cloud Backup
- Configure Options (Optional): You can set up email notifications and filters for easier management. You can also schedule backups to run daily, weekly, or monthly.
Backup Schedule
- Start Backup: Click “Backup Now” to start backing up your iCloud Photos to Google Drive.
Backup iCloud Photos to Google Drive
10. How Can dfphoto.net Help Me With My Photography Needs?
At dfphoto.net, we understand the challenges and needs of photographers. We offer a range of services to help you enhance your skills, find inspiration, and stay updated with the latest trends and technologies in photography.
Here’s how we can assist you:
- Detailed Tutorials: Access comprehensive guides on various photography techniques, including exposure, aperture, shutter speed, and composition.
- Equipment Reviews: Get evaluations and comparisons of cameras, lenses, and photography accessories to help you make informed decisions.
- Inspirational Galleries: Explore impressive portfolios from renowned photographers to ignite your creativity.
- Editing Tutorials: Learn to use popular photo editing software like Adobe Photoshop and Lightroom with our step-by-step instructions.
- Portfolio Building Advice: Get tips on creating an outstanding portfolio to promote your work.
- Photography News: Stay updated with the latest news, innovations, and trends in the photography industry.
According to Popular Photography magazine, continuously learning and staying updated with the latest trends are essential for any photographer looking to excel in their craft.
Ready to take your photography to the next level?
Visit dfphoto.net to discover our rich collection of tutorials, stunning photo galleries, and connect with a vibrant community of photographers. Whether you’re looking to master new techniques, find inspiration, or share your work, dfphoto.net is your ultimate resource.
Address: 1600 St Michael’s Dr, Santa Fe, NM 87505, United States
Phone: +1 (505) 471-6001
Website: dfphoto.net
FAQ: Recovering Photos from iCloud
1. Can I recover photos from iCloud if I don’t have my iPhone?
Yes, you can recover photos from iCloud using a computer by logging into iCloud.com and downloading the photos you need.
2. How long does iCloud keep deleted photos?
iCloud keeps deleted photos in the “Recently Deleted” album for 30 days. After 30 days, they are permanently deleted.
3. Is there a way to recover photos deleted from iCloud more than 30 days ago?
Recovering photos deleted from iCloud more than 30 days ago is difficult. You can try using data recovery software or contacting Apple Support, but success is not guaranteed.
4. Will turning off iCloud Photos delete my photos?
Turning off iCloud Photos will not delete your photos from iCloud, but it will remove them from your device if you choose the “Remove from iPhone” option.
5. How do I prevent photos from being deleted from iCloud in the future?
To prevent photo loss, ensure you have enough iCloud storage, regularly back up your photos to multiple locations, and be cautious when deleting photos.
6. What does “Download and Keep Originals” mean in iCloud Photos settings?
“Download and Keep Originals” means that full-resolution versions of your photos are downloaded and stored on your device, ensuring the highest quality.
7. How much does iCloud storage cost?
iCloud storage plans vary in price depending on the amount of storage you need. You can find the latest pricing on Apple’s website.
8. Can I share my iCloud photos with others?
Yes, you can share your iCloud photos with others using iCloud Photo Sharing. This allows you to create shared albums that others can view and contribute to.
9. What is the difference between iCloud Photos and iCloud Backup?
iCloud Photos syncs your photos across all your devices, while iCloud Backup creates a backup of your device’s data, including photos, settings, and apps.
10. Is it safe to use third-party data recovery software for iCloud?
Using third-party data recovery software for iCloud can be risky. Ensure the software is reputable and from a trusted source to protect your data and privacy.

