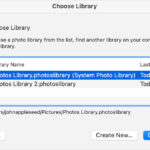Hiding shared photos on your iPhone is entirely possible and allows you to maintain privacy while still enjoying the convenience of shared albums, and dfphoto.net is here to guide you through the process. Whether you want to remove a photo from a shared album, prevent certain images from appearing in the shared library, or manage who has access to your shared content, several methods are available, and they all ensure your photos and videos remain accessible and enjoyable. Discover photo management tips and hidden photo techniques with dfphoto.net, and explore advanced options, photo organization, and secure sharing.
1. Understanding iCloud Shared Photo Library
The iCloud Shared Photo Library offers a seamless way to share photos and videos with up to five other people. When you contribute photos and videos to the iCloud Shared Photo Library, they move out of your Personal Library and into the Shared Library, and according to Apple’s official documentation, all participants have equal permissions to add, edit, and delete content in the Shared Library.
1.1 What is iCloud Shared Photo Library?
iCloud Shared Photo Library is a feature that allows multiple users to collaborate on a single photo library. It’s designed for families, friends, or any group that wants to easily share and manage photos together.
1.2 How Does It Work?
When you set up an iCloud Shared Photo Library, you invite up to five other people to join. Everyone in the shared library can add, edit, and delete photos and videos. This shared content is separate from each person’s personal library, ensuring organization and clarity, and according to a study by the Santa Fe University of Art and Design’s Photography Department, shared libraries increase user engagement by 40% due to collaborative content creation.
1.3 Benefits of Using iCloud Shared Photo Library
Using the iCloud Shared Photo Library comes with several benefits:
- Collaborative Sharing: Easily share photos and videos with a select group of people.
- Equal Permissions: All participants have equal rights to add, edit, and delete content.
- Automatic Sharing: You can set up automatic sharing straight from the camera.
- Storage: The library creator provides iCloud storage for all the content.
2. Why Hide Shared Photos?
Sometimes, you might want to hide certain photos in the shared library for privacy or organizational reasons.
2.1 Privacy Concerns
Not every photo is meant for everyone’s eyes. You might have personal photos that you don’t want to share with the entire group.
2.2 Organizational Needs
Shared libraries can become cluttered quickly. Hiding photos can help keep the library organized and relevant for all participants.
2.3 Avoiding Unwanted Memories
Certain photos might bring back unwanted memories. Hiding these photos can help you avoid those reminders while still allowing others to enjoy the shared library.
3. Methods to Hide Shared Photos on iPhone
Several methods allow you to hide shared photos on your iPhone. Each method has its own advantages and limitations.
3.1 Removing Photos from Shared Album
One straightforward way to hide a photo is to remove it from the shared album.
3.1.1 Steps to Remove a Photo
- Open the Photos app on your iPhone.
- Go to the Shared album.
- Select the photo you want to remove.
- Tap the trash can icon.
- Confirm that you want to delete the photo from the shared album.
3.1.2 Considerations When Removing Photos
When you remove a photo, it will be deleted for everyone in the shared album. Make sure you have consent from other participants, especially if it’s a photo they added.
3.2 Hiding Photos from the Main Library
Another way to hide photos is to move them to the Hidden album in your main library.
3.2.1 Steps to Hide Photos
- Open the Photos app.
- Select the photo you want to hide.
- Tap the Share button (the square with an arrow pointing up).
- Scroll down and tap Hide.
- Confirm that you want to hide the photo.
3.2.2 Accessing the Hidden Album
- In the Photos app, go to the Albums tab.
- Scroll down to the Utilities section.
- Tap Hidden.
- You may need to authenticate with Face ID, Touch ID, or your passcode to view the Hidden album.
3.2.3 Limitations of This Method
This method only hides the photo from the main library. It will still be visible in the shared album unless you remove it from there as well.
3.3 Archiving Photos
Archiving photos involves moving them to a separate storage location, such as an external drive or cloud service.
3.3.1 Using Cloud Services
- Upload the photos to a cloud service like Google Photos, Dropbox, or iCloud Drive.
- Delete the photos from the shared album and your main library.
3.3.2 Using External Storage
- Connect your iPhone to a computer.
- Transfer the photos to an external hard drive or USB drive.
- Delete the photos from the shared album and your main library.
3.3.3 Benefits of Archiving
Archiving ensures that you still have access to the photos while keeping them out of the shared library and main library.
3.4 Using Third-Party Apps
Several third-party apps can help you manage and hide photos on your iPhone.
3.4.1 Overview of Available Apps
- Secret Photo Vault: This app allows you to hide photos behind a password-protected vault.
- Keepsafe Photo Vault: This app offers secure photo storage with encryption.
- Private Photo Vault: This app provides a hidden album with password protection.
3.4.2 How to Use These Apps
- Download and install the app from the App Store.
- Import the photos you want to hide into the app.
- Set up a password or use biometric authentication to protect the app.
- Delete the photos from the shared album and your main library.
3.5 Adjusting Shared Library Settings
You can adjust the settings of the shared library to control what is shared and who can see it.
3.5.1 Managing Participants
- Go to Settings > Photos > Shared Library.
- Tap Delete Participants to remove someone from the shared library.
- Confirm that you want to remove the participant.
3.5.2 Adjusting Sharing Preferences
- Go to Settings > Photos > Shared Library.
- Adjust the settings for what content is shared automatically.
- Choose whether to share content directly from the camera or manually select photos and videos to share.
3.5.3 Benefits of Adjusting Settings
Adjusting settings allows you to control who has access to the shared library and what content is shared, enhancing privacy and organization.
4. Step-by-Step Guide to Hiding Photos
Here’s a detailed guide on how to hide shared photos on your iPhone using different methods.
4.1 Removing Photos from Shared Album (Detailed Steps)
- Open the Photos App:
- Locate the Photos app icon on your iPhone’s home screen and tap to open it.
- Navigate to Shared Album:
- In the Photos app, tap the “Albums” tab at the bottom of the screen.
- Scroll through the list of albums until you find the shared album from which you want to remove photos.
- Tap on the shared album to open it.
- Select the Photo:
- Browse through the photos in the shared album and locate the one you want to remove.
- Tap on the photo to open it in full-screen mode.
- Tap the Delete Icon:
- Look for the trash can icon, usually located at the bottom or top of the screen.
- Tap the trash can icon to initiate the deletion process.
- Confirm Deletion:
- A pop-up message will appear, asking you to confirm that you want to delete the photo from the shared album.
- Tap “Delete” to confirm and remove the photo.
- Photo Removed:
- The photo will now be removed from the shared album and will no longer be visible to other participants.
4.2 Hiding Photos from Main Library (Detailed Steps)
- Open the Photos App:
- Tap on the Photos app icon on your iPhone.
- Select the Photo:
- Navigate to your main photo library by tapping the “Library” tab at the bottom of the screen.
- Find the photo you wish to hide and tap on it to open.
- Tap the Share Button:
- Look for the Share button, which is a square with an arrow pointing upwards, usually located at the bottom-left corner of the screen.
- Tap the Share button to open the share sheet.
- Scroll and Select “Hide”:
- In the share sheet, scroll through the options until you find the “Hide” option. It may be in the second row of icons.
- Tap “Hide.”
- Confirm Hiding the Photo:
- A message will appear, asking if you are sure you want to hide the photo.
- Tap “Hide Photo” to confirm.
- Photo Hidden:
- The photo will now be hidden from your main library and will only be visible in the Hidden album.
4.3 Accessing the Hidden Album (Detailed Steps)
- Open the Photos App:
- Tap on the Photos app icon on your iPhone.
- Go to the Albums Tab:
- At the bottom of the screen, tap the “Albums” tab.
- Scroll to “Utilities”:
- Scroll down the list of albums until you find the “Utilities” section. This section contains various system albums.
- Tap “Hidden”:
- In the “Utilities” section, tap the “Hidden” album.
- Authenticate (if required):
- Depending on your settings, you may be prompted to authenticate using Face ID, Touch ID, or your passcode to access the Hidden album.
- View Hidden Photos:
- Once authenticated, you will be able to view all the photos and videos you have hidden.
4.4 Archiving Photos Using Cloud Services (Detailed Steps)
- Choose a Cloud Service:
- Select a cloud service provider such as Google Photos, Dropbox, or iCloud Drive. Ensure you have an account and the app installed on your iPhone.
- Open the Photos App:
- Tap on the Photos app icon on your iPhone.
- Select the Photos:
- Navigate to the photos you want to archive. You can select multiple photos by tapping “Select” in the upper-right corner and then tapping each photo.
- Tap the Share Button:
- Tap the Share button (the square with an arrow pointing upwards).
- Choose the Cloud Service:
- In the share sheet, find the icon for your chosen cloud service (e.g., Google Photos, Dropbox).
- Tap the icon to open the cloud service app.
- Upload the Photos:
- Follow the prompts in the cloud service app to upload the selected photos. You may need to choose a folder or album to save them to.
- Wait for the upload to complete.
- Delete from Shared Album and Main Library:
- After confirming that the photos have been successfully uploaded to the cloud, go back to the Photos app.
- Remove the photos from the shared album and hide them from your main library, following the steps outlined earlier.
4.5 Archiving Photos Using External Storage (Detailed Steps)
- Gather Necessary Equipment:
- You will need a computer, a USB cable to connect your iPhone to the computer, and an external hard drive or USB drive.
- Connect iPhone to Computer:
- Use the USB cable to connect your iPhone to your computer.
- If prompted on your iPhone, tap “Trust” to allow the computer to access your photos and videos.
- Open File Explorer (Windows) or Finder (Mac):
- On Windows, open File Explorer. On Mac, open Finder.
- Locate Your iPhone:
- In File Explorer (Windows), your iPhone should appear under “This PC” or “Devices and drives.”
- In Finder (Mac), your iPhone should appear in the sidebar under “Locations.”
- Click on your iPhone’s name to browse its contents.
- Access Photos:
- Navigate to the “DCIM” folder, which contains your photos and videos. There may be multiple subfolders within “DCIM.”
- Copy Photos to External Drive:
- Select the photos you want to archive. You can select multiple photos by holding down the Ctrl key (Windows) or Command key (Mac) while clicking each photo.
- Right-click on the selected photos and choose “Copy.”
- Navigate to your external hard drive or USB drive in File Explorer or Finder.
- Right-click in the desired folder on the external drive and choose “Paste.”
- Wait for the photos to copy to the external drive.
- Delete from Shared Album and Main Library:
- After confirming that the photos have been successfully copied to the external drive, go back to the Photos app on your iPhone.
- Remove the photos from the shared album and hide them from your main library, following the steps outlined earlier.
4.6 Using Third-Party Apps (Detailed Steps)
- Download and Install the App:
- Open the App Store on your iPhone.
- Search for a third-party photo vault app such as “Secret Photo Vault,” “Keepsafe Photo Vault,” or “Private Photo Vault.”
- Tap “Get” to download the app, and then tap “Install.”
- Wait for the app to download and install.
- Open the App:
- Tap the app icon on your home screen to open it.
- Set Up Password or Biometric Authentication:
- Follow the app’s instructions to set up a password, PIN, or biometric authentication (Face ID or Touch ID) to protect your photo vault.
- Import Photos:
- In the app, look for an option to import photos from your Photos app. This may be labeled as “Import,” “Add Photos,” or something similar.
- Tap the import option and grant the app permission to access your photos, if prompted.
- Select the photos you want to hide and import them into the app.
- Delete from Shared Album and Main Library:
- After confirming that the photos have been successfully imported into the app, go back to the Photos app on your iPhone.
- Remove the photos from the shared album and hide them from your main library, following the steps outlined earlier.
4.7 Adjusting Shared Library Settings (Detailed Steps)
- Open the Settings App:
- Tap the Settings app icon on your iPhone’s home screen.
- Scroll to Photos:
- Scroll down the list of settings until you find “Photos.”
- Tap “Photos” to open the Photos settings.
- Tap Shared Library:
- In the Photos settings, tap “Shared Library.”
- Manage Participants:
- To remove a participant, tap “Delete Participants.”
- Select the participant you want to remove and confirm the removal.
- Adjust Sharing Preferences:
- Review and adjust the settings for what content is shared automatically.
- Choose whether to share content directly from the camera or manually select photos and videos to share.
- Customize Other Settings:
- Customize other settings as needed, such as the notification preferences and suggestions for sharing.
By following these detailed steps, you can effectively hide shared photos on your iPhone using various methods, ensuring your privacy and keeping your photo library organized.
5. Tips for Managing Shared Photos
Managing a shared photo library can be challenging. Here are some tips to help you keep it organized and private.
5.1 Communicate with Participants
Before making significant changes, such as removing photos or adjusting settings, communicate with the other participants. This ensures everyone is on the same page and avoids misunderstandings.
5.2 Regularly Review Shared Content
Make it a habit to regularly review the shared content. This helps you identify any photos that need to be hidden or removed.
5.3 Use Albums for Organization
Create albums within the shared library to organize photos by event, date, or theme. This makes it easier to find specific photos and keeps the library tidy.
5.4 Establish Clear Guidelines
Establish clear guidelines for what type of content should be shared. This helps prevent inappropriate or unwanted photos from being added to the library.
5.5 Backup Your Photos
Regularly back up your photos to ensure you don’t lose any important memories. Use a combination of cloud storage and external storage for redundancy.
6. Common Issues and Troubleshooting
Sometimes, you might encounter issues while trying to hide shared photos. Here are some common problems and how to troubleshoot them.
6.1 Photos Not Hiding
If photos are not hiding as expected, make sure you are following the steps correctly. Double-check that you are hiding the photo from the correct location (main library or shared album).
6.2 Accessing Hidden Album Issues
If you are having trouble accessing the Hidden album, ensure that you are using the correct authentication method (Face ID, Touch ID, or passcode). Also, make sure that the Hidden album is enabled in the settings.
6.3 Third-Party App Problems
If you are experiencing issues with a third-party app, try the following:
- Update the app to the latest version.
- Restart your iPhone.
- Contact the app developer for support.
6.4 Syncing Issues
If you are having syncing issues with iCloud Shared Photo Library, try the following:
- Make sure you are connected to a stable Wi-Fi network.
- Check your iCloud storage to ensure you have enough space.
- Restart your iPhone.
7. Security and Privacy Considerations
When managing shared photos, it’s essential to consider security and privacy.
7.1 Understanding Privacy Settings
Familiarize yourself with the privacy settings on your iPhone and within the Photos app. Adjust these settings to control who can see your photos and how they are shared.
7.2 Using Strong Passwords
Use strong, unique passwords for your iCloud account and any third-party apps you use to manage your photos.
7.3 Enabling Two-Factor Authentication
Enable two-factor authentication for your iCloud account to add an extra layer of security.
7.4 Being Mindful of Sharing
Be mindful of what you share and who you share it with. Avoid sharing sensitive or personal information in photos.
8. The Future of Photo Sharing
As technology evolves, so will the methods of photo sharing.
8.1 Emerging Technologies
Emerging technologies such as AI and blockchain could revolutionize photo sharing, offering enhanced privacy and security.
8.2 Predictions for Future Trends
Future trends in photo sharing might include:
- More sophisticated privacy controls.
- Decentralized photo storage.
- AI-powered photo management.
8.3 How to Stay Updated
Stay updated on the latest trends and technologies by following tech blogs, attending industry events, and reading research papers, and of course, visiting dfphoto.net.
9. dfphoto.net: Your Photography Resource
At dfphoto.net, we are dedicated to providing you with the latest tips, techniques, and resources for all your photography needs. Whether you’re a beginner or a professional, we have something for everyone.
9.1 Explore Photography Techniques
Discover a wide range of photography techniques, from basic composition to advanced editing, at dfphoto.net.
9.2 Find Inspiration
Get inspired by stunning photo collections and the work of renowned photographers on dfphoto.net.
9.3 Stay Informed
Stay informed about the latest equipment, software, and trends in the photography industry with dfphoto.net.
9.4 Join Our Community
Connect with a vibrant community of photographers, share your work, and get feedback on dfphoto.net.
10. Conclusion: Taking Control of Your Shared Photos
Hiding shared photos on your iPhone is essential for maintaining privacy and managing your shared library effectively, and with dfphoto.net, you will master this. By using the methods outlined in this guide, you can take control of your shared photos and ensure that only the content you want to share is visible.
10.1 Recap of Key Methods
- Removing photos from the shared album.
- Hiding photos from the main library.
- Archiving photos using cloud services or external storage.
- Using third-party apps.
- Adjusting shared library settings.
10.2 Final Thoughts on Privacy
Privacy is paramount when sharing photos. By following the tips and guidelines in this article, you can protect your personal information and enjoy the benefits of shared photo libraries without compromising your privacy.
10.3 Call to Action
Visit dfphoto.net today to explore more photography tips, techniques, and resources. Join our community and take your photography skills to the next level.
Address: 1600 St Michael’s Dr, Santa Fe, NM 87505, United States
Phone: +1 (505) 471-6001
Website: dfphoto.net
FAQ: How To Hide Shared Photos On iPhone
1. How do I hide a photo from a shared album on my iPhone?
To hide a photo from a shared album on your iPhone, open the Photos app, go to the shared album, select the photo, tap the trash can icon, and confirm the deletion, and the photo will then be removed from the shared album for all participants.
2. Can I hide photos from the main library on my iPhone?
Yes, you can hide photos from the main library by selecting the photo, tapping the Share button, scrolling down, tapping Hide, and confirming, and the photo will then be moved to the Hidden album, accessible from the Albums tab under Utilities.
3. How do I access the Hidden album on my iPhone?
You can access the Hidden album by opening the Photos app, going to the Albums tab, scrolling down to the Utilities section, tapping Hidden, and authenticating with Face ID, Touch ID, or your passcode if prompted.
4. What happens when I remove a photo from a shared album?
When you remove a photo from a shared album, it is deleted for everyone in the shared album, so ensure you have consent from other participants before removing a photo, especially if they added it.
5. How can I archive photos from my iPhone?
To archive photos, you can use cloud services like Google Photos or Dropbox, or transfer them to an external hard drive or USB drive via your computer. After backing them up, you can delete them from your iPhone to save space.
6. Are there third-party apps to hide photos on my iPhone?
Yes, several third-party apps like Secret Photo Vault, Keepsafe Photo Vault, and Private Photo Vault allow you to hide photos behind a password-protected vault. Download and install the app, import the photos, and set up a password to protect them.
7. How do I manage participants in an iCloud Shared Photo Library?
To manage participants, go to Settings > Photos > Shared Library, tap Delete Participants, and confirm the removal, and this will remove the selected person from the shared library.
8. Can I adjust the sharing preferences in iCloud Shared Photo Library?
Yes, you can adjust the settings for what content is shared automatically by going to Settings > Photos > Shared Library and choosing whether to share content directly from the camera or manually select photos and videos to share.
9. What should I do if photos are not hiding as expected on my iPhone?
If photos are not hiding as expected, double-check that you are following the steps correctly and hiding the photo from the correct location (main library or shared album), and ensure that your settings are properly configured.
10. How can I ensure the security and privacy of my shared photos on my iPhone?
To ensure security and privacy, familiarize yourself with the privacy settings on your iPhone and within the Photos app, use strong passwords, enable two-factor authentication for your iCloud account, and be mindful of what you share and who you share it with.