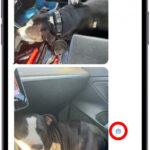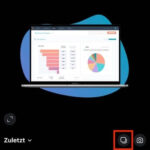Transferring photos from your iPad to your Mac can be a breeze! This comprehensive guide on dfphoto.net will walk you through several methods to ensure your precious memories are safely stored and easily accessible on your Mac, covering everything from iCloud Photos to direct USB connections and addressing common compatibility concerns. Discover the best photo management workflows that suit your needs and elevate your photographic journey with practical tips and tricks.
1. Why Can’t I Directly Transfer Photos from My iPad to My Mac?
Direct transfer issues often arise from a few common culprits:
- Incorrect Transfer Method: You might be using an outdated or incompatible method.
- Software Compatibility Issues: The operating systems on your iPad and Mac may not be fully compatible.
- Connectivity Problems: A faulty USB cable or unstable Wi-Fi connection can interrupt the transfer.
- Permissions and Trust Settings: Your iPad might not trust your Mac, or permissions might be incorrectly set, preventing access to your photos.
- File Format Incompatibility: While less common now, older file formats might not be directly supported.
- Storage Limitations: Insufficient storage space on your Mac could halt the transfer process.
Solutions:
- Ensure you’re using the latest versions of macOS and iPadOS.
- Always use a high-quality USB cable.
- Trust your computer on your iPad when prompted.
- Check and adjust file format settings on your iPad (Settings > Camera > Formats).
- Verify that your Mac has enough free storage space.
- For wireless transfers, ensure a stable and strong Wi-Fi connection.
2. What Is the Easiest Way to Transfer Photos from My iPad to My Mac?
The easiest method depends on your preferences and setup, but here are two top contenders:
- iCloud Photos: If you have iCloud Photos enabled, your photos automatically sync between your iPad and Mac. This is the most seamless option, as photos appear on your Mac without any manual transfer.
- USB Connection: Connecting your iPad to your Mac with a USB cable and using the Photos app is straightforward. The Photos app on your Mac recognizes your iPad as a device, allowing you to import photos directly.
3. How Do I Transfer Photos from iPad to Mac Using iCloud Photos?
iCloud Photos offers automatic syncing, making it a very convenient method. Here’s how to use it:
- Enable iCloud Photos on Your iPad:
- Go to Settings > [Your Name] > iCloud > Photos.
- Toggle iCloud Photos on.
- Enable iCloud Photos on Your Mac:
- Open the Photos app.
- Go to Photos > Settings (or Preferences).
- Click the iCloud tab.
- Select iCloud Photos.
- Ensure Sufficient iCloud Storage: iCloud Photos uses your iCloud storage. Go to Settings > [Your Name] > iCloud > Manage Storage to check your available space. If needed, upgrade your iCloud storage plan.
- Wait for Syncing: After enabling iCloud Photos on both devices, your photos will automatically sync. This may take some time depending on the size of your photo library and your internet connection speed.
 iCloud Photos settings on iPad showing the option to toggle iCloud Photos on or off
iCloud Photos settings on iPad showing the option to toggle iCloud Photos on or off
Pros of Using iCloud Photos:
- Automatic Syncing: Photos are automatically synced across all your Apple devices.
- Accessibility: Access your photos from any device or via iCloud.com.
- Storage Optimization: Option to store optimized versions on your devices, saving space.
Cons of Using iCloud Photos:
- iCloud Storage Costs: Requires sufficient iCloud storage, which may incur monthly fees.
- Internet Dependency: Syncing relies on a stable internet connection.
- Privacy Considerations: Storing photos in the cloud involves trusting Apple’s security measures.
4. How Do I Transfer Photos from iPad to Mac Using a USB Cable?
Using a USB cable for photo transfer is a reliable and straightforward method, especially when dealing with large files or limited internet access.
- Connect Your iPad to Your Mac:
- Use a USB cable to connect your iPad to your Mac.
- Trust This Computer:
- If prompted on your iPad, tap Trust to allow your Mac to access your device.
- Open the Photos App on Your Mac:
- The Photos app should automatically open and display an Import screen. If it doesn’t, open the Photos app manually.
- Select Your iPad:
- In the Photos app sidebar, you should see your iPad listed under Devices. Click on it.
- Choose Photos to Import:
- The Photos app will display all the photos and videos on your iPad.
- You can choose to Import All New Photos or select specific photos to import.
- Import Selected Photos:
- Click Import Selected to transfer the chosen photos to your Mac.
- Choose an Album (Optional):
- Before importing, you can select an existing album or create a new one to organize your photos.
- Wait for the Import to Finish:
- The time it takes to import depends on the number and size of the photos.
- Disconnect Your iPad:
- Once the import is complete, safely disconnect your iPad from your Mac.
 Mac screen displaying photos available for import, showcasing the option to select specific photos or import all
Mac screen displaying photos available for import, showcasing the option to select specific photos or import all
Pros of Using a USB Cable:
- Reliability: Direct connection ensures a stable and reliable transfer.
- Speed: Often faster than wireless methods, especially for large files.
- No Internet Required: Works offline, without needing an internet connection.
Cons of Using a USB Cable:
- Physical Connection: Requires a physical cable and port availability.
- Manual Process: Requires manual selection and initiation of the transfer.
5. What Are the Best iPad Photo Management Tips?
Effective photo management keeps your photos organized and accessible. Here are some essential tips:
- Regularly Transfer Photos: Transfer photos from your iPad to your Mac or cloud storage regularly to prevent data loss and free up space.
- Use Albums: Create albums within the Photos app to categorize your photos by date, event, or subject.
- Apply Keywords and Tags: Add keywords and tags to your photos to make them easily searchable.
- Delete Unnecessary Photos: Periodically review your photo library and delete blurry, duplicate, or unwanted photos.
- Back Up Your Photos: Implement a robust backup strategy using iCloud, external drives, or other cloud services.
- Organize Photos by Location: Use location data to create smart albums or maps of your photo locations.
6. How Can I Fix the “Trust This Computer” Prompt Issue?
The “Trust This Computer” prompt is a security feature that ensures only trusted devices can access your iPad’s data. If you’re having trouble with this prompt:
- Ensure Your Devices Are Updated: Make sure both your iPad and Mac are running the latest operating systems.
- Restart Your Devices: A simple restart can often resolve connectivity issues.
- Reset Location & Privacy Settings on Your iPad:
- Go to Settings > General > Transfer or Reset iPad > Reset.
- Tap Reset Location & Privacy. This will reset your trust settings, and you’ll see the prompt again when you reconnect to your Mac.
- Check Your USB Cable and Port: Try a different USB cable and port to rule out hardware issues.
- Disable Restrictions: Check if any restrictions are enabled on your iPad that might be blocking the connection.
- Update iTunes/Finder: Ensure you have the latest version of iTunes (on older macOS versions) or Finder (on newer versions).
- Check for Conflicting Software: Some security software can interfere with device connections. Temporarily disable such software to see if it resolves the issue.
7. What If My iPad Photos Are Not Showing Up on My Mac?
If your iPad photos are not appearing on your Mac, try these troubleshooting steps:
- Check the Connection: Ensure your iPad is properly connected to your Mac via a USB cable.
- Trust This Computer: Make sure you’ve tapped Trust on your iPad when prompted.
- Restart the Photos App: Close and reopen the Photos app on your Mac.
- Restart Your Devices: Restart both your iPad and Mac.
- Check iCloud Status: If using iCloud Photos, ensure both devices are signed in to the same Apple ID and that iCloud Photos is enabled.
- Check Storage: Verify that both your iPad and Mac have enough free storage space.
- Update Software: Ensure both devices are running the latest versions of their operating systems.
- Use Image Capture: On your Mac, use the Image Capture app (located in the Applications/Utilities folder) to see if it recognizes your iPad and can access the photos.
- Reset Location & Privacy: Resetting your location and privacy settings can prompt the “Trust This Computer” message again.
8. How Do I Convert HEIC Photos to JPEG for Better Compatibility?
HEIC is a modern image format used by Apple devices, but it may not be compatible with all software. To convert HEIC photos to JPEG:
- Change Camera Capture Settings:
- On your iPad, go to Settings > Camera > Formats.
- Choose Most Compatible to capture photos in JPEG format from now on.
- Convert During Import (Mac):
- When importing photos to your Mac using the Photos app, the photos are usually automatically converted to JPEG.
- Use the Photos App to Export as JPEG:
- Open the HEIC photo in the Photos app.
- Go to File > Export > Export Unmodified Original.
- Choose JPEG as the export format.
- Use Online Conversion Tools:
- There are many online tools that can convert HEIC to JPEG. Simply upload your HEIC files and download the converted JPEG files.
- Use Third-Party Software:
- Software like iMazing HEIC Converter or other image editing tools can batch convert HEIC files to JPEG.
9. What Are Some Alternative Methods to Transfer Photos from iPad to Mac?
Besides iCloud and USB, several alternative methods can transfer photos:
- AirDrop: Use AirDrop to wirelessly transfer photos between your iPad and Mac.
- Email: Email photos to yourself and download them on your Mac.
- Cloud Storage Services (Google Photos, Dropbox, OneDrive): Upload photos to a cloud storage service from your iPad and then download them to your Mac.
- Third-Party Apps: Use third-party apps like Documents by Readdle or AnyTrans to transfer photos.
10. How Do I Transfer Live Photos from iPad to Mac?
Live Photos capture a short video along with the still image. Here’s how to transfer them:
- iCloud Photos: When you use iCloud Photos, Live Photos are transferred and stored as Live Photos on your Mac.
- USB Connection:
- Connect your iPad to your Mac using a USB cable.
- Open the Photos app on your Mac.
- Import the photos as you normally would. The Photos app will recognize and import them as Live Photos.
- AirDrop:
- Enable AirDrop on both your iPad and Mac.
- Select the Live Photos on your iPad and share them via AirDrop to your Mac.
- Cloud Services:
- Upload the Live Photos to a cloud service like Google Photos or Dropbox, which support Live Photos, and then download them to your Mac.
When transferring Live Photos, ensure that the destination (your Mac or the cloud service) supports the Live Photo format to preserve the motion and sound.
11. Can I Use AirDrop to Transfer Photos from iPad to Mac?
Yes, AirDrop is a convenient way to wirelessly transfer photos:
- Enable AirDrop on Both Devices:
- On Your iPad: Swipe down from the top-right corner to open Control Center. Press and hold the wireless control box, then tap AirDrop and choose Everyone or Contacts Only.
- On Your Mac: Open Finder, click AirDrop in the sidebar. If Bluetooth or Wi-Fi is off, a message will prompt you to turn them on. Set “Allow me to be discovered by” to Everyone or Contacts Only.
- Select Photos on Your iPad:
- Open the Photos app and select the photos you want to transfer.
- Tap the Share button (the square with an arrow pointing up).
- Choose Your Mac:
- In the share sheet, you should see your Mac’s name under the AirDrop section. Tap on it.
- Accept the Transfer on Your Mac:
- Your Mac will receive a notification asking you to accept the incoming files. Click Accept.
- Photos Are Transferred:
- The photos will be saved to your Downloads folder by default.
Pros of Using AirDrop:
- Wireless Convenience: No need for cables.
- Speed: Fast transfer speeds for smaller files.
- Direct Transfer: Photos are transferred directly between devices.
Cons of Using AirDrop:
- Discovery Issues: Sometimes devices have trouble discovering each other.
- Limited Range: Requires devices to be in close proximity.
- Large File Transfers: Can be slower for very large files or large numbers of photos.
12. How Do I Transfer Photos from iPad to Mac without iCloud?
If you prefer not to use iCloud, you have several alternative methods:
- USB Cable: As described earlier, a USB connection is a reliable option.
- AirDrop: Wireless transfer, provided both devices are nearby.
- Email: Send photos as attachments.
- Cloud Storage Services: Use Google Photos, Dropbox, OneDrive, or other services.
- Third-Party Apps: Apps like Documents by Readdle or AnyTrans facilitate photo transfers.
13. Why Should I Explore dfphoto.net for More Photography Tips?
At dfphoto.net, we are dedicated to helping you enhance your photographic skills and explore the world of photography. Here’s why you should explore our website:
- Comprehensive Tutorials: Access detailed guides on various photography techniques.
- Gear Reviews: Stay updated with the latest equipment reviews and recommendations.
- Inspiration Gallery: Discover stunning photographs and find inspiration for your projects.
- Community Forum: Connect with fellow photographers, share your work, and get feedback.
- Expert Advice: Benefit from expert advice and insights from professional photographers.
- Educational Resources: Learn about composition, lighting, editing, and more.
- Latest Trends: Stay informed about the latest trends and innovations in the photography industry.
Visit dfphoto.net today to unlock your photographic potential and join a vibrant community of photography enthusiasts!
14. What Should I Do After Transferring My Photos?
After transferring your photos from your iPad to your Mac, consider these essential steps:
- Back Up Your Photos: Create a backup of your photos on an external hard drive, another cloud service, or both.
- Organize Your Photos: Use the Photos app or another photo management tool to organize your photos into albums, add keywords, and tag faces.
- Edit Your Photos: Use photo editing software like Adobe Lightroom, Photoshop, or Apple Photos to enhance your photos and correct any imperfections.
- Delete Photos from Your iPad: Once you’ve backed up and organized your photos, delete them from your iPad to free up storage space.
- Share Your Photos: Share your best photos with friends and family via social media, email, or print.
- Consider Printing: Print your favorite photos and create photo albums or wall displays.
- Regularly Update Your Library: Regularly transfer, back up, and organize your photos to keep your library up to date.
15. How Does dfphoto.net Help With My Photo Backup Strategy?
dfphoto.net offers comprehensive guides and resources to help you develop a robust photo backup strategy. Here’s how we can assist you:
- Backup Solutions: We provide insights into various backup solutions, including cloud storage, external drives, and NAS devices.
- Best Practices: Learn the best practices for backing up your photos to ensure data safety and accessibility.
- Storage Options: Discover different storage options and choose the one that best suits your needs and budget.
- Automation Tips: Automate your backup process to save time and reduce the risk of data loss.
- Disaster Recovery: Plan for disaster recovery and learn how to restore your photos in case of data loss or hardware failure.
- Software Recommendations: We recommend reliable backup software and tools to simplify your backup process.
- Regular Audits: Implement a schedule to regularly audit your backup strategy to ensure it’s working effectively.
16. What Are the Best Third-Party Apps for Transferring Photos?
Several third-party apps facilitate photo transfers between your iPad and Mac. Here are some of the best:
- AnyTrans: A comprehensive iOS management tool that allows you to transfer photos, videos, and other data between your iPad and Mac.
- iMazing: A versatile app for managing your iOS devices, including photo transfers, backups, and more.
- Dropbox: A cloud storage service that allows you to upload photos from your iPad and download them to your Mac.
- Google Photos: Another cloud storage option that automatically backs up your photos and makes them accessible on all your devices.
- Documents by Readdle: A file manager app that allows you to transfer photos and other files between your iPad and Mac via Wi-Fi.
- AirDroid: An app that allows you to manage your iPad from your Mac, including transferring photos, videos, and other files.
- PhotoSync: An app specifically designed for transferring photos and videos between devices, with support for various cloud services and protocols.
17. How Can I Optimize My iPad Storage for Photography?
Optimizing your iPad storage is crucial for photographers. Here’s how:
- Regularly Transfer Photos: Transfer photos to your Mac or cloud storage to free up space.
- Delete Unnecessary Photos: Review your photo library and delete blurry, duplicate, or unwanted photos.
- Use iCloud Photos: Enable iCloud Photos with the “Optimize iPad Storage” option to store optimized versions on your iPad.
- Clear App Cache: Clear the cache of apps that store large amounts of data, such as social media apps.
- Remove Unused Apps: Delete apps that you no longer use to free up storage space.
- Use External Storage: Connect an external storage device to your iPad using a Lightning or USB-C adapter.
- Compress Photos: Use photo compression apps to reduce the file size of your photos without significantly affecting quality.
- Manage Downloads: Regularly clear your downloads folder of unnecessary files.
18. What Role Does a Good USB Cable Play in Transferring Photos?
A high-quality USB cable is essential for reliable photo transfers:
- Stable Connection: Ensures a stable connection between your iPad and Mac, preventing interruptions during the transfer.
- Faster Transfer Speeds: Supports faster transfer speeds, especially for large files.
- Data Integrity: Minimizes the risk of data corruption during the transfer.
- Durability: A well-built cable is more durable and less prone to damage.
- Compatibility: Ensures compatibility with both your iPad and Mac.
- Power Delivery: Supports power delivery, allowing your iPad to charge while transferring photos.
- Reduces Errors: A high-quality cable reduces the likelihood of errors during the transfer process.
19. Where Can I Learn More About Mobile Photography?
dfphoto.net is your ultimate resource for mobile photography. We offer a wide range of articles, tutorials, and guides to help you master the art of mobile photography:
- Techniques and Tips: Learn essential mobile photography techniques and tips for capturing stunning photos with your iPad.
- App Reviews: Discover the best photography apps for editing, organizing, and sharing your photos.
- Gear Recommendations: Find recommendations for mobile photography accessories, such as lenses, tripods, and lighting equipment.
- Inspiration and Ideas: Get inspired by amazing mobile photographs and learn how to create your own unique images.
- Composition and Lighting: Master the principles of composition and lighting to improve your mobile photography skills.
- Editing Tutorials: Learn how to edit your photos using popular mobile editing apps like Snapseed, Lightroom Mobile, and VSCO.
- Community Support: Connect with fellow mobile photographers, share your work, and get feedback.
Visit dfphoto.net today to explore our extensive collection of mobile photography resources and take your mobile photography skills to the next level! Address: 1600 St Michael’s Dr, Santa Fe, NM 87505, United States. Phone: +1 (505) 471-6001. Website: dfphoto.net.
20. How Do Different File Systems Affect Photo Transfer?
The file system on your storage device (Mac or external drive) can affect photo transfer in several ways:
- Compatibility: Ensure that your storage device’s file system is compatible with your Mac. Common file systems include APFS, HFS+ (macOS), and exFAT (compatible with both macOS and Windows).
- File Size Limits: Some file systems have limits on the maximum file size they can support. For example, FAT32 has a 4GB file size limit, which can be problematic for large video files.
- Performance: Different file systems have different performance characteristics. APFS is optimized for SSDs, while HFS+ is better suited for mechanical hard drives.
- Metadata Support: File systems vary in their support for metadata, such as EXIF data (camera settings, date, location) embedded in your photos.
- Fragmentation: Over time, file systems can become fragmented, which can slow down read and write speeds.
- Case Sensitivity: Some file systems are case-sensitive (e.g., Unix-based systems), while others are not (e.g., FAT32, NTFS). This can affect how files are named and organized.
- Journaling: Journaling file systems (e.g., APFS, HFS+) provide better data integrity by keeping a log of changes before they are written to the disk.
21. What Is the Role of EXIF Data in Photo Management?
EXIF (Exchangeable Image File Format) data plays a crucial role in photo management:
- Metadata Storage: EXIF data stores valuable information about your photos, such as camera settings, date, time, location, and more.
- Organization and Search: You can use EXIF data to organize and search your photo library. For example, you can search for photos taken on a specific date or with a particular camera setting.
- Editing and Post-Processing: EXIF data helps you make informed decisions when editing your photos. For example, you can use the camera settings to replicate a particular look or correct any imperfections.
- Copyright Protection: EXIF data can include copyright information, helping you protect your photos from unauthorized use.
- Workflow Automation: EXIF data can be used to automate various photo management tasks, such as renaming files or creating albums.
- Geolocation: EXIF data can include GPS coordinates, allowing you to map your photos and create location-based albums.
- Software Compatibility: Most photo management and editing software supports EXIF data, making it easy to access and use.
22. How Can I Ensure the Security of My Photos During Transfer?
Security during photo transfer is paramount. Here’s how to ensure it:
- Use Secure Connections: When transferring photos wirelessly, use secure Wi-Fi networks and avoid public Wi-Fi.
- Encrypt Your Data: Encrypt your photos before transferring them, especially if you’re using cloud storage.
- Use Strong Passwords: Use strong, unique passwords for your cloud storage accounts and other services.
- Enable Two-Factor Authentication: Enable two-factor authentication for your Apple ID and other accounts to add an extra layer of security.
- Keep Your Software Updated: Keep your operating system and software up to date to patch any security vulnerabilities.
- Use a VPN: Use a Virtual Private Network (VPN) to encrypt your internet traffic and protect your data from eavesdropping.
- Be Careful with Public Computers: Avoid transferring photos on public computers, as they may be infected with malware.
- Review App Permissions: Review the permissions of apps that access your photos and revoke any unnecessary permissions.
23. How Do Software Updates Affect Photo Transfer?
Software updates are critical for maintaining compatibility and security:
- Compatibility: Updates ensure your devices and software are compatible, resolving transfer issues.
- Bug Fixes: Updates often include bug fixes that address transfer problems.
- Security Patches: Updates patch security vulnerabilities, protecting your photos during transfer.
- New Features: Updates can introduce new transfer methods or improve existing ones.
- Performance Improvements: Updates can enhance transfer speed and reliability.
- File Format Support: Updates ensure support for the latest image formats.
- Stability: Regular updates improve overall stability.
24. How to Decide Between Lossy and Lossless Photo Formats for Transfer?
Choosing between lossy and lossless formats matters for quality and size:
- Lossy (JPEG): Smaller file sizes, some quality loss with compression, widely compatible. Best for everyday sharing and storage where file size matters more than quality.
- Lossless (PNG, TIFF): Larger file sizes, preserves all image data without quality loss. Ideal for editing, archiving, and professional use where maximum image quality is essential.
25. What Are Common Mistakes to Avoid During Photo Transfer?
Avoid these common mistakes for smooth photo transfers:
- Using a Faulty USB Cable: Always use a high-quality, reliable cable.
- Ignoring “Trust This Computer” Prompt: Ensure you tap “Trust” on your iPad.
- Transferring Without Backup: Always back up photos before transferring.
- Skipping Software Updates: Keep your devices and software up to date.
- Overlooking Storage Space: Ensure both devices have sufficient free space.
- Ignoring File Formats: Be aware of compatibility issues.
- Disconnecting Prematurely: Wait for transfers to fully complete.
- Using Unsecured Networks: Avoid transferring sensitive photos.
26. How to Troubleshoot When Your Mac Doesn’t Recognize Your iPad?
If your Mac isn’t recognizing your iPad:
- Check USB Connection: Try different cables and ports.
- Restart Devices: Restart both your iPad and Mac.
- Trust This Computer: Ensure you’ve tapped “Trust” on your iPad.
- Update Software: Update macOS and iPadOS.
- Check Apple Mobile Device USB Driver: (Windows) Ensure it’s properly installed.
- Reset Location & Privacy: Reset on your iPad to prompt “Trust.”
- Try Different User Account: Log into another user account on your Mac.
- Check System Information: Look for your iPad under System Report > USB.
27. What Are the Licensing Considerations for Transferred Photos?
Consider these licensing aspects post-transfer:
- Copyright Ownership: Understand who owns the photos’ copyright.
- Usage Rights: Know how you’re allowed to use the photos.
- Model Releases: If photos contain recognizable people, ensure you have model releases.
- Commercial Use: Commercial use requires broader rights.
- Creative Commons Licenses: Understand the terms.
28. How Does Location Data Affect Photo Organization and Privacy?
Location data enhances organization, but raises privacy concerns:
- Organization: Geotagging helps map and group photos.
- Privacy Risks: Revealing locations can compromise security.
- Metadata Removal: Remove location data before sharing.
- App Permissions: Control location access.
- Awareness: Understand the implications.
29. Can Photo Transfer Be Automated?
Automating photo transfers saves time. Here’s how:
- iCloud Photos: Automatic sync.
- Third-Party Apps: Some apps offer automated backups.
- Scripting (Advanced): Automate using scripts, but requires expertise.
- Cloud Service Sync: Automate with cloud sync services.
30. What Are the Environmental Impacts of Digital Photo Storage and Transfer?
Digital storage and transfer have environmental impacts:
- Energy Consumption: Data centers consume vast energy.
- Manufacturing: Device production impacts the environment.
- E-Waste: Disposal of old devices contributes to e-waste.
- Reduce Storage Needs: Delete unnecessary files.
- Use Efficient Services: Choose services with green energy practices.
- Extend Device Lifespan: Prolong device usage.
By following these guidelines, you can transfer photos from your iPad to your Mac seamlessly, securely, and efficiently. Always remember to back up your photos and stay informed about the latest technologies and best practices in digital photo management. For more tips, tricks, and in-depth tutorials, visit dfphoto.net and join our vibrant community of photography enthusiasts!