Want to know how to remove all archived photos in Google Photos? This comprehensive guide from dfphoto.net provides simple steps to securely and permanently delete your images, offering solutions for managing your visual memories and optimizing your cloud storage. Learn about photo management techniques, storage optimization, and digital decluttering.
1. How Do I Back Up My Google Photos Before Deletion?
Yes, you should back up your Google Photos before deleting them. Before you start any clean-up efforts, you should consider backing up your images from Google Photos, it’s worth checking that you have a second copy saved somewhere else. Whether you’re only planning to erase unwanted snaps that are underexposed or out of focus or if you intend to erase some or all of your treasured snaps from Google Photos forever.
- Individual Images: Download single photos directly.
- Albums: Save entire albums to your device.
- Entire Library: Use Google Takeout to download your entire library to your PC or Mac.
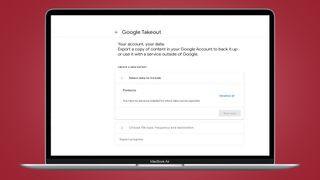 Google Takeout screen
Google Takeout screen
2. Google Photos: What’s The Difference Between Archive, Bin, And Delete?
The difference between Archive, Bin, and Delete features on Google Photos. They might seem similar, but they serve different functions, and only one will permanently delete your images from Google Photos.
- Archive: Reduces clutter in your main Google Photos library. Archived images still appear in search results and albums but disappear from the main thumbnail grid. Archiving photos won’t save storage space or erase your images.
- Bin: The Bin is where images actually go to be erased. Delete a photo and it will move to the bin, which is the first step towards permanent deletion. Items will be permanently deleted from the bin after 60 days.
- Delete: Delete a photo and it will move to the bin, which is the first step towards permanent deletion.
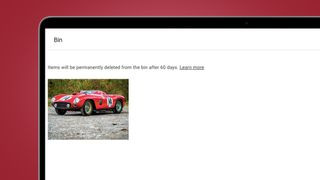 Google Photos Bin
Google Photos Bin
3. How To Delete Individual Google Photos Images?
Deleting individual images from Google Photos is straightforward. To delete individual Google Photos images:
- Open the Image: Open the image you want to delete from the thumbnail grid.
- Click the Bin Icon: Click the bin icon in the top right corner on the web, or the bottom right corner in the smartphone app.
- Confirm Deletion: Click ‘Move to bin’ to remove the photo from your Google Account, synced devices, and places shared within Google Photos.
- Empty the Bin: Go to the Google Photos bin (in the main menu on the web, or under the Library tab in the app).
- Permanently Delete: Empty the bin to immediately erase your images forever. You can also wait 60 days for the images to be automatically deleted.
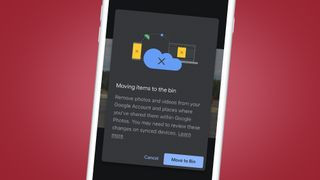 Google Photos moving items to the bin screen
Google Photos moving items to the bin screen
4. How Do I Delete Multiple Google Photos Snaps?
To delete a large number of photos from your Google Photos library, erasing them one by one will take a long time. To delete multiple Google Photos snaps:
- Select Images: Click the checkmark in the top left of the relevant thumbnail on the web, or long-press on the image thumbnails in the smartphone app.
- Batch Selection: Use the shift key to highlight a range of images on the web.
- Move to Bin: Click the bin icon in the top right of your screen to move your batch of snaps to the bin.
- Empty the Bin: Permanently erase the images after 60 days, or manually empty the bin instantly.
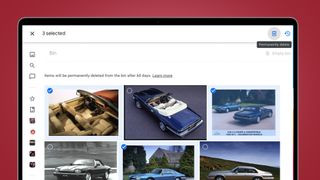 Deleting Google Photos screen
Deleting Google Photos screen
5. How Can I Delete Photos From Google Photos Albums?
To delete photos from within an album, the removal option is a little less obvious. To delete photos from Google Photos albums:
- Open Album: Open a photo in an album.
- Access Delete Option: Click the three dots in the top right corner on the web, then select ‘Move to bin’ from the drop-down list. On a smartphone, tap the three dots, then scroll across the toolbar until you see ‘Move to Bin’.
- Delete Batches: Delete batches of multiple images from albums in the same way as above.
6. How Do I Delete All My Google Photos At Once?
Unfortunately, there is no one-click way to delete your entire Google Photos library. To delete every image from your Google Photos account is to use the batch selection method.
- Select the Top Image: Highlight the top image in your library from the web version of Google Photos.
- Scroll to the Bottom: Scroll all the way down to the bottom of the thumbnail grid, until you get to the oldest image in your cloud collection.
- Select the Last Photo: Hold the shift key and click the last photo. Every single snap in your library will now be selected.
- Move to Bin: Follow the same steps as above to move the images to the bin by clicking the bin icon in the top right.
Remember that images in your archive won’t be included in a selection made from the main photos grid. To delete absolutely everything, you’ll also need to check your archive too and move items from there to the bin.
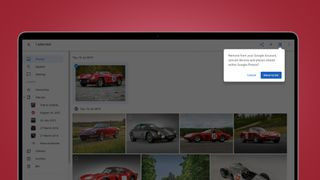 Deleting Google Photos screen
Deleting Google Photos screen
7. How to Delete Archived Photos in Google Photos
Archived photos won’t be included in a selection made from the main photos grid, so to delete everything, you’ll need to check your archive too. To delete archived photos in Google Photos:
- Access Archive: Find the archive in the main Google Photos menu on the left of the screen.
- Select Images: Select images in batches.
- Move to Bin: Move items from there to the bin.
8. How to Delete Your Google Photos Account?
If deleting all your photos manually sounds like too much effort, there are alternatives. For one, leave any Google product inactive for two years and Google will remove all of your content – including Google Photos. If you don’t upload, delete or otherwise interact with your Google Photos library for a full two years, Google will automatically delete everything in it. So you could instead choose to delete your Google Account entirely.
- Navigate to Data & Personalization: From your Google account, navigate to the ‘Data & personalization’ tab.
- Delete a Service or Your Account: Scroll down to ‘Download, delete or make a plan for your data’. Click the option labeled ‘Delete a service or your account’, then ‘Delete your account’.
- Confirm Deletion: You’ll be given an option to download your data and you’ll need to check a number of confirmation messages. But click ‘Delete account’ and all of your data will be permanently erased.
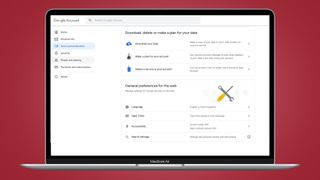 Google Photos download or delete screen
Google Photos download or delete screen
9. What Happens After I Delete My Google Photos?
Once you delete your Google Photos, they are moved to the Bin. Items in the Bin will be permanently deleted after 60 days. You can manually empty the Bin to permanently delete the photos immediately. Once deleted, the photos are removed from your Google Account, synced devices, and places shared within Google Photos.
10. How Does Google’s New Space-Saving Tool Help With Deletion?
In June, Google is introducing a space-saving tool that will automatically identify blurry or underexposed images in your library for deletion. This will make it much easier to eliminate unwanted snaps that are sapping your account’s storage capacity.
Understanding Google Photos Storage and Management
Google Photos is a fantastic tool for backing up, organizing, and sharing your visual memories. However, managing your storage and understanding the different features can sometimes be confusing. Let’s dive deeper into the nuances of Google Photos, offering insights into storage options, deletion processes, and alternative cloud services.
Google Photos Storage Options: A Detailed Overview
Before June 1, 2021, Google Photos offered unlimited free storage for “high quality” photos. This policy change has led many users to reconsider their storage strategies. Now, Google Photos provides 15 GB of free storage, shared across Google Drive, Gmail, and Google Photos. Beyond this, you’ll need a Google One subscription.
Google One Subscription Plans:
| Storage | Price (Monthly) | Price (Annually) | Benefits |
|---|---|---|---|
| 100 GB | $1.99 | $19.99 | Extra storage, Google experts support, sharing with up to 5 family members |
| 200 GB | $2.99 | $29.99 | More storage, Google experts support, sharing with up to 5 family members |
| 2 TB | $9.99 | $99.99 | Even more storage, Google experts support, sharing with up to 5 family members, additional member benefits |
| 5 TB | $24.99 | $249.99 | Expanded storage options |
| 10 TB | $49.99 | $499.99 | For users with extensive storage needs |
| 20 TB | $99.99 | $999.99 | Ideal for professionals and businesses |
| 30 TB | $149.99 | $1499.99 | Maximum storage capacity |
Understanding these options helps you choose the best plan based on your needs. If you’re a casual user, the 100 GB plan might suffice. However, photographers and professionals may need 2 TB or more.
Step-by-Step Guide to Downloading Your Google Photos
Before deleting any photos, it’s crucial to back them up. Here’s how to download your Google Photos using Google Takeout:
- Go to Google Takeout: Visit the Google Takeout page.
- Select Google Photos: Ensure only Google Photos is selected. You can “Deselect all” and then choose Google Photos.
- Customize Your Export:
- Multiple Formats: Choose the file type (.zip or .tgz) and size (up to 50 GB).
- Delivery Method: Decide how you want to receive the files (via email, Google Drive, Dropbox, or OneDrive).
- Create Export: Click “Create export.” Google will compile your data, and you’ll receive a download link once it’s ready.
Navigating the Google Photos Interface for Efficient Deletion
Google Photos’ interface offers several ways to manage and delete your photos efficiently. Let’s explore these options.
Deleting Individual Photos
- Open the Photo: Click on the photo you want to delete.
- Click the Delete Icon: Look for the trash can icon (bin icon) at the top-right (on web) or bottom-right (on mobile).
- Confirm Deletion: Confirm that you want to move the photo to the bin.
Deleting Multiple Photos
- Select Photos:
- Web: Hover over the photo and click the checkmark in the top-left corner.
- Mobile: Long-press on the photo to select it.
- Batch Selection: Use the shift key on the web to select a range of photos.
- Delete Selected Photos: Click the trash can icon to move the selected photos to the bin.
Deleting Photos from Albums
- Open the Album: Navigate to the album containing the photos you want to delete.
- Open the Photo: Click on the photo within the album.
- Access Delete Option: Click the three dots in the top-right corner and select “Move to bin.”
Understanding the Archive Feature in Google Photos
The Archive feature in Google Photos is designed to declutter your main photo library without permanently deleting your images.
How to Archive Photos
- Select Photos: Choose the photos you want to archive.
- Move to Archive: Click the three dots in the top-right corner and select “Move to archive.”
Accessing Archived Photos
- Open the Menu: Click the menu icon (three horizontal lines) in the top-left corner.
- Select Archive: Choose “Archive” from the menu.
Deleting Photos from the Archive
To permanently delete photos from the archive, you must first move them to the bin.
- Access Archive: Open the archive as described above.
- Select Photos: Choose the photos you want to delete.
- Move to Bin: Click the three dots and select “Move to bin.”
- Empty the Bin: Go to the bin and empty it to permanently delete the photos.
Alternative Cloud Storage Options for Photos
If you’re looking to switch from Google Photos, here are some alternative cloud storage options:
| Service | Free Storage | Pricing | Key Features |
|---|---|---|---|
| iCloud Photos | 5 GB | Starting at $0.99/month for 50 GB | Seamless integration with Apple devices, facial recognition, shared albums |
| Amazon Photos | 5 GB | Included with Amazon Prime, additional storage plans available | Unlimited photo storage for Prime members, family vault, print services |
| Dropbox | 2 GB | Starting at $9.99/month for 2 TB | File sharing, collaboration tools, automatic backups |
| Microsoft OneDrive | 5 GB | Starting at $1.99/month for 100 GB | Integration with Microsoft Office suite, file sharing, version history |
| Flickr | 1000 photos | Pro account for unlimited storage at $8.25/month | Large community, photo sharing, high-quality image display |
| SmugMug | N/A | Starting at $7/month | Focus on photographers, customizable galleries, print sales |
| pCloud | 10 GB | Lifetime plans available, starting at $175 for 500 GB | Encryption, file versioning, secure file sharing |
Leveraging dfphoto.net for Advanced Photography Tips
For photographers looking to enhance their skills and manage their visual content more effectively, dfphoto.net offers a wealth of resources.
Comprehensive Tutorials
Access detailed guides on various photography techniques, including:
- Exposure: Mastering aperture, shutter speed, and ISO.
- Composition: Using leading lines, rule of thirds, and symmetry to create compelling images.
- Editing: Utilizing software like Adobe Photoshop and Lightroom to enhance your photos.
Equipment Reviews
Stay informed about the latest cameras, lenses, and accessories with in-depth reviews and comparisons.
- Cameras: Evaluate different camera models based on your needs and budget.
- Lenses: Discover the best lenses for various photography genres, from portrait to landscape.
- Accessories: Learn about essential accessories like tripods, filters, and lighting equipment.
Inspirational Galleries
Explore stunning photo collections from talented photographers around the world.
- Diverse Styles: Discover various photographic styles, from street photography to fine art.
- Creative Ideas: Find inspiration for your own projects and develop your unique visual voice.
Community Engagement
Connect with fellow photographers, share your work, and receive valuable feedback.
- Forums: Participate in discussions, ask questions, and share your knowledge.
- Workshops: Join online and in-person workshops to learn from experienced professionals.
- Competitions: Showcase your talent and gain recognition through photo competitions.
Maintaining Your Digital Photo Library: Best Practices
Managing your digital photo library is crucial for preserving your memories and ensuring easy access to your images.
Regular Backups
Implement a robust backup strategy to protect your photos from data loss.
- Multiple Locations: Store your photos in multiple locations, including local drives and cloud services.
- Automated Backups: Use backup software to automate the process and ensure your photos are always protected.
Effective Organization
Organize your photos in a logical manner for easy retrieval.
- Folder Structure: Create a clear folder structure based on dates, events, or subjects.
- Keywords and Tags: Use keywords and tags to add metadata to your photos, making them searchable.
Periodic Review and Deletion
Regularly review your photo library to remove duplicates, blurry images, and unwanted shots.
- Duplicate Finders: Use software to identify and remove duplicate photos.
- Culling Process: Develop a systematic approach to reviewing and deleting unwanted images.
Legal and Ethical Considerations in Photo Management
When managing your photo library, it’s essential to consider legal and ethical aspects.
Copyright Issues
Be mindful of copyright laws when using images from the internet or sharing photos online.
- Fair Use: Understand the limitations of fair use and obtain permission when necessary.
- Creative Commons: Use Creative Commons licenses to specify how others can use your photos.
Privacy Concerns
Respect the privacy of individuals when taking and sharing photos.
- Consent: Obtain consent from individuals before taking and sharing their photos, especially in public places.
- Sensitive Information: Avoid capturing and sharing sensitive information, such as license plates or addresses.
Image Manipulation
Be transparent about any image manipulation you perform on your photos.
- Ethical Editing: Avoid altering the content of your photos in a way that misrepresents reality.
- Disclosure: Disclose any significant image manipulation when sharing your photos online.
By following these guidelines, you can effectively manage your Google Photos library, protect your memories, and enhance your photography skills.
Advanced Tips for Managing Google Photos
Now that you have a solid understanding of the basics of deleting and managing your Google Photos, let’s explore some advanced tips and techniques to optimize your experience.
Utilizing Google Photos’ Advanced Search Capabilities
Google Photos offers powerful search capabilities that go beyond simple keyword searches.
Visual Search
Google Photos can analyze the content of your photos to identify objects, people, and locations.
- Object Recognition: Search for photos containing specific objects, such as “cars,” “flowers,” or “dogs.”
- Facial Recognition: Search for photos of specific people by name or face.
- Location Recognition: Search for photos taken at specific locations, even without GPS data.
Date-Based Search
Quickly find photos taken on a specific date, month, or year.
- Exact Dates: Search for photos taken on a specific date, such as “January 1, 2023.”
- Date Ranges: Search for photos taken within a specific date range, such as “January 2023 to March 2023.”
Combination Searches
Combine multiple search terms to narrow down your results.
- Object and Location: Search for “cars in Santa Fe.”
- Person and Date: Search for “John in 2022.”
Creating and Managing Shared Albums
Shared albums are a great way to share your photos with friends and family.
Creating a Shared Album
- Select Photos: Choose the photos you want to include in the shared album.
- Click the Share Icon: Click the share icon (a triangle with three dots).
- Create Shared Album: Select “Create shared album.”
- Name the Album: Give your album a name.
- Invite People: Invite people to view and contribute to the album.
Managing a Shared Album
- Add Photos: Add more photos to the album at any time.
- Remove Photos: Remove photos from the album as needed.
- Control Permissions: Control who can view, add, and comment on the album.
Privacy Settings
Be mindful of the privacy settings when creating a shared album.
- Link Sharing: Control whether the album can be accessed via a shareable link.
- Contributor Access: Control who can add photos to the album.
Using the Google Photos Assistant for Smart Suggestions
The Google Photos Assistant provides smart suggestions for managing your photos.
Creations
The Assistant can automatically create collages, animations, and movies from your photos.
- Collages: Create visually appealing collages from your photos.
- Animations: Create fun animations from a series of photos.
- Movies: Create short movies with music and transitions.
Archiving Suggestions
The Assistant can suggest photos to archive based on their content and quality.
- Blurry Photos: Identify and archive blurry photos.
- Duplicates: Identify and archive duplicate photos.
- Unimportant Photos: Identify and archive photos that are not worth keeping.
Sharing Suggestions
The Assistant can suggest photos to share with specific people based on facial recognition.
- Facial Recognition: Identify photos of specific people.
- Sharing Suggestions: Suggest sharing those photos with those people.
Integrating Google Photos with Other Services
Google Photos can be integrated with other services to enhance your workflow.
Google Drive
Access your Google Photos directly from Google Drive.
- Photo Backup: Automatically back up your photos to Google Drive.
- Photo Editing: Edit your photos directly from Google Drive using Google Photos.
Social Media
Share your photos directly to social media platforms like Facebook, Twitter, and Instagram.
- Direct Sharing: Share photos directly from Google Photos to social media.
- Custom Captions: Add custom captions to your photos before sharing them.
Third-Party Apps
Use third-party apps to enhance your Google Photos experience.
- Photo Editors: Use advanced photo editors to edit your Google Photos.
- Printing Services: Use printing services to print your Google Photos.
Troubleshooting Common Google Photos Issues
Despite its many benefits, Google Photos can sometimes encounter issues. Here are some common problems and how to fix them.
Photos Not Syncing
If your photos are not syncing to Google Photos, try the following:
- Check Internet Connection: Make sure you have a stable internet connection.
- Check Backup Settings: Make sure backup is enabled in the Google Photos settings.
- Clear Cache: Clear the cache and data for the Google Photos app.
- Reinstall App: Reinstall the Google Photos app.
Storage Full
If your Google Photos storage is full, try the following:
- Delete Unwanted Photos: Delete unwanted photos and videos.
- Compress Photos: Compress your photos to reduce their file size.
- Upgrade Storage: Upgrade to a larger Google One storage plan.
Photos Not Showing Up
If your photos are not showing up in Google Photos, try the following:
- Check Backup Status: Make sure your photos have been backed up to Google Photos.
- Check Date and Time: Make sure the date and time are correct on your device.
- Clear Cache: Clear the cache and data for the Google Photos app.
The Future of Photo Management: Trends and Innovations
As technology evolves, so do the methods and tools we use to manage our photos. Let’s explore some emerging trends and innovations in photo management.
Artificial Intelligence (AI) in Photo Management
AI is revolutionizing photo management by automating tasks and providing intelligent suggestions.
Smart Organization
AI can automatically organize your photos based on their content, people, and locations.
- Automatic Tagging: AI can automatically tag your photos with relevant keywords.
- Facial Grouping: AI can automatically group photos of the same person together.
- Location Grouping: AI can automatically group photos taken at the same location together.
Enhanced Editing
AI can enhance your photos with automatic adjustments and filters.
- Automatic Adjustments: AI can automatically adjust the brightness, contrast, and color of your photos.
- Smart Filters: AI can apply smart filters to your photos based on their content.
- Object Removal: AI can remove unwanted objects from your photos.
Content-Aware Search
AI can understand the content of your photos and provide more relevant search results.
- Natural Language Search: Search for photos using natural language, such as “photos of my dog playing in the park.”
- Contextual Search: Search for photos based on their context, such as “photos from my last vacation.”
Blockchain Technology for Photo Ownership and Rights Management
Blockchain technology can be used to protect the ownership and rights of your photos.
Digital Watermarking
Blockchain can be used to create digital watermarks for your photos that are tamper-proof and verifiable.
- Immutable Watermarks: Blockchain-based watermarks cannot be removed or altered.
- Verifiable Ownership: Blockchain-based watermarks can be used to verify the ownership of your photos.
Rights Management
Blockchain can be used to manage the rights associated with your photos, such as usage licenses and royalties.
- Smart Contracts: Blockchain-based smart contracts can be used to automate the licensing process.
- Transparent Transactions: Blockchain-based transactions are transparent and auditable.
Augmented Reality (AR) and Virtual Reality (VR) in Photo Viewing
AR and VR technologies can be used to enhance the way you view and interact with your photos.
Immersive Viewing
AR and VR can create immersive viewing experiences that transport you back to the moment the photo was taken.
- 360-Degree Photos: View 360-degree photos in VR to feel like you’re actually there.
- AR Overlays: Overlay AR elements on your photos to add context and information.
Interactive Storytelling
AR and VR can be used to create interactive stories using your photos.
- Photo Albums: Create interactive photo albums that tell a story about your life.
- Virtual Tours: Create virtual tours of your favorite places using your photos.
Final Thoughts: Embracing the Art of Photo Management
Managing your Google Photos is more than just deleting unwanted images; it’s about curating a collection of your most cherished memories. By understanding the tools and techniques available, you can take control of your digital photo library and preserve your visual legacy.
Remember, dfphoto.net is here to support you on your photographic journey. Visit our site to discover more tutorials, inspiration, and community engagement opportunities. Enhance your skills, connect with fellow photographers, and unlock the full potential of your creative vision.
Ready to take your photography to the next level? Visit dfphoto.net today!
Address: 1600 St Michael’s Dr, Santa Fe, NM 87505, United States
Phone: +1 (505) 471-6001
Website: dfphoto.net
FAQ: Deleting Archived Photos in Google Photos
1. Will deleting photos from Google Photos also delete them from my phone?
Deleting photos from Google Photos will remove them from all synced devices, including your phone, but only if you have enabled syncing.
2. How long do photos stay in the Bin before being permanently deleted?
Photos remain in the Bin for 60 days before being permanently deleted.
3. Can I restore photos after emptying the Bin?
No, once you empty the Bin, the photos are permanently deleted and cannot be restored.
4. Is there a way to recover permanently deleted Google Photos?
No, once photos are permanently deleted from the Bin, they cannot be recovered.
5. How do I prevent Google Photos from automatically backing up my photos?
You can disable backup in the Google Photos settings on your device.
6. How do I move photos from Google Photos to an external hard drive?
Download your photos using Google Takeout and then transfer them to your external hard drive.
7. What happens to my Google Photos if I close my Google account?
All your Google Photos will be permanently deleted if you close your Google account.
8. Is it possible to delete specific photos from a shared album without affecting others?
Yes, you can delete photos from a shared album, and it will only affect your view, not others.
9. What are the best practices for organizing Google Photos before deleting?
Use albums, tags, and facial recognition to organize your photos before deleting to ensure you don’t accidentally delete important memories.
10. How can I clear up storage space in Google Photos without deleting my photos?
Compress your photos to “Storage saver” quality in the settings to reduce file sizes without significant loss of quality.
