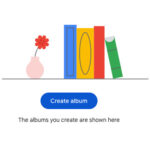Are you switching from an iPhone to an Android device and wondering how to move your precious photos? Transferring photos from an iPhone to an Android phone can seem daunting, but dfphoto.net is here to guide you through several simple and effective methods for transferring your photos. Whether you prefer using a computer, cloud storage, or direct transfer apps, we’ll cover all the options to ensure your memories are safely moved to your new device, which improves your photo management, enhances your mobile experience, and gives you more flexibility.
1. Why Transfer Photos From iPhone to Android?
Switching from one mobile ecosystem to another is a common scenario, but transferring data, especially photos, can be a concern. There are several compelling reasons why someone might want to transfer photos from an iPhone to an Android device:
- Device Upgrade: Upgrading to a new Android phone might offer better features, performance, or simply align with personal preferences.
- Cross-Platform Usage: Using both iPhone and Android devices for different purposes may necessitate sharing photos between them.
- Backup and Storage: Android devices often offer expandable storage via microSD cards, providing more space for photos.
- Ecosystem Preference: Some users prefer the Android ecosystem for its customization options, open-source nature, or specific apps not available on iOS.
2. What Are the Search Intents for Transferring Photos?
Understanding the search intents behind “How Can I Transfer Photos From Iphone To Android” helps tailor the content to meet user needs effectively. Here are five key search intents:
- Step-by-Step Instructions: Users need detailed, easy-to-follow instructions for transferring photos.
- Best Method Recommendation: Users want to know the most efficient and reliable method for photo transfer.
- Free Transfer Solutions: Users are looking for cost-free ways to move their photos.
- Transferring Specific Photos: Users need guidance on transferring only selected photos rather than the entire library.
- Troubleshooting Issues: Users are seeking solutions for common problems encountered during the transfer process.
3. What Are the Different Methods to Transfer Photos From iPhone to Android?
There are several methods to transfer photos from your iPhone to your Android device, each with its own advantages and disadvantages. Here’s a detailed look at each one:
3.1. Using Google Photos
What is Google Photos?
Google Photos is a cloud-based photo storage and sharing service that offers a convenient way to back up and sync your photos across devices. According to Google, over 1 billion people use Google Photos every month.
How to Use Google Photos for Transfer?
- Back Up Photos on iPhone:
- Download and install the Google Photos app from the App Store on your iPhone.
- Open the app and sign in with your Google account.
- Enable backup and sync to automatically upload your photos to Google Photos.
- Access Photos on Android:
- Download and install the Google Photos app from the Google Play Store on your Android device.
- Sign in with the same Google account you used on your iPhone.
- Your photos will automatically appear in the Google Photos app on your Android device.
Pros and Cons of Google Photos:
| Pros | Cons |
|---|---|
| Automatic backup and sync across devices | Requires a Google account |
| Free storage up to 15 GB (shared with other Google services) | Photos may be compressed to save storage space (unless you choose original quality) |
| Easy to use and widely accessible | Dependent on internet connectivity for backup and access |
3.2. Using a Computer (Windows/Mac)
What is the Computer Transfer Method?
This method involves connecting both your iPhone and Android device to a computer and manually transferring the photo files.
How to Transfer Photos Using a Computer?
- Connect iPhone to Computer:
- Connect your iPhone to your computer using a USB cable.
- If prompted, trust the computer on your iPhone.
- Open File Explorer (Windows) or Finder (Mac) and locate your iPhone.
- Copy Photos from iPhone:
- Navigate to the DCIM (Digital Camera Images) folder on your iPhone.
- Copy the photos you want to transfer to a folder on your computer.
- Connect Android to Computer:
- Disconnect your iPhone and connect your Android device to your computer using a USB cable.
- Ensure your Android device is set to “File Transfer” or “MTP” mode.
- Paste Photos to Android:
- Open File Explorer (Windows) or Finder (Mac) and locate your Android device.
- Navigate to the desired folder on your Android device (e.g., DCIM or Pictures).
- Paste the photos from your computer to the Android device.
Pros and Cons of Using a Computer:
| Pros | Cons |
|---|---|
| Direct transfer without internet | Requires a computer and USB cables |
| Full control over which photos are transferred | More time-consuming for large photo libraries |
| No compression of photos | May require additional software or drivers for device recognition |
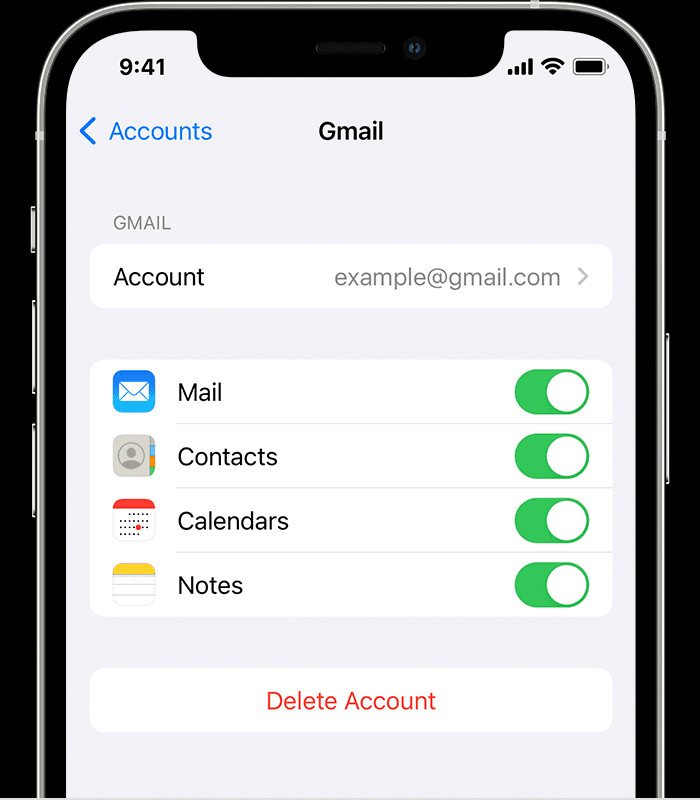 Connecting iPhone to computer for photo transfer
Connecting iPhone to computer for photo transfer
3.3. Using Cloud Storage Services (Dropbox, OneDrive)
What are Cloud Storage Services?
Cloud storage services like Dropbox and OneDrive allow you to upload files to the cloud and access them from any device.
How to Use Cloud Storage for Transfer?
- Upload Photos from iPhone:
- Download and install the Dropbox or OneDrive app from the App Store on your iPhone.
- Sign in with your account.
- Upload the photos you want to transfer to a specific folder in the app.
- Download Photos on Android:
- Download and install the Dropbox or OneDrive app from the Google Play Store on your Android device.
- Sign in with the same account you used on your iPhone.
- Navigate to the folder where you uploaded the photos and download them to your Android device.
Pros and Cons of Using Cloud Storage:
| Pros | Cons |
|---|---|
| Accessible from any device with internet | Requires an internet connection for uploading and downloading |
| Easy to share photos with others | Limited free storage space; additional storage requires a subscription |
| No need for physical cables or computer | Transfer speed depends on internet speed |
3.4. Using Direct Transfer Apps (SHAREit, Send Anywhere)
What are Direct Transfer Apps?
Direct transfer apps like SHAREit and Send Anywhere allow you to transfer files directly between devices without using the internet.
How to Use Direct Transfer Apps?
- Install Apps on Both Devices:
- Download and install the SHAREit or Send Anywhere app from the App Store on your iPhone and the Google Play Store on your Android device.
- Connect Devices:
- Open the app on both devices.
- Follow the app’s instructions to connect the devices, usually involving scanning a QR code or creating a temporary Wi-Fi hotspot.
- Transfer Photos:
- Select the photos you want to transfer on your iPhone.
- Send the photos to your Android device using the app.
- Accept the incoming files on your Android device.
Pros and Cons of Using Direct Transfer Apps:
| Pros | Cons |
|---|---|
| Fast transfer speeds, especially for large files | Requires installing a third-party app on both devices |
| No internet connection required | App interface may contain ads or unnecessary features |
| Direct transfer between devices | Some apps may require specific permissions that raise privacy concerns |
3.5. Using Email
What is the Email Transfer Method?
Emailing photos is a simple way to transfer a small number of photos from your iPhone to your Android device.
How to Transfer Photos Using Email?
- Compose Email on iPhone:
- Open the Mail app on your iPhone.
- Create a new email and attach the photos you want to transfer.
- Send Email to Yourself:
- Send the email to your own email address (the one you can access on your Android device).
- Download Photos on Android:
- Open the Mail app on your Android device.
- Open the email you sent from your iPhone.
- Download the attached photos to your Android device.
Pros and Cons of Using Email:
| Pros | Cons |
|---|---|
| Simple and straightforward | Only suitable for transferring a small number of photos |
| No additional apps or cables required | Photos may be compressed, reducing their quality |
| Works on any device with email access | Can be time-consuming if you have a large number of photos to transfer |
3.6. Using the Move to iOS App (for New Devices)
What is the Move to iOS App?
The Move to iOS app is an Apple-created app designed to help Android users switch to iOS devices. While primarily for moving data to iOS, it can be used in reverse by setting up a new iPhone and then transferring data back to Android.
How to Use the Move to iOS App?
- Set Up New iPhone:
- Perform a factory reset on your iPhone or set up a new iPhone.
- Follow the setup process until you reach the “Apps & Data” screen.
- Select “Move Data from Android”:
- Choose the “Move Data from Android” option.
- Download Move to iOS on Android:
- Download and install the Move to iOS app from the Google Play Store on your Android device.
- Connect Devices:
- Follow the instructions on both devices to connect them, usually involving a one-time code.
- Transfer Photos:
- Select the photos you want to transfer on your Android device.
- Transfer the photos to your iPhone using the app.
- Transfer Photos Back to Android:
- After the transfer to the iPhone is complete, use one of the other methods (Google Photos, computer, etc.) to transfer the photos back to your Android device.
Pros and Cons of Using the Move to iOS App:
| Pros | Cons |
|---|---|
| Designed specifically for transferring data from Android | Requires setting up a new or factory-reset iPhone |
| Transfers various types of data, including photos | Involves a two-step process (Android to iPhone, then iPhone to Android) |
| Direct transfer between devices | The primary purpose is to move data to iOS, so using it in reverse is a workaround |
4. Detailed Steps for Each Method
Let’s dive deeper into the specific steps for each method to ensure a smooth transfer process.
4.1. Detailed Steps for Using Google Photos
- Install Google Photos on iPhone:
- Go to the App Store on your iPhone.
- Search for “Google Photos” and download the app.
- Open the app and sign in with your Google account. If you don’t have one, create a new account.
- Configure Backup Settings:
- Tap your profile icon in the top right corner.
- Select “Photos settings.”
- Tap “Backup & sync” and toggle the switch to enable it.
- Choose your preferred upload size: “Original Quality” for the best resolution (uses more storage) or “Storage Saver” for compressed photos (saves storage).
- Wait for Backup to Complete:
- Google Photos will automatically start backing up your photos and videos. This process may take several hours or days, depending on the size of your library and your internet speed.
- Ensure your iPhone is connected to Wi-Fi and keep the app open in the background for faster backup.
- Install Google Photos on Android:
- Go to the Google Play Store on your Android device.
- Search for “Google Photos” and download the app.
- Open the app and sign in with the same Google account you used on your iPhone.
- Access Your Photos:
- Your photos and videos will automatically appear in the Google Photos app on your Android device.
- You can view, download, and manage your photos as needed.
4.2. Detailed Steps for Using a Computer
- Connect iPhone to Computer:
- Use a USB cable to connect your iPhone to your computer.
- If prompted, tap “Trust This Computer” on your iPhone.
- Access iPhone Storage:
- Windows: Open File Explorer and locate your iPhone under “This PC.”
- Mac: Open Finder and find your iPhone in the sidebar under “Locations.”
- Navigate to DCIM Folder:
- Open the iPhone’s storage and navigate to the “DCIM” folder. This folder contains all your photos and videos.
- You may see multiple subfolders (e.g., 100APPLE, 101APPLE).
- Copy Photos to Computer:
- Select the photos and videos you want to transfer.
- Right-click and choose “Copy.”
- Create a new folder on your computer (e.g., “iPhone Photos”) and paste the copied files into it.
- Connect Android to Computer:
- Disconnect your iPhone and connect your Android device to your computer using a USB cable.
- On your Android device, pull down the notification shade and tap the USB connection notification.
- Select “File Transfer” or “MTP” mode.
- Access Android Storage:
- Windows: Open File Explorer and locate your Android device under “This PC.”
- Mac: Download and install Android File Transfer (if you don’t already have it). Open Android File Transfer and locate your device.
- Paste Photos to Android:
- Navigate to the desired folder on your Android device (e.g., DCIM or Pictures).
- Open the folder where you saved the photos from your iPhone on your computer.
- Select the photos, right-click, and choose “Copy.”
- Paste the photos into the desired folder on your Android device.
4.3. Detailed Steps for Using Cloud Storage
- Install Cloud Storage App on iPhone:
- Go to the App Store on your iPhone.
- Search for “Dropbox” or “OneDrive” (or any other cloud storage app) and download the app.
- Open the app and sign in with your account. If you don’t have one, create a new account.
- Upload Photos to Cloud:
- Open the app and navigate to the folder where you want to upload your photos.
- Tap the “+” or “Upload” button.
- Select the photos and videos you want to transfer from your iPhone.
- Wait for the upload to complete. This may take some time, depending on the size of your files and your internet speed.
- Install Cloud Storage App on Android:
- Go to the Google Play Store on your Android device.
- Search for “Dropbox” or “OneDrive” (or the same cloud storage app) and download the app.
- Open the app and sign in with the same account you used on your iPhone.
- Download Photos to Android:
- Navigate to the folder where you uploaded the photos from your iPhone.
- Select the photos you want to download.
- Tap the “Download” button.
- The photos will be saved to your Android device’s storage.
4.4. Detailed Steps for Using Direct Transfer Apps
- Install Direct Transfer App on Both Devices:
- Go to the App Store on your iPhone and the Google Play Store on your Android device.
- Search for “SHAREit” or “Send Anywhere” and download the app on both devices.
- Open the app on both devices.
- Connect Devices:
- Follow the app’s instructions to connect the devices. Typically, this involves one device creating a Wi-Fi hotspot and the other device connecting to it, or scanning a QR code.
- Ensure both devices are on the same Wi-Fi network (if required by the app).
- Transfer Photos:
- On your iPhone, select the photos and videos you want to transfer.
- Tap the “Send” or “Share” button and choose the direct transfer app (SHAREit or Send Anywhere).
- Select your Android device from the list of available devices.
- On your Android device, accept the incoming files.
- The photos will be transferred directly from your iPhone to your Android device.
4.5. Detailed Steps for Using Email
- Open Mail App on iPhone:
- Open the Mail app on your iPhone.
- Create New Email:
- Tap the “Compose” button to create a new email.
- Attach Photos:
- Tap the body of the email, then tap the “+” icon or the “Insert Photo or Video” option.
- Select the photos you want to transfer. Note that there may be a limit on the number or size of attachments you can send in one email.
- Send Email to Yourself:
- Enter your own email address in the “To” field.
- Add a subject (e.g., “Photos from iPhone”) and tap “Send.”
- Open Mail App on Android:
- Open the Mail app on your Android device.
- Find the email you sent from your iPhone.
- Download Photos:
- Open the email and tap on each attached photo to download it to your Android device.
- The photos will be saved to your device’s storage, typically in the “Downloads” folder.
5. Common Issues and Troubleshooting
Transferring photos from an iPhone to an Android device can sometimes present challenges. Here are some common issues and how to troubleshoot them:
- Photos Not Showing Up on Android:
- Issue: After transferring photos, they may not immediately appear in your Android gallery or file manager.
- Solution:
- Refresh Media Scanner: Android uses a media scanner to detect and index media files. Sometimes, it may not run automatically. You can trigger it manually by downloading a media scanner app from the Google Play Store or by restarting your device.
- Check Folder Location: Ensure you are looking in the correct folder on your Android device. Photos are typically stored in the “DCIM,” “Pictures,” or “Downloads” folder.
- Clear Cache: Clear the cache of your gallery app to force it to refresh its media library. Go to Settings > Apps > Gallery > Storage > Clear Cache.
- Photos Compressed or Loss of Quality:
- Issue: When transferring photos, especially through cloud services or email, they may be compressed, resulting in a loss of quality.
- Solution:
- Use Original Quality: When using Google Photos or other cloud services, choose the “Original Quality” option to prevent compression.
- Avoid Email for Large Transfers: Email is not ideal for transferring large numbers of photos due to attachment size limits and potential compression.
- Use Direct Transfer Methods: Methods like using a computer or direct transfer apps (SHAREit, Send Anywhere) typically preserve the original quality of the photos.
- Connection Problems with Computer:
- Issue: Your computer may not recognize your iPhone or Android device when you connect them via USB.
- Solution:
- Trust This Computer: Ensure you tap “Trust This Computer” on your iPhone when prompted.
- USB Debugging: On your Android device, enable USB Debugging in the Developer Options. Go to Settings > About Phone, tap “Build Number” seven times to unlock Developer Options, then go to Settings > Developer Options and enable USB Debugging.
- Update Drivers: Ensure your computer has the latest drivers for your iPhone and Android device. You can update drivers through Device Manager on Windows or by installing the latest version of iTunes on both Windows and macOS.
- Try a Different USB Cable or Port: Sometimes, a faulty USB cable or port can cause connection issues.
- Slow Transfer Speeds:
- Issue: Transferring large numbers of photos can be time-consuming, especially when using cloud services or a computer.
- Solution:
- Use Faster Transfer Methods: Direct transfer apps and using a computer with a USB 3.0 port generally offer the fastest transfer speeds.
- Ensure Stable Internet Connection: When using cloud services, ensure you have a stable and fast internet connection.
- Transfer in Batches: If transferring a large number of photos, try transferring them in smaller batches to improve speed and reliability.
6. How to Choose the Best Method for You
Selecting the best method for transferring photos from your iPhone to your Android device depends on several factors, including the number of photos, your technical expertise, and your available resources. Here’s a guide to help you choose:
- Google Photos:
- Best For: Users who want an automatic, cloud-based solution for backing up and syncing photos across devices.
- Consider: Requires a Google account and an internet connection. Good for ongoing syncing, not just a one-time transfer.
- Using a Computer:
- Best For: Users who want direct control over the transfer process and prefer not to use the internet or third-party apps.
- Consider: Requires a computer and USB cables. More time-consuming for large photo libraries.
- Cloud Storage Services (Dropbox, OneDrive):
- Best For: Users who want to access their photos from multiple devices and are comfortable using cloud storage.
- Consider: Requires an internet connection and a cloud storage account. Limited free storage space may necessitate a subscription.
- Direct Transfer Apps (SHAREit, Send Anywhere):
- Best For: Users who want fast, direct transfers without using the internet.
- Consider: Requires installing a third-party app on both devices. App interface may contain ads or unnecessary features.
- Using Email:
- Best For: Transferring a small number of photos quickly.
- Consider: Not suitable for large photo libraries. Photos may be compressed, reducing their quality.
- Using the Move to iOS App (for New Devices):
- Best For: Users who are setting up a new Android device and want to transfer data from an old iPhone.
- Consider: Requires setting up a new or factory-reset iPhone. Involves a two-step process (Android to iPhone, then iPhone to Android).
7. Tips for Efficient Photo Management
Once you’ve successfully transferred your photos to your Android device, it’s essential to manage them effectively. Here are some tips for efficient photo management:
- Organize Photos into Folders:
- Create folders for different events, trips, or categories (e.g., “Vacation 2023,” “Family Photos,” “Pets”).
- Use a file manager app to move photos into the appropriate folders.
- Use a Gallery App with Smart Features:
- Gallery apps like Google Photos offer features like facial recognition, location tagging, and automatic organization.
- Take advantage of these features to easily find and manage your photos.
- Regularly Back Up Your Photos:
- Set up automatic backups to a cloud service (Google Photos, Dropbox, OneDrive) or an external storage device.
- Regular backups ensure that your photos are safe in case of device loss or damage.
- Delete Duplicate Photos:
- Use a duplicate photo finder app to identify and delete duplicate photos, freeing up storage space.
- Be cautious when deleting photos to avoid accidentally deleting important files.
- Edit and Enhance Your Photos:
- Use a photo editing app to enhance your photos, adjust brightness and contrast, apply filters, and remove blemishes.
- Some popular photo editing apps include Adobe Lightroom Mobile, Snapseed, and VSCO.
8. The Role of AI in Photo Transfer and Management
Artificial Intelligence (AI) is increasingly playing a significant role in photo transfer and management, making the process more efficient and user-friendly. Here are some ways AI is used:
- Smart Organization:
- AI algorithms can automatically organize photos based on content, such as identifying faces, objects, and locations.
- Google Photos, for example, uses AI to group photos by people, places, and things, making it easier to find specific images.
- Image Enhancement:
- AI-powered photo editing tools can automatically enhance photos by adjusting brightness, contrast, and color balance.
- Apps like Remini use AI to restore old or blurry photos, improving their quality.
- Duplicate Detection:
- AI algorithms can accurately identify duplicate photos, even if they have slight differences in resolution or editing.
- This helps users free up storage space and keep their photo libraries organized.
- Facial Recognition:
- AI-based facial recognition technology can identify and tag faces in photos, making it easier to search for photos of specific people.
- This feature is commonly used in gallery apps and social media platforms.
- Predictive Backup:
- AI can predict when you are likely to take new photos (e.g., during a vacation) and automatically back them up to the cloud.
- This ensures that your photos are always safe and accessible.
9. Future Trends in Photo Transfer
The future of photo transfer is likely to be shaped by advancements in technology, including faster wireless transfer speeds, improved cloud integration, and more sophisticated AI-driven solutions. Here are some trends to watch:
- 5G and Wi-Fi 6:
- The rollout of 5G and Wi-Fi 6 will enable faster and more reliable wireless data transfer, making cloud-based photo transfer and syncing more efficient.
- Enhanced Cloud Integration:
- Cloud storage services will become more tightly integrated with mobile devices, offering seamless backup and access to photos.
- Expect more advanced features like automatic tagging, smart albums, and AI-driven photo editing.
- AI-Powered Transfer Assistants:
- AI-driven transfer assistants will guide users through the photo transfer process, offering personalized recommendations and troubleshooting tips.
- These assistants will simplify the transfer process and ensure that photos are transferred safely and efficiently.
- Blockchain-Based Photo Storage:
- Blockchain technology may be used to create decentralized photo storage solutions that offer enhanced security and privacy.
- These solutions could provide users with greater control over their photos and ensure that they are not subject to censorship or data breaches.
- Direct Device-to-Device Transfer:
- Advancements in wireless communication technologies will enable faster and more reliable direct device-to-device photo transfer.
- This will eliminate the need for intermediaries like computers or cloud services, making the transfer process more streamlined.
10. Transfer Photos: Quick FAQs
Here are some frequently asked questions about transferring photos from iPhone to Android:
1. Can I transfer photos from iPhone to Android without a computer?
Yes, you can transfer photos from iPhone to Android without a computer using methods like Google Photos, cloud storage services (Dropbox, OneDrive), direct transfer apps (SHAREit, Send Anywhere), or email.
2. How do I transfer photos from iPhone to Android using Google Photos?
Install the Google Photos app on both devices, sign in with the same Google account, and enable backup and sync on your iPhone. Your photos will automatically appear in the Google Photos app on your Android device.
3. Is it safe to use third-party apps to transfer photos?
While many third-party apps are safe, it’s essential to choose reputable apps from trusted developers. Read reviews and check the app’s permissions before installing it.
4. Will transferring photos reduce their quality?
Transferring photos via email or some cloud services may compress them, reducing their quality. To avoid this, use methods that preserve the original quality, such as using a computer or selecting “Original Quality” in Google Photos.
5. How long does it take to transfer photos?
The transfer time depends on the number of photos, the transfer method, and your internet speed (if applicable). Direct transfer methods and using a computer are generally faster than cloud-based methods.
6. What should I do if my photos don’t show up on my Android device after transferring?
Try refreshing the media scanner on your Android device, checking the folder location, or clearing the cache of your gallery app.
7. Can I transfer photos directly from iPhone to Android via Bluetooth?
While technically possible, Bluetooth is not a practical method for transferring large numbers of photos due to its slow transfer speeds.
8. How do I transfer selected photos instead of the entire library?
When using a computer or direct transfer apps, you can manually select the photos you want to transfer. With cloud services, you can upload only the selected photos to the cloud and then download them to your Android device.
9. Is it possible to transfer photos from a broken iPhone to Android?
If your iPhone is broken but still functional, you may be able to use cloud services or a computer to transfer photos. If the screen is damaged, you may need to connect it to a computer and use iTunes to access the photos.
10. What if I don’t have enough storage on my Android device?
Consider using a cloud storage service and accessing your photos directly from the cloud, or transfer photos to an external storage device like a microSD card.
Conclusion
Transferring photos from an iPhone to an Android device doesn’t have to be a headache. With the right method and a bit of patience, you can seamlessly move your cherished memories to your new device. Whether you choose the convenience of Google Photos, the direct control of a computer, or the speed of direct transfer apps, there’s a solution for everyone. Embrace the new platform with your memories intact and ready to be relived!
Ready to dive deeper into the world of photography? Visit dfphoto.net to explore our comprehensive guides, stunning photo collections, and vibrant community. Elevate your skills, find inspiration, and connect with fellow photography enthusiasts today.
For more information or assistance, you can reach us at:
- Address: 1600 St Michael’s Dr, Santa Fe, NM 87505, United States
- Phone: +1 (505) 471-6001
- Website: dfphoto.net