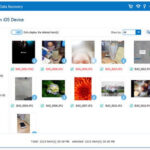Are you looking for a way to protect your photos in Word documents with a watermark? With dfphoto.net, discover a straightforward solution to safeguard your images from unauthorized use, ensuring your creative work remains secure and professional using watermarks. This comprehensive guide will walk you through the process.
1. What Is A Watermark And Why Use It?
A watermark is a semi-transparent image or text overlaid onto a photo or document. It serves several key purposes:
- Copyright Protection: A watermark clearly indicates ownership, deterring unauthorized use and making it more difficult for others to claim your work as their own.
- Branding: Watermarks help promote your brand by displaying your logo or name on your images, increasing brand recognition.
- Professionalism: Adding a watermark can give your work a more polished and professional appearance.
2. Understanding the Basics: Watermarking in Microsoft Word
Microsoft Word, while primarily a text editor, offers basic image editing capabilities, including the ability to add watermarks. While not as robust as dedicated photo editing software, Word provides a convenient way to protect your images directly within your documents.
3. Preparing Your Photo for Watermarking
Before you start, ensure your photo is properly sized and optimized for your document. Large images can slow down Word, so consider reducing the resolution if necessary.
4. Step-by-Step Guide: How to Add a Photo Watermark in Word
Follow these steps to add a photo watermark to your Word document:
4.1. Open Microsoft Word
Launch Microsoft Word on your computer.
4.2. Open or Create a Document
Open an existing document or create a new one.
4.3. Insert Your Photo
- Go to the Insert tab.
- Click on Pictures.
- Select This Device to insert a photo from your computer.
- Browse to the location of your photo, select it, and click Insert.
4.4. Access the Header or Footer
- Double-click near the top of the page to open the header area, or double-click near the bottom to open the footer area. This is where you will insert the watermark.
4.5. Insert the Photo into the Header or Footer
- In the Header & Footer Tools Design tab, click on Pictures.
- Select This Device and choose the photo you want to use as a watermark.
4.6. Position and Resize the Watermark
- After inserting the photo, it might appear too large or in the wrong position. Click on the photo to select it.
- Use the sizing handles (the small circles at the corners and sides of the photo) to resize it.
- Drag the photo to position it where you want it on the page.
4.7. Adjust the Image Brightness and Contrast
To make the watermark semi-transparent:
- Right-click on the photo and select Format Picture.
- In the Format Picture pane, click on the Picture icon (the one that looks like a small picture).
- Adjust the Brightness and Contrast sliders under Picture Corrections. Increasing the brightness and decreasing the contrast will make the image lighter and more transparent.
4.8. Set the Image Layout Options
To ensure the watermark stays behind the text:
- In the Format Picture pane, click on the Layout & Properties icon (the one that looks like a small square with lines around it).
- Under Wrap Text, select Behind Text. This will place the watermark behind the text in your document.
4.9. Exit Header or Footer
- Double-click anywhere in the main body of the document to exit the header or footer area.
4.10. Review and Adjust
- Review the watermark to ensure it is positioned correctly and has the desired level of transparency.
- If necessary, re-enter the header or footer area to make further adjustments.
5. Alternative Method: Using the “Watermark” Feature in Word
Word also has a built-in watermark feature that can be used with images:
5.1. Open the Design Tab
- Go to the Design tab on the ribbon.
5.2. Click the Watermark Button
- In the Page Background group, click on Watermark.
5.3. Select Custom Watermark
- Choose Custom Watermark from the dropdown menu.
5.4. Choose Picture Watermark
- In the Printed Watermark dialog box, select Picture watermark.
- Click Select Picture and choose your photo from a file.
5.5. Adjust the Settings
- Scale: Choose the size of the watermark. “Auto” is usually a good option, but you can select a specific percentage if needed.
- Washout: Check this box to make the watermark lighter and more transparent.
- Click OK to apply the watermark.
6. Tips for Effective Watermarking
- Use a High-Quality Image: Start with a high-resolution version of your logo or photo to ensure it looks clear and professional.
- Experiment with Placement: Try different positions for your watermark to see what works best for your image and document layout. Common placements include the center, corners, or along the edges of the photo.
- Maintain Subtle Transparency: A watermark should be visible but not distracting. Adjust the transparency to find the right balance.
- Consider Color: Choose a color for your watermark that complements your photo but doesn’t overpower it.
- Batch Watermarking: If you need to watermark multiple images, consider using dedicated photo editing software or online tools that offer batch processing capabilities.
7. Common Issues and Troubleshooting
- Watermark Not Visible: Ensure the “Washout” option is checked if using the built-in watermark feature. Also, check the brightness and contrast settings of the image.
- Watermark Obscuring the Image: Reduce the opacity of the watermark to make it more transparent.
- Watermark Moving When Editing: Place the watermark in the header or footer to prevent it from moving when you edit the main document content.
8. Advanced Techniques
- Using Different Watermarks on Different Pages: To use a different watermark on specific pages, you’ll need to create section breaks in your document (Layout tab > Breaks). Then, unlink the header or footer of each section from the previous one (Header & Footer Tools Design tab > Link to Previous) and insert the desired watermark in each section.
- Creating Complex Watermarks: For more complex designs, you can create a watermark in a separate image editing program and then insert it into Word.
9. Watermarking with Text in Word
In addition to images, you can also use text as a watermark in Word. Here’s how:
9.1. Open the Design Tab
Go to the Design tab on the ribbon.
9.2. Click the Watermark Button
In the Page Background group, click on Watermark.
9.3. Select Custom Watermark
Choose Custom Watermark from the dropdown menu.
9.4. Choose Text Watermark
In the Printed Watermark dialog box, select Text watermark.
9.5. Customize the Text
- Text: Type the text you want to use as a watermark (e.g., “Confidential,” “Draft,” or your name).
- Font: Choose a font from the dropdown menu.
- Size: Select the size of the text. “Auto” is usually a good option.
- Color: Choose a color for the text. Light gray or a similar subtle color works best.
- Layout: Choose whether you want the text to be diagonal or horizontal.
- Semitransparent: Check this box to make the text lighter and more transparent.
- Click OK to apply the watermark.
10. Understanding Copyright Laws
Watermarking is a good first step, but it’s essential to understand copyright laws to fully protect your work.
10.1. Copyright Basics
Copyright law protects original works of authorship, including photographs, as soon as they are created. This means you automatically own the copyright to the photos you take.
10.2. Registering Your Copyright
While you automatically own the copyright, registering your work with the U.S. Copyright Office provides additional legal protections. Registration allows you to sue for infringement and claim statutory damages and attorney’s fees.
10.3. Using Copyright Notices
Adding a copyright notice to your photos can also deter infringement. A copyright notice typically includes the copyright symbol (©), your name, and the year of creation (e.g., © 2024 John Doe).
11. Why Choose dfphoto.net for Your Photography Needs?
At dfphoto.net, we understand the importance of protecting your creative work. Whether you’re an amateur photographer or a seasoned professional, our website offers a wealth of resources to help you enhance your skills and safeguard your images.
11.1. Comprehensive Tutorials
Our site features detailed tutorials on various photography techniques, including watermarking, image editing, and more.
11.2. Inspiring Photo Galleries
Browse our curated galleries to find inspiration for your next project and see how other photographers are using watermarks to protect their work.
11.3. Community Engagement
Connect with other photographers in our vibrant community forum. Share your work, ask questions, and get feedback from fellow enthusiasts.
11.4. Expert Advice
Our team of experienced photographers and digital artists provides expert advice on everything from choosing the right equipment to mastering advanced editing techniques.
11.5. Stay Updated
Keep up with the latest trends and technologies in the photography world with our regularly updated blog.
12. The Importance of Consistent Branding
Consistent branding is vital for establishing a strong and recognizable identity in the photography world. Watermarks play a significant role in maintaining this consistency.
12.1. Using the Same Watermark Across All Platforms
To reinforce your brand, use the same watermark on your website, social media profiles, and printed materials. This helps create a cohesive visual identity that customers will easily recognize.
12.2. Maintaining Brand Consistency
Ensure your watermark reflects your brand’s colors, fonts, and overall style. This reinforces your brand identity and makes your work instantly identifiable.
13. Additional Security Measures
While watermarking is a valuable tool, it’s not foolproof. Consider implementing additional security measures to protect your photos.
13.1. Using Digital Signatures
Digital signatures provide a more secure way to authenticate your photos. They use cryptographic techniques to verify the integrity of the image and confirm your identity as the creator.
13.2. Embedding Metadata
Metadata is information embedded within the image file, such as the author’s name, copyright information, and contact details. While metadata can be removed, it provides an additional layer of protection and can help identify the rightful owner of the photo.
14. Case Studies: Successful Use of Watermarks
Many photographers and businesses have successfully used watermarks to protect their work and promote their brands.
14.1. Professional Photographers
Professional photographers often use watermarks to prevent unauthorized use of their images by clients or other parties. A well-placed watermark can deter theft and ensure proper credit is given.
14.2. Stock Photography Agencies
Stock photography agencies use watermarks to protect their images from being used without a license. Watermarks are typically removed once a license is purchased.
14.3. Businesses and Brands
Businesses use watermarks to promote their brand and prevent unauthorized use of their product images. This helps maintain brand consistency and protect their intellectual property.
15. Ethical Considerations
When using watermarks, it’s important to consider ethical implications.
15.1. Respecting Other People’s Work
Always respect the copyright of others and avoid using images without permission. Watermarking your own work is essential, but it’s equally important to respect the rights of other creators.
15.2. Avoiding Deceptive Practices
Don’t use watermarks in a way that could deceive or mislead others. For example, avoid using a watermark to claim ownership of an image that you don’t have the rights to.
16. The Future of Watermarking
As technology evolves, so will watermarking techniques.
16.1. AI-Powered Watermarks
Artificial intelligence (AI) is being used to develop more sophisticated watermarking techniques. AI can analyze images and automatically place watermarks in the most effective locations, making them harder to remove.
16.2. Blockchain-Based Watermarks
Blockchain technology is being explored as a way to create tamper-proof watermarks. Blockchain-based watermarks could provide a secure and transparent way to track the ownership and usage of digital images.
17. Practical Examples of Watermarks
To give you a better idea of how to use watermarks effectively, here are some practical examples:
17.1. Basic Text Watermark
A simple text watermark might include your name or website URL. Place it in a corner of the image with a subtle level of transparency.
17.2. Logo Watermark
Use your logo as a watermark to promote your brand. Position it in a way that complements the image without being too distracting.
17.3. Copyright Notice Watermark
Include a copyright notice with the copyright symbol, your name, and the year of creation. Place it discreetly along the edge of the image.
18. Maintaining Image Quality
Watermarking should not significantly degrade the quality of your images. Here are some tips for maintaining image quality:
18.1. Use High-Resolution Images
Start with high-resolution images to minimize the impact of watermarking on image quality.
18.2. Save Images in the Right Format
Save watermarked images in a format that preserves image quality, such as JPEG with a high-quality setting or PNG.
18.3. Avoid Over-Compression
Avoid over-compressing images, as this can degrade image quality and make the watermark more noticeable.
19. Understanding Image Resolution
Image resolution plays a crucial role in the effectiveness of watermarks.
19.1. DPI and PPI
DPI (dots per inch) and PPI (pixels per inch) refer to the resolution of an image. Higher DPI and PPI values indicate a higher resolution and a sharper image.
19.2. Choosing the Right Resolution
Choose the right resolution for your images based on their intended use. For web use, a resolution of 72 DPI is typically sufficient. For print use, a resolution of 300 DPI is recommended.
19.3. Resizing Images
When resizing images, be careful not to reduce the resolution too much, as this can make the image blurry and the watermark less effective.
20. Using Watermarks on Social Media
Social media platforms are a popular way to share photos, but they also pose a risk of unauthorized use.
20.1. Watermarking for Instagram
Watermark your Instagram photos to protect them from being copied or used without permission. Place the watermark in a location that is not easily cropped out.
20.2. Watermarking for Facebook
Watermark your Facebook photos to maintain brand consistency and deter unauthorized use. Use a subtle watermark that doesn’t detract from the image.
20.3. Watermarking for Other Platforms
Watermark your photos for other social media platforms, such as Twitter, LinkedIn, and Pinterest, to protect your work and promote your brand.
21. How to Remove a Watermark
While watermarks are designed to protect images, they can sometimes be removed with the right tools and techniques.
21.1. Using Photo Editing Software
Photo editing software, such as Adobe Photoshop, can be used to remove watermarks. However, this process can be time-consuming and may not always produce perfect results.
21.2. Using Online Watermark Removers
Online watermark removers are available, but they may not be as effective as photo editing software. Additionally, using these tools may compromise the security of your images.
21.3. Ethical Considerations
It is unethical to remove a watermark without the permission of the copyright owner. Always respect the rights of creators and avoid using images without proper authorization.
22. Legal Recourse for Copyright Infringement
If someone uses your watermarked image without permission, you may have legal recourse.
22.1. Sending a Cease and Desist Letter
The first step is typically to send a cease and desist letter to the infringing party. This letter informs them of the infringement and demands that they stop using the image.
22.2. Filing a Copyright Infringement Lawsuit
If the infringing party does not comply with the cease and desist letter, you may file a copyright infringement lawsuit. This can result in monetary damages and an injunction preventing further use of the image.
22.3. DMCA Takedown Notice
If the infringing image is hosted on a website, you can send a DMCA takedown notice to the website owner or hosting provider. This notice requests that the image be removed from the website.
23. Tips for Choosing a Watermark
Choosing the right watermark is essential for protecting your images and promoting your brand.
23.1. Simplicity
Keep your watermark simple and easy to read. Avoid using complex designs or fonts that can be distracting.
23.2. Visibility
Make sure your watermark is visible, but not too overpowering. Adjust the transparency and placement to find the right balance.
23.3. Consistency
Use the same watermark consistently across all your images and platforms. This helps reinforce your brand identity and makes your work instantly identifiable.
24. Watermarking and Metadata
Watermarking and metadata work together to protect your images.
24.1. Embedding Copyright Information
Embed copyright information, such as your name and contact details, in the metadata of your images. This provides an additional layer of protection and can help identify the rightful owner of the photo.
24.2. Using IPTC Data
IPTC (International Press Telecommunications Council) data is a set of metadata standards used by photographers and news organizations. Use IPTC data to embed detailed information about your images, such as the location, date, and description.
24.3. Benefits of Metadata
Metadata provides valuable information about your images and can help protect your copyright. It also makes it easier for others to find and credit your work.
25. Understanding Creative Commons Licenses
Creative Commons licenses provide a flexible way to share your work while still retaining some rights.
25.1. Types of Creative Commons Licenses
There are several types of Creative Commons licenses, each with different terms and conditions. Choose the license that best fits your needs and allows you to share your work in the way you want.
25.2. Using Creative Commons Licenses
If you choose to use a Creative Commons license, be sure to include a notice with your image that clearly indicates the license terms.
25.3. Benefits of Creative Commons Licenses
Creative Commons licenses allow you to share your work with others while still retaining some rights. This can help increase the visibility of your work and promote collaboration.
26. Watermarking and Client Proofs
Watermarking is commonly used when providing client proofs.
26.1. Protecting Unpaid Work
Watermark client proofs to prevent them from being used without payment. This ensures that you are compensated for your work.
26.2. Providing Low-Resolution Proofs
In addition to watermarking, provide low-resolution proofs to prevent clients from using high-quality images without permission.
26.3. Communicating Usage Terms
Clearly communicate the usage terms to your clients. This helps avoid misunderstandings and ensures that they understand how they can use the images.
27. Advanced Watermarking Software
While Word offers basic watermarking capabilities, dedicated software provides more advanced features.
27.1. Adobe Photoshop
Adobe Photoshop is a powerful photo editing software that offers advanced watermarking capabilities. It allows you to create custom watermarks and batch process images.
27.2. Lightroom
Lightroom is another popular photo editing software that offers watermarking features. It is particularly useful for photographers who need to process large numbers of images.
27.3. Third-Party Watermarking Tools
Several third-party watermarking tools are available, such as Watermarkly and Visual Watermark. These tools offer a range of features and are often more affordable than Adobe Photoshop or Lightroom.
28. Staying Up-to-Date with Copyright Laws
Copyright laws are constantly evolving, so it’s essential to stay up-to-date.
28.1. Following Legal News
Follow legal news and updates to stay informed about changes in copyright law.
28.2. Consulting with a Legal Professional
Consult with a legal professional if you have questions or concerns about copyright law.
28.3. Protecting Your Rights
Take steps to protect your copyright and enforce your rights if you believe your work has been infringed.
29. The Importance of Backing Up Your Work
Backing up your work is crucial for protecting your images from loss or damage.
29.1. Using Cloud Storage
Use cloud storage services, such as Google Drive, Dropbox, or iCloud, to back up your images.
29.2. Using External Hard Drives
Use external hard drives to create physical backups of your images.
29.3. Creating Multiple Backups
Create multiple backups of your images and store them in different locations. This ensures that you have a backup in case of loss or damage.
30. Conclusion: Protecting Your Images with Watermarks
Watermarking is an essential tool for protecting your images and promoting your brand. By following the tips and techniques in this guide, you can effectively watermark your images and safeguard your creative work.
Ready to take your photography to the next level? Visit dfphoto.net today to explore our comprehensive tutorials, browse inspiring photo galleries, and connect with a vibrant community of photographers! Discover how to protect your images and elevate your brand with dfphoto.net. Start your journey now!
Remember to check out dfphoto.net for more photography tips and tricks.
FAQ: Adding Watermarks to Photos in Word
1. Can I add a watermark to a photo directly in Microsoft Word?
Yes, you can add a watermark to a photo in Microsoft Word, but Word offers basic image editing capabilities. While not as robust as dedicated photo editing software, Word provides a convenient way to protect your images directly within your documents.
2. How do I insert a photo into a Word document to use as a watermark?
To insert a photo, go to the Insert tab, click on Pictures, select This Device, browse to your photo, and click Insert. This allows you to position and resize it as needed within your document.
3. What is the best way to position a photo watermark in Word?
The best way to position a photo watermark is by accessing the header or footer area. Double-click near the top or bottom of the page, insert the photo into the header or footer, and then drag it to your desired position.
4. How can I make my photo watermark semi-transparent in Word?
To make your photo watermark semi-transparent, right-click on the photo, select Format Picture, and adjust the Brightness and Contrast sliders under Picture Corrections in the Format Picture pane. Increasing brightness and decreasing contrast will make the image lighter.
5. How do I ensure my photo watermark stays behind the text in my Word document?
To ensure the watermark stays behind the text, right-click on the photo, select Format Picture, click on the Layout & Properties icon, and under Wrap Text, select Behind Text. This will position the watermark behind the text.
6. Is there a built-in “Watermark” feature in Word that I can use with images?
Yes, Word has a built-in watermark feature. Go to the Design tab, click on Watermark, choose Custom Watermark, select Picture watermark, and then select your photo. Adjust the Scale and Washout settings as needed.
7. What are some tips for creating an effective photo watermark in Word?
For an effective watermark, use a high-quality image, experiment with placement, maintain subtle transparency, and consider the color to ensure it complements your photo without overpowering it.
8. What should I do if my photo watermark is not visible in Word?
If your watermark is not visible, ensure the “Washout” option is checked if using the built-in watermark feature. Also, check the brightness and contrast settings of the image to make sure it’s not too faint.
9. How can I use different watermarks on different pages in my Word document?
To use different watermarks on specific pages, create section breaks in your document (Layout tab > Breaks). Then, unlink the header or footer of each section from the previous one (Header & Footer Tools Design tab > Link to Previous) and insert the desired watermark in each section.
10. Can I use text instead of a photo as a watermark in Word?
Yes, you can use text as a watermark. Go to the Design tab, click on Watermark, choose Custom Watermark, select Text watermark, and then customize the text, font, size, color, and layout.