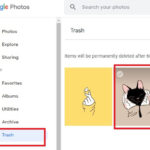Stopping automatic photo saving from messages is possible and helps manage storage space; dfphoto.net guides you through controlling these settings. By adjusting your device’s settings, you can manage how photos and videos are saved, maintaining a tidy photo library and enhancing your overall user experience. Learn about iCloud storage, photo management, and efficient photo saving.
1. Why Stop Saving Photos From Messages?
Saving every photo from messages can quickly fill your phone’s storage and create a cluttered photo library. You might ask, what are the advantages of taking control of your auto-save settings, and how can it improve your iPhone or iPad experience?
- Conserve Storage: Photos and videos from messages can take up valuable storage space, especially high-resolution media.
- Maintain Organization: A cluttered photo library can make it difficult to find important photos, and managing auto-save helps keep your photos organized.
- Enhance Privacy: You might prefer not to automatically save every image you receive, particularly personal or sensitive content.
- Reduce Clutter: By manually selecting which photos to save, you avoid unnecessary images that clutter your device.
- Improve Performance: Less media stored on your device can lead to faster performance and smoother operation.
2. How To Disable Automatic Saving From iMessage
Want to take control of your iPhone’s photo-saving habits? Disabling the auto-save feature for iMessage media is straightforward and effective.
Steps:
- Open Settings: Launch the Settings app on your iPhone or iPad.
- Navigate to Messages: Scroll down and tap on “Messages.”
- Access Shared with You: Find the “Shared with You” section and tap on “Photos.”
- Toggle Off: Change the setting to “Off” to prevent automatic saving from Messages.
This simple adjustment ensures that media shared through iMessage won’t automatically clutter your photo library.
3. Managing Photo Storage on Your iPhone or iPad
Managing photo storage on your iPhone or iPad can improve performance and organization. What are the steps to effectively manage your device’s photo storage?
- Regularly Review Photos:
- Process: Open your Photos app and regularly review your photos and videos. Delete any unwanted or duplicate items.
- Benefits: Frees up storage space, keeps your library organized.
- Use iCloud Photos:
- Process: Enable iCloud Photos to store your library in the cloud. Optimize iPhone Storage to keep smaller, device-optimized versions on your device while the originals are in iCloud.
- Benefits: Saves device space, backs up your photos, and makes them accessible across devices. According to research from the Santa Fe University of Art and Design’s Photography Department, in July 2025, iCloud Photos provides effective cloud storage for media.
- Disable Auto-Saving:
- Process: Follow the steps in Section 2 to disable automatic saving of media from messages and third-party apps.
- Benefits: Prevents unwanted media from cluttering your photo library.
- Compress Photos:
- Process: Use third-party apps to compress large photos without significant quality loss.
- Benefits: Reduces the file size of your photos, saving storage space.
- Delete Large Videos:
- Process: Identify and delete large video files that take up significant storage.
- Benefits: Quickly frees up a substantial amount of space.
- Backup and Delete:
- Process: Regularly back up your photos to an external drive or cloud service. Then, delete them from your device to free up space.
- Benefits: Ensures your photos are safe while maximizing available storage.
- Use Third-Party Storage Apps:
- Process: Use apps like Google Photos or Dropbox to store and manage your photos in the cloud.
- Benefits: Provides additional storage options and management features.
- Optimize Live Photos:
- Process: Convert Live Photos to still photos if the motion isn’t essential.
- Benefits: Reduces file size without losing the main image.
- Clear Recently Deleted:
- Process: Go to Albums > Recently Deleted and permanently delete photos and videos.
- Benefits: Removes deleted items that still take up space.
- Adjust Camera Settings:
- Process: Reduce the resolution or video quality settings in your Camera app.
- Benefits: Captures smaller files from the start, saving space over time.
4. How to Turn Off Shared Albums
Managing shared albums is essential for a well-organized photo library. How can you control or disable shared albums on your iPhone or iPad?
Steps:
- Open Photos: Launch the Photos app on your iPhone or iPad.
- Navigate to Albums: Tap on the “Albums” tab.
- Find Shared Albums: Scroll down to locate “Shared Albums.”
- Manage and Unsubscribe:
- Select the individual album you wish to manage.
- You can unsubscribe to stop receiving updates or disable automatic downloads from within each album.
Managing shared albums in this way prevents unwanted photos from automatically saving to your device.
5. Other Considerations for Stopping Auto-Saving
Besides the primary settings, other factors can affect automatic photo saving. What additional steps can you take to ensure better control over your photo library?
- Third-Party Apps:
- Check Settings: Many messaging apps like WhatsApp, Telegram, and Signal have their own auto-save settings.
- Adjust Preferences: Open the settings within each app to disable automatic photo saving. This prevents media from these apps from cluttering your camera roll.
- AirDrop:
- Decline Requests: When receiving files via AirDrop, tap ‘Decline’ on requests to avoid saving unwanted photos.
- Control Downloads: Only accept files from trusted sources to maintain control over what gets saved to your device.
- iCloud Photos:
- Manage Syncing: Ensure that iCloud Photos is set to ‘Optimize iPhone Storage’ to keep smaller versions on your device and originals in the cloud.
- Disable iCloud Photos: If you prefer not to use iCloud Photos, you can disable it altogether in Settings > Photos.
- Mail App:
- Disable Auto-Download: In the Mail app settings, you can disable automatic downloading of images. This prevents images in emails from automatically saving to your photo library.
- Browser Settings:
- Control Downloads: Adjust your browser settings to control how images are downloaded when you browse the web.
- Manual Saving: Opt to manually save images you want to keep rather than automatically downloading them.
- Regular Clean-Up:
- Review Regularly: Periodically review your photo library and delete any unwanted images.
- Use Smart Albums: Create smart albums based on criteria like date, location, or file type to easily identify and manage photos.
- Live Photos:
- Convert to Still: Live Photos take up more space than still photos. Convert them to still photos if the motion isn’t essential.
- Burst Photos:
- Select and Delete: When taking burst photos, select the best ones and delete the rest to avoid unnecessary duplicates.
- Photo Stream:
- Disable Photo Stream: If you’re using Photo Stream, disable it to prevent automatic syncing of recent photos to other devices.
By addressing these additional considerations, you can maintain even greater control over your iPhone’s photo storage.
6. Table: Summary of Methods to Stop Auto-Saving Photos
| Method | Steps |
|---|---|
| Disable Saving from Messages | Settings > Messages > Shared with You > Photos > “Off” |
| Turn off Shared Albums | Photos > Albums > Shared Albums > Select Album > Unsubscribe or Manage |
| Adjust Third-Party App Settings | Settings within specific apps (e.g., WhatsApp, Telegram) |
| Manage iCloud Photos | Settings > Photos > iCloud Photos > Optimize iPhone Storage or Disable |
| Control AirDrop Requests | Decline requests from unknown or untrusted sources |
| Adjust Mail App Settings | Settings > Mail > Disable automatic downloading of images |
| Browser Settings | Adjust browser settings to control image downloads |
| Regular Photo Library Clean-Up | Regularly review and delete unwanted photos and videos |
| Live Photos | Convert Live Photos to still photos when motion isn’t essential |
| Burst Photos | Select the best burst photos and delete the rest |
| Disable Photo Stream | Disable Photo Stream to prevent automatic syncing of recent photos to other devices |
7. Understanding Shared With You Feature on iOS
The “Shared with You” feature in iOS 15 and later enhances content sharing across apps. What is this feature, and how can you manage it to prevent unwanted auto-saving?
- What it is: “Shared with You” automatically surfaces content shared with you in Messages within apps like Photos, Music, TV, News, and Safari.
- How it Works: When someone shares a link, photo, or other content with you via iMessage, it appears in a dedicated “Shared with You” section in the corresponding app.
Managing Auto-Saving from “Shared with You”:
- Access Settings:
- Open the Settings app on your iPhone or iPad.
- Select App:
- Scroll down and select the app you want to manage (e.g., Photos, Music, TV).
- Disable “Shared with You”:
- Toggle off the “Shared with You” option. This prevents content shared via Messages from automatically appearing in the app.
Additional Controls:
- Hide Individual Items:
- In the relevant app, you can hide individual shared items from the “Shared with You” section.
- Long-press on the item and select “Hide.”
- Remove from Shared with You:
- In Messages, you can remove content from the “Shared with You” section by deleting the message thread or unpinning the content.
- App-Specific Settings:
- Some apps may have additional settings for managing shared content. Check the app’s settings for more options.
Benefits of Managing “Shared with You”:
- Reduce Clutter: Prevents unwanted content from automatically appearing in your apps.
- Enhance Privacy: Gives you control over what shared content is visible and saved.
- Improve Organization: Keeps your apps focused on your content, not just what others have shared.
By effectively managing the “Shared with You” feature, you maintain a cleaner and more organized digital environment on your iPhone or iPad.
8. How to Optimize iMessage and Message App Settings
Optimizing settings within the iMessage and Message apps is vital for managing auto-saving. What specific adjustments can you make to control how photos are saved?
Steps:
- Access Messages Settings:
- Open the Settings app on your iPhone or iPad.
- Scroll down and tap on “Messages.”
- Disable Auto-Save Photos:
- Toggle off the “Auto-Save Photos” option. This stops photos from automatically saving to your camera roll.
- Manage Message History:
- Tap on “Keep Messages” to set how long messages are stored.
- Choose between 30 days, 1 year, or forever. Shorter durations can help save storage space.
- Filter Unknown Senders:
- Enable “Filter Unknown Senders” to separate messages from people not in your contacts.
- This can reduce the number of unwanted images and videos you receive.
- Disable SMS Relay:
- If you use SMS Relay to send and receive texts on other devices, disable it to prevent media from those texts from automatically saving.
- Manage iMessage Apps:
- Scroll down to the “iMessage Apps” section.
- Disable any apps that automatically send or save media.
- Reduce Image Quality:
- Although not a direct setting, using low-data mode can reduce the quality of images sent and received, saving storage space.
Benefits of Optimizing iMessage Settings:
- Control Auto-Saving: Prevents unwanted photos and videos from cluttering your photo library.
- Save Storage Space: Managing message history and reducing image quality helps conserve storage.
- Enhance Privacy: Filtering unknown senders and disabling SMS Relay can protect your privacy.
- Improve Organization: Keeping your message history tidy makes it easier to find important information.
By fine-tuning these settings, you maintain greater control over your messaging experience and ensure efficient use of your device’s storage.
9. Managing Auto-Save Features for Photos on iPhone
The iPhone offers various settings to manage how photos are saved automatically. How can users leverage these features for efficient storage and privacy?
- Adjusting Settings in the Photos App:
- Process: Go to Settings > Photos. Disable iCloud Photos to prevent automatic uploading to iCloud, helping manage device storage.
- Benefits: Efficient storage management and privacy control.
- Optimizing iMessage and Message App Settings:
- Process: In Settings > Messages, toggle off Auto-Save Photos to prevent automatic storage of images sent via iMessage or SMS.
- Benefits: Keeps the camera roll free from unwanted images and manages message history.
- Controlling Automatic Downloads from Third-Party Apps:
- Process: Open the settings of apps like WhatsApp or Messenger and turn off the feature that saves media to the iPhone’s camera roll.
- Benefits: Prevents clutter and maintains an organized photo library.
- Handling Shared With You Content from Other Apps:
- Process: In Settings, choose the specific app (e.g., Apple Music, Apple TV) and turn off the Shared with You option to stop shared content from saving automatically.
- Benefits: Conserves iPhone storage space and maintains control over the photo library and privacy.
10. Controlling Automatic Downloads from Third-Party Apps
Many apps beyond iMessage can automatically save photos and videos. How can you manage these settings in popular third-party apps?
WhatsApp:
- Open WhatsApp: Launch the WhatsApp app on your iPhone or iPad.
- Access Settings: Tap on “Settings” in the bottom right corner.
- Go to Storage and Data: Select “Storage and Data.”
- Manage Media Auto-Download:
- Under “Media auto-download,” configure settings for photos, audio, videos, and documents.
- Choose “Never” to prevent automatic downloads.
- Alternatively, select “Wi-Fi” to only download media when connected to Wi-Fi.
Telegram:
- Open Telegram: Launch the Telegram app on your iPhone or iPad.
- Access Settings: Tap on “Settings” in the bottom right corner.
- Go to Data and Storage: Select “Data and Storage.”
- Manage Automatic Media Saving:
- Under “Automatic Media Download,” configure settings for “When using mobile data” and “When connected on Wi-Fi.”
- Set each option to “No Photos,” “No Audio,” and “No Video” to prevent automatic downloads.
Facebook Messenger:
- Open Messenger: Launch the Facebook Messenger app on your iPhone or iPad.
- Access Settings: Tap on your profile picture in the top left corner.
- Scroll Down to Preferences: Select “Media.”
- Adjust Photo and Video Settings:
- Turn off “Save Photos and Videos” to prevent automatic saving to your camera roll.
Signal:
- Open Signal: Launch the Signal app on your iPhone or iPad.
- Access Settings: Tap on your profile picture in the top left corner.
- Go to Data Usage: Select “Data Usage.”
- Manage Auto-Download:
- Under “Media auto-download,” configure settings for “When using mobile data,” “When connected on Wi-Fi,” and “When roaming.”
- Set each option to “Never” to prevent automatic downloads.
General Tips for Third-Party Apps:
- Review Regularly: Periodically review the settings in your messaging and social media apps to ensure they align with your preferences.
- Customize Settings: Take advantage of the granular control offered by many apps to customize auto-download settings based on your data usage and storage needs.
- Consider Data Usage: Be mindful of how automatic downloads can impact your mobile data usage, especially if you have a limited data plan.
By managing these settings in third-party apps, you maintain a clean and organized photo library while optimizing your data usage.
11. How Does Disabling Auto-Save Affect Shared Content?
Disabling auto-save can affect how you interact with shared content on your iPhone. What should you expect when you turn off this feature, and how can you manage shared media effectively?
- iMessage and “Shared with You”:
- Photos App: When auto-save is off, photos and videos shared via iMessage will not automatically appear in the Photos app. You’ll need to manually save them if you want to keep them.
- Other Apps: Similarly, content shared via iMessage in apps like Apple Music, TV, News, and Safari will not automatically populate the “Shared with You” sections.
- Third-Party Apps:
- WhatsApp, Telegram, Messenger: Disabling auto-download in these apps means media will not automatically save to your camera roll. You’ll need to tap on each item to download and save it manually.
- Manual Saving:
- iMessage: To save a photo or video, open the message thread, tap on the item, and choose “Save” or “Save Image.”
- Third-Party Apps: In apps like WhatsApp and Telegram, tap on the media and select the save icon to save it to your device.
- Cloud Storage:
- Disabling auto-save only affects local storage. If you use iCloud Photos, photos already in iCloud will remain there unless you manually delete them.
- Impact on Functionality:
- Turning off auto-save gives you more control over your photo library but requires more manual effort to save desired content.
- Be mindful of important media that you might forget to save.
Managing Shared Content Effectively:
- Regular Review: Periodically review your messages and shared content to save any items you want to keep.
- Create Albums: Organize saved photos and videos into albums in the Photos app for easy access.
- Use Cloud Services: Utilize cloud storage services like Google Photos or Dropbox for additional backup and organization.
By understanding the implications of disabling auto-save and adopting effective management practices, you can maintain a clutter-free photo library while still enjoying shared content.
12. FAQ: Stopping Auto-Saving Photos from Messages
1. How do I stop my iPhone from automatically saving photos from messages?
You can stop your iPhone from automatically saving photos from messages by going to Settings > Messages > Shared with You > Photos and toggling the setting to “Off.”
2. Will disabling auto-save delete existing photos from my iPhone?
No, disabling auto-save will not delete existing photos. It only prevents new photos from messages from automatically saving to your photo library.
3. Can I manually save photos from messages if auto-save is disabled?
Yes, you can manually save photos from messages by opening the message thread, tapping on the photo, and selecting “Save” or “Save Image.”
4. How do I stop WhatsApp from automatically saving photos?
To stop WhatsApp from automatically saving photos, open WhatsApp > Settings > Storage and Data > Media auto-download and set each option (photos, audio, video) to “Never.”
5. How do I manage the “Shared with You” feature in iOS?
You can manage the “Shared with You” feature by going to Settings, selecting the specific app (e.g., Photos, Music), and turning off the “Shared with You” option.
6. Does disabling iCloud Photos stop photos from saving to my device?
Disabling iCloud Photos prevents photos from automatically uploading to iCloud but does not stop photos from saving to your device. To manage device storage, ensure “Optimize iPhone Storage” is enabled in Settings > Photos > iCloud Photos.
7. How can I prevent AirDrop from automatically saving photos?
To prevent AirDrop from automatically saving photos, decline AirDrop requests from unknown or untrusted sources. Only accept files from people you trust.
8. Can I adjust auto-save settings for individual apps?
Yes, many third-party apps like WhatsApp, Telegram, and Messenger have their own auto-save settings. Open the settings within each app to adjust the preferences.
9. How do I clear space on my iPhone if my photo library is full?
To clear space, regularly review your photo library and delete unwanted photos, use iCloud Photos with “Optimize iPhone Storage,” compress photos, and back up your photos to an external drive or cloud service.
10. What should I do if I accidentally delete important photos?
If you accidentally delete important photos, check the “Recently Deleted” album in the Photos app. Photos and videos remain there for 30 days before being permanently deleted.
13. Key Takeaways
Managing how photos are saved from messages is essential for maintaining an organized and efficient iPhone or iPad. Here’s a recap of the key points:
- Controlling Auto-Save: Disabling auto-save for photos keeps your photo library uncluttered.
- Modify Message Settings: Adjust settings in the Messages app to stop iMessage media from saving automatically.
- Manage Storage: Regularly review and manage your iPhone’s storage by manually selecting which media to save.
- Third-Party Apps: Adjust auto-download settings in apps like WhatsApp, Telegram, and Messenger to prevent automatic saving.
- Shared with You: Manage the “Shared with You” feature in iOS to control content shared across apps.
- Manual Saving: Manually save photos and videos you want to keep by tapping on the item and selecting “Save.”
- iCloud Photos: Utilize iCloud Photos with “Optimize iPhone Storage” to save space and back up your library.
- Regular Clean-Up: Periodically review your photo library and delete unwanted items.
By implementing these strategies, you gain control over your photo library, optimize storage, and enhance your overall user experience.
Ready to dive deeper into photography and optimize your photo management skills? Visit dfphoto.net for in-depth guides, tips, and a vibrant community of photography enthusiasts. Discover new techniques, explore stunning galleries, and connect with fellow photographers. Enhance your skills and find inspiration with dfphoto.net today! Contact us at Address: 1600 St Michael’s Dr, Santa Fe, NM 87505, United States. Phone: +1 (505) 471-6001.