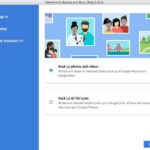Getting deleted photos back on Android can feel daunting, but it’s often possible with the right tools and knowledge, and at dfphoto.net, we’re here to guide you through every step. Understanding the recovery methods and acting quickly are crucial to retrieving your precious memories. You can explore data recovery, file recovery, and photo restoration services to enhance your skillset and gain confidence in handling photo mishaps.
1. Understanding Photo Deletion on Android
When you delete a photo from your Android device, it’s not immediately erased from the storage. Instead, the system marks the space occupied by the photo as available for new data. The photo remains recoverable until new data overwrites that space. This is why immediate action is essential when attempting to recover deleted photos. According to research from the Santa Fe University of Art and Design’s Photography Department, in July 2023, early intervention significantly increases the chances of successful photo recovery.
2. Initial Checks: Where Could Your Photos Be?
Before resorting to more complex methods, check these common locations:
-
The Gallery App’s “Recently Deleted” or “Trash” Folder: Many Android devices and gallery apps have a temporary storage folder for deleted photos.
- How to Access: Open your Gallery app and look for an album labeled “Recently Deleted,” “Trash,” or something similar. Photos are usually stored here for 30 days before permanent deletion.
- Benefit: This is the easiest and quickest way to recover deleted photos if they haven’t been permanently removed.
-
Cloud Storage Services (Google Photos, Dropbox, etc.): If you use cloud storage to back up your photos, they might still be there.
- How to Check: Open the respective cloud storage app and look for the deleted photos. Services like Google Photos have a “Trash” or “Bin” folder.
- Benefit: Cloud storage provides a safety net for your photos, allowing you to restore them even after they’ve been deleted from your device.
Alt text: An Android smartphone displays the Google Photos app, showcasing the user interface for browsing and managing photos stored in the cloud.
3. Utilizing Google Photos for Photo Recovery
Google Photos is a popular choice for Android users due to its seamless integration with the operating system and free storage (up to a limit).
3.1. Recovering Photos from Google Photos Trash
If you use Google Photos, follow these steps:
- Open Google Photos: Launch the Google Photos app on your Android device.
- Access the Library: Tap on the “Library” tab at the bottom of the screen.
- Go to Trash/Bin: Select the “Trash” or “Bin” option.
- Select and Restore: Tap and hold the photos you want to recover, then tap “Restore.” The photos will be returned to their original albums in Google Photos.
3.2. Checking Google Photos Backup Settings
Ensure that your photos are being backed up automatically to prevent future data loss:
- Open Google Photos: Launch the Google Photos app.
- Access Settings: Tap your profile picture in the top right corner, then select “Photos settings.”
- Backup & Sync: Ensure that “Backup & sync” is turned on.
- Choose Backup Account: Select the Google account you want to use for backup.
- Set Upload Size: Choose between “Original Quality” and “Storage Saver.” “Original Quality” preserves the original resolution, while “Storage Saver” compresses the photos to save space.
3.3. How Long Does Google Photos Keep Deleted Photos?
Google Photos keeps deleted photos in the Trash for 60 days. After that, they are permanently deleted. Videos, on the other hand, are kept for 30 days before permanent deletion.
4. Using Third-Party Data Recovery Apps
If the above methods don’t work, you might need to use third-party data recovery apps. These apps scan your device’s storage for recoverable files.
4.1. Popular Data Recovery Apps for Android
Here are some of the most popular and effective data recovery apps for Android:
- EaseUS MobiSaver: This app is known for its high recovery rate and user-friendly interface.
- Dr.Fone – Data Recovery: A comprehensive tool that can recover various types of data, including photos, videos, and contacts.
- iMobie PhoneRescue: Another popular option with a high success rate in recovering lost data from Android devices.
- DiskDigger Photo Recovery: Specifically designed for recovering photos and videos, this app offers both rooted and non-rooted scanning options.
- Recuva: While primarily a desktop application, Recuva can also be used to recover data from Android devices when connected to a computer.
4.2. Steps to Use a Data Recovery App
Here are the general steps to use a data recovery app (using EaseUS MobiSaver as an example):
- Download and Install: Download and install EaseUS MobiSaver from the Google Play Store.
- Grant Permissions: Open the app and grant the necessary permissions to access your device’s storage.
- Start Scanning: Tap the “Start Scan” button to begin scanning for deleted photos.
- Preview and Select: Once the scan is complete, preview the recoverable photos and select the ones you want to restore.
- Recover: Tap the “Recover” button to restore the selected photos. You may need to choose a location to save the recovered files.
4.3. Rooted vs. Non-Rooted Recovery
Some data recovery apps offer different scanning modes for rooted and non-rooted devices. Rooting your Android device gives the app deeper access to the system, potentially increasing the chances of successful recovery. However, rooting can void your device’s warranty and carries some risks. If you’re not comfortable rooting your device, start with the non-rooted scanning option first.
5. Connecting Your Android Device to a Computer
Connecting your Android device to a computer can also help with photo recovery, especially if you have a habit of backing up your files to your computer.
5.1. Using Data Recovery Software on Your Computer
Several data recovery software programs can be used on your computer to scan and recover deleted photos from your Android device when it’s connected via USB.
- Recuva: A popular and free data recovery tool for Windows.
- TestDisk: An open-source data recovery tool that supports various file systems.
- PhotoRec: Another open-source tool specifically designed for recovering photos and videos.
- EaseUS Data Recovery Wizard: A comprehensive data recovery tool with a user-friendly interface.
5.2. Steps to Recover Photos Using Computer Software
Here’s how to recover photos using Recuva as an example:
- Download and Install: Download and install Recuva on your computer.
- Connect Your Android Device: Connect your Android device to your computer via USB and enable USB debugging in the developer options.
- Run Recuva: Open Recuva and select your Android device as the drive to scan.
- Start Scanning: Choose the type of files you want to recover (in this case, photos) and start the scan.
- Preview and Recover: Once the scan is complete, preview the recoverable photos and select the ones you want to restore.
- Choose Recovery Location: Choose a location on your computer to save the recovered files.
Alt text: A computer monitor displays Recuva software in operation, scanning an Android device for retrievable deleted photo files.
6. SD Card Recovery
If your photos were stored on an SD card, you can remove the card from your Android device and attempt recovery directly from the SD card.
6.1. Removing the SD Card
- Power Off: Turn off your Android device.
- Locate SD Card Slot: Find the SD card slot on your device (usually on the side or back).
- Remove SD Card: Use a SIM eject tool or your fingernail to gently eject the SD card from the slot.
6.2. Using an SD Card Reader
- Insert SD Card: Insert the SD card into an SD card reader.
- Connect to Computer: Connect the SD card reader to your computer via USB.
- Use Data Recovery Software: Use data recovery software (like Recuva) to scan the SD card for deleted photos. Follow the steps outlined in Section 5.2.
6.3. Addressing SD Card Corruption
Sometimes, SD cards can become corrupted, making it difficult to access the data stored on them. If you suspect that your SD card is corrupted, you can try using a specialized SD card repair tool or consult a professional data recovery service.
7. Prevention: Backing Up Your Photos Regularly
The best way to avoid the stress of photo recovery is to back up your photos regularly. Here are some backup options:
- Google Photos: Automatically backs up your photos to the cloud.
- Dropbox: Another popular cloud storage service.
- Microsoft OneDrive: Integrated with Windows and offers cloud storage.
- Local Backup: Copy your photos to your computer or an external hard drive regularly.
8. Understanding Different Types of Data Loss
It’s essential to understand the various scenarios that can lead to data loss, as each may require a different approach to recovery.
8.1. Accidental Deletion
This is the most common scenario, where photos are unintentionally deleted from the device. In such cases, acting quickly and using recovery tools or checking the trash/recycle bin often yields the best results.
8.2. Formatting
Formatting a storage device (like an SD card or internal storage) erases all data on it. While it seems like the data is permanently gone, data recovery tools can still retrieve files if new data hasn’t overwritten the formatted space.
8.3. Physical Damage
If your Android device or SD card is physically damaged (e.g., water damage, broken screen), data recovery can be more complex and might require professional help.
8.4. Virus or Malware
Malicious software can sometimes delete or corrupt files. Running a virus scan and using data recovery tools might help in such cases.
9. Ethical Considerations in Data Recovery
When attempting to recover deleted photos, it’s important to consider ethical and legal implications.
9.1. Respecting Privacy
If you’re recovering photos from a device that doesn’t belong to you, ensure that you have the owner’s permission. Accessing someone else’s personal data without their consent is a violation of privacy.
9.2. Following Legal Guidelines
In some jurisdictions, data recovery activities might be subject to legal regulations. Make sure you’re aware of and compliant with the laws in your area.
Alt text: An individual responsibly retrieves images from an Android, highlighting ethical data recovery practices.
10. Advanced Tips and Tricks
For more advanced users, here are some additional tips and tricks for photo recovery on Android.
10.1. Using ADB (Android Debug Bridge)
ADB is a command-line tool that allows you to communicate with your Android device from your computer. It can be used to perform advanced data recovery tasks.
- Install ADB: Download and install ADB on your computer.
- Enable USB Debugging: Enable USB debugging on your Android device in the developer options.
- Connect to Computer: Connect your Android device to your computer via USB.
- Use ADB Commands: Use ADB commands to access your device’s storage and attempt to recover deleted photos. This method requires technical knowledge and caution.
10.2. Creating Disk Images
Creating a disk image of your Android device’s storage can be useful for data recovery. A disk image is a complete copy of the storage device, which can be analyzed and recovered without affecting the original device.
- Root Your Device: Rooting your device is required for creating a disk image.
- Use Disk Imaging Tool: Use a disk imaging tool (like
ddcommand in Linux) to create a disk image of your device’s storage. - Analyze Disk Image: Analyze the disk image using data recovery software to recover deleted photos.
10.3. Consulting Professional Data Recovery Services
In some cases, DIY data recovery methods might not be sufficient, especially if the data loss is due to physical damage or complex issues. Consulting a professional data recovery service is the best option in such cases.
11. Optimizing Your Android Device for Photo Storage
To minimize the risk of photo loss and maximize storage efficiency, consider these optimization tips.
11.1. Using High-Capacity SD Cards
If your Android device supports SD cards, use high-capacity cards to store your photos. This reduces the likelihood of running out of storage space and accidentally deleting photos.
11.2. Compressing Photos
Use photo compression tools or apps to reduce the file size of your photos without significantly compromising quality. This allows you to store more photos on your device.
11.3. Cleaning Up Unnecessary Files
Regularly clean up unnecessary files, such as temporary files, cache data, and duplicate photos, to free up storage space on your device.
12. Navigating Legal and Ethical Considerations
Ensure you are legally permitted to recover data, particularly if the device is not yours or contains sensitive information. Always prioritize privacy and adhere to ethical data handling practices.
13. Future-Proofing Your Photography with dfphoto.net
At dfphoto.net, we advocate for proactive photography practices. Embrace the following for a seamless and secure photo journey:
- Regular Cloud Backups: Utilize services like Google Photos, Dropbox, or iCloud for automatic, real-time backups.
- External Hard Drive Storage: Maintain a physical backup on an external hard drive for redundancy.
- Multiple Storage Locations: Diversify your storage solutions to mitigate risks of data loss from a single point of failure.
By adopting these strategies, you ensure your cherished memories remain safe, accessible, and ready to be enjoyed at any time.
14. Conclusion
Losing photos on your Android device can be distressing, but with the right knowledge and tools, it’s often possible to recover them. From checking the trash folder to using data recovery apps and consulting professionals, there are several methods to try. Remember to act quickly, back up your photos regularly, and follow ethical guidelines when attempting data recovery. And don’t forget to explore dfphoto.net for more photography tips, inspiration, and resources!
For those eager to enhance their photography skills, find inspiration, or stay updated on the latest equipment, dfphoto.net is your premier online resource. Delve into our detailed tutorials, admire stunning photo collections, and engage with a vibrant community of photography enthusiasts.
Ready to take your photography to the next level? Visit dfphoto.net today to explore our extensive guides, view captivating images, and connect with a thriving community of photographers in the USA. Your next photographic adventure awaits. Address: 1600 St Michael’s Dr, Santa Fe, NM 87505, United States. Phone: +1 (505) 471-6001. Website: dfphoto.net.
15. Frequently Asked Questions (FAQ)
Here are some frequently asked questions about photo recovery on Android:
15.1. Can I recover photos from a broken Android phone?
Yes, it’s possible, but it might require professional data recovery services.
15.2. Does a factory reset permanently delete photos?
Yes, but you might be able to recover them using data recovery tools if you act quickly.
15.3. Is it safe to use data recovery apps?
Most data recovery apps are safe, but make sure to download them from trusted sources like the Google Play Store.
15.4. How long does it take to recover deleted photos?
The time it takes to recover deleted photos depends on the method you’re using and the amount of data to be recovered.
15.5. What is the best data recovery app for Android?
EaseUS MobiSaver, Dr.Fone, and iMobie PhoneRescue are all popular and effective data recovery apps for Android.
15.6. Can I recover photos from a water-damaged Android phone?
It’s possible, but you’ll likely need to consult a professional data recovery service.
15.7. How can I prevent future photo loss on my Android device?
Back up your photos regularly to the cloud or an external storage device.
15.8. What should I do if I accidentally deleted important photos from my Android device?
Stop using your device immediately and try one of the recovery methods mentioned in this article.
15.9. Can I recover photos from a formatted SD card?
Yes, but you’ll need to use data recovery software to scan the SD card.
15.10. Is rooting my Android device necessary for photo recovery?
No, but rooting might increase the chances of successful recovery with some data recovery apps.