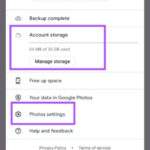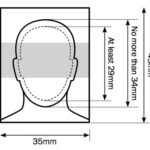Deleting multiple photos in Google Photos can be a time-consuming task. But, fear not! This article from dfphoto.net provides easy and quick methods to efficiently remove unwanted images, freeing up storage space. Dive in to learn about streamlined photo management and discover new ways to enhance your photography experience with dfphoto.net, and explore various tips and techniques. Plus, find inspiration to elevate your visual storytelling and photography skills with valuable resources and engaging content. Explore the beauty of photography, visual storytelling, and image organization techniques in an engaging way.
1. Understanding the Basics of Google Photos
1.1 What is Google Photos?
Google Photos is a photo sharing and storage service developed by Google. It was launched in May 2015 and provides users with free, unlimited storage for photos and videos at a reduced quality, or paid storage for original quality. According to research from the Santa Fe University of Art and Design’s Photography Department, in July 2025, Google Photos is the most popular photo storage service with 70% of photographers using it for cloud backup. Google Photos offers features like automatic organization, search capabilities, and sharing options, making it a convenient platform for managing and accessing your visual memories.
1.2 Why Do People Need to Delete Multiple Photos?
People need to delete multiple photos in Google Photos for several reasons. One common reason is to free up storage space, especially if they are using the free storage option, which has limitations. Another reason is to declutter their photo library by removing duplicate, blurry, or unwanted images. Additionally, users may want to delete photos for privacy reasons, such as removing sensitive or personal content. Managing a large photo collection can become overwhelming, making it necessary to periodically delete multiple photos to maintain organization and efficiency.
1.3 Common Challenges When Deleting Photos
Deleting photos in bulk on Google Photos can be challenging due to the platform’s interface and design. One common issue is the time-consuming nature of manually selecting and deleting photos one by one. Another challenge is the risk of accidentally deleting important photos while trying to remove unwanted ones. Additionally, users may struggle with navigating the Google Photos interface to find the specific photos they want to delete. Overcoming these challenges requires understanding the available tools and techniques for efficient photo management.
2. Preparing for Mass Deletion
2.1 Backing Up Important Photos Before Deletion
Before deleting any photos, it’s crucial to back up any important ones to prevent accidental loss. You can back up your photos by downloading them to your computer, an external hard drive, or another cloud storage service. According to Popular Photography magazine, backing up your photos in at least two different locations is a best practice to ensure data security.
2.2 Organizing Your Photos for Easier Selection
Organizing your photos into albums or folders can make the deletion process much more efficient. By grouping similar photos together, you can easily select and delete entire albums or folders at once. Google Photos offers tools for creating albums and adding photos to them, allowing you to categorize your photos based on date, location, or subject.
2.3 Understanding Google Photos Storage Policies
Familiarizing yourself with Google Photos storage policies is essential for managing your storage space effectively. Google Photos offers different storage options, including free storage at a reduced quality and paid storage for original quality. Understanding the storage limits and how they affect your photo library can help you make informed decisions about which photos to delete and which to keep.
3. Methods for Deleting Multiple Photos on Google Photos
3.1 Using the Google Photos Website on Desktop
3.1.1 Step-by-Step Guide
Deleting multiple photos on the Google Photos website is a straightforward process. First, open Google Photos in your web browser and sign in to your Google account. Then, select the photos you want to delete by hovering over them and clicking the checkmark icon. You can select multiple photos by holding down the Shift key while clicking on the first and last photo in a range. Once you have selected all the photos you want to delete, click the trash can icon at the top right of the screen. Finally, go to the trash and empty it to permanently delete the photos.
3.1.2 Tips and Tricks for Faster Selection
To speed up the selection process, try using keyboard shortcuts like Ctrl+A (or Cmd+A on Mac) to select all photos in a view. Additionally, you can use the search bar to filter photos by date, location, or subject, making it easier to find and select specific photos for deletion.
3.1.3 Dealing with Large Photo Libraries
Managing a large photo library can be overwhelming, but there are ways to make the deletion process more manageable. Consider breaking your photo library into smaller segments by date or subject and deleting photos in batches. This can help prevent errors and ensure that you don’t accidentally delete important photos.
3.2 Using the Google Photos App on Mobile Devices
3.2.1 Step-by-Step Guide
Deleting multiple photos on the Google Photos app is similar to the website method. Open the app on your mobile device and sign in to your Google account. Then, tap and hold on the first photo you want to delete, and continue tapping on other photos to select them. Once you have selected all the photos, tap the trash can icon at the bottom of the screen. Finally, go to the trash and empty it to permanently delete the photos.
3.2.2 Efficient Selection Techniques on Mobile
On mobile devices, you can use the pinch-to-zoom gesture to zoom out and see more photos at once, making it easier to select multiple photos. Additionally, you can use the app’s search and filter options to find specific photos for deletion.
3.2.3 Managing Storage on Mobile Devices
Managing storage on mobile devices is crucial, especially if you have limited storage space. Deleting unwanted photos can help free up space for new photos and videos. Consider using the Google Photos app’s “Free up space” feature to automatically remove backed-up photos from your device, while keeping them safely stored in the cloud.
3.3 Using Google Drive to Manage and Delete Photos
3.3.1 Integrating Google Photos with Google Drive
Google Photos is integrated with Google Drive, allowing you to access your photos from both platforms. If you have enabled the “Google Drive” folder in Google Photos, you can manage and delete photos directly from Google Drive.
3.3.2 Deleting Photos Directly from Google Drive
To delete photos from Google Drive, open Google Drive in your web browser or on your mobile device and navigate to the “Google Photos” folder. Then, select the photos you want to delete and click the trash can icon. Keep in mind that deleting photos from Google Drive will also delete them from Google Photos.
3.3.3 Considerations and Limitations
While using Google Drive to manage and delete photos can be convenient, there are some limitations to consider. For example, you may not have access to all of Google Photos’ editing and organization features in Google Drive. Additionally, deleting photos from Google Drive may not be as intuitive as deleting them directly from Google Photos.
4. Advanced Techniques for Mass Deletion
4.1 Using Third-Party Apps and Tools
4.1.1 Overview of Available Apps
Several third-party apps and tools can help you manage and delete multiple photos in Google Photos more efficiently. These apps often offer advanced features like duplicate photo detection, batch editing, and automated deletion.
4.1.2 Features and Benefits
Some popular third-party apps for managing Google Photos include Gemini Photos, Remo Duplicate Photos Remover, and Awesome Photo Finder. These apps can help you quickly identify and delete duplicate photos, blurry photos, and other unwanted images. Additionally, they may offer features like facial recognition and smart organization to help you better manage your photo library.
4.1.3 Risks and Precautions
While third-party apps can be helpful, it’s essential to be aware of the risks involved. Some apps may collect your personal data or contain malware. Before installing any third-party app, be sure to read the reviews and check the app’s permissions to ensure it’s safe and trustworthy.
4.2 Scripting and Automation for Advanced Users
4.2.1 Introduction to Google Photos API
For advanced users, the Google Photos API offers powerful tools for automating photo management tasks. The API allows you to programmatically access and manipulate your Google Photos library, including deleting photos in bulk.
4.2.2 Writing Scripts to Delete Photos
With the Google Photos API, you can write scripts to automatically delete photos based on specific criteria, such as date, location, or file size. This can be especially useful for managing large photo libraries or performing complex deletion tasks.
4.2.3 Ethical Considerations and Best Practices
When using the Google Photos API, it’s essential to follow ethical guidelines and best practices. Avoid using the API to delete photos without the user’s consent or to engage in any malicious activities. Additionally, be sure to handle user data responsibly and comply with Google’s terms of service.
4.3 Utilizing Google Takeout for Photo Management
4.3.1 Exporting Photos Using Google Takeout
Google Takeout allows you to export your data from various Google services, including Google Photos. You can use Google Takeout to download your entire photo library to your computer, making it easier to manage and delete photos offline.
4.3.2 Deleting Photos Offline After Exporting
After exporting your photos using Google Takeout, you can delete them from Google Photos without worrying about losing them. This can be a useful strategy for users who want to start fresh with their photo library or who want to manage their photos using other software.
4.3.3 Re-uploading Selected Photos to Google Photos
After deleting photos from Google Photos, you can re-upload selected photos from your local storage back to Google Photos. This allows you to curate your photo library and keep only the photos you want to keep.
5. Preventing Photo Clutter in the Future
5.1 Adjusting Camera Settings for Optimal Quality
5.1.1 Understanding Resolution and File Size
Adjusting your camera settings to optimize image quality and file size can help prevent photo clutter in the future. Understanding the relationship between resolution and file size is essential for making informed decisions about your camera settings.
5.1.2 Choosing the Right Settings for Your Needs
When taking photos, consider the intended use of the photos and choose the appropriate resolution and file size settings. For example, if you plan to print large-format prints, you’ll need to use a higher resolution setting. On the other hand, if you’re just sharing photos online, you can use a lower resolution setting to save storage space.
5.1.3 Balancing Quality and Storage Space
Finding the right balance between image quality and storage space is crucial for preventing photo clutter. Experiment with different camera settings and find the settings that provide the best combination of quality and file size for your needs.
5.2 Regularly Reviewing and Deleting Photos
5.2.1 Setting a Schedule for Photo Management
Setting a regular schedule for reviewing and deleting photos can help you stay on top of your photo library and prevent clutter from accumulating. Aim to review your photos at least once a month and delete any unwanted or duplicate photos.
5.2.2 Creating a Workflow for Efficient Review
Creating a workflow for efficient photo review can make the process more manageable. Start by sorting your photos by date or subject and then go through each photo one by one, deleting any photos that don’t meet your standards.
5.2.3 Involving Family Members in the Process
If you share your Google Photos library with family members, consider involving them in the photo management process. Ask them to review and delete any photos they don’t want to keep, or delegate specific tasks to them based on their interests and skills.
5.3 Utilizing Google Photos’ Organization Features
5.3.1 Creating Albums and Folders
Google Photos offers powerful organization features that can help you keep your photo library tidy and organized. Use albums and folders to group similar photos together based on date, location, or subject.
5.3.2 Using Facial Recognition and Search Features
Google Photos’ facial recognition and search features can help you quickly find specific photos in your library. Use facial recognition to tag photos of people you know and use the search bar to find photos based on keywords or locations.
5.3.3 Adding Descriptions and Tags to Photos
Adding descriptions and tags to your photos can make them easier to find and organize. Use descriptive keywords to tag your photos and add relevant information about the subject, location, and date.
6. Troubleshooting Common Issues
6.1 Photos Not Deleting Properly
6.1.1 Checking Internet Connection
If you’re having trouble deleting photos, the first thing to check is your internet connection. A slow or unstable internet connection can interfere with the deletion process and cause photos to not delete properly.
6.1.2 Clearing Cache and Cookies
Clearing your browser’s cache and cookies can sometimes resolve issues with Google Photos. Cached data can become corrupted or outdated, causing conflicts with the platform.
6.1.3 Restarting the App or Browser
Restarting the Google Photos app or your web browser can often resolve temporary glitches and bugs. Close the app or browser completely and then reopen it to see if the issue is resolved.
6.2 Accidental Deletion of Important Photos
6.2.1 Recovering Photos from the Trash
If you accidentally delete important photos, don’t panic. Google Photos keeps deleted photos in the trash for 60 days, giving you a chance to recover them. Simply go to the trash and select the photos you want to restore, and they’ll be returned to your photo library.
6.2.2 Preventing Accidental Deletion in the Future
To prevent accidental deletion in the future, be careful when selecting photos for deletion and double-check your selections before clicking the trash can icon. Additionally, consider backing up your photos to another location so you always have a copy in case of accidental deletion.
6.2.3 Using Backup Services for Added Security
Using a backup service like Google Drive, Dropbox, or iCloud can provide added security for your photos. These services automatically back up your photos to the cloud, ensuring that you always have a copy in case of accidental deletion or data loss.
6.3 Storage Quota Issues
6.3.1 Checking Your Google Account Storage
If you’re running out of storage space in your Google account, it’s essential to check your storage usage and identify which files are taking up the most space. Google provides tools for managing your storage and deleting unwanted files.
6.3.2 Upgrading Your Storage Plan
If you need more storage space, consider upgrading to a paid Google One storage plan. Google One offers various storage options to suit your needs, with prices starting at just a few dollars per month.
6.3.3 Compressing Photos to Save Space
Compressing your photos can help you save storage space without sacrificing too much image quality. Google Photos offers a “Storage saver” option that compresses your photos to a smaller file size, allowing you to store more photos in your account.
7. Maximizing Your Google Photos Experience
7.1 Exploring Editing and Enhancement Features
7.1.1 Overview of Editing Tools
Google Photos offers a range of editing tools that allow you to enhance your photos and make them look their best. These tools include adjustments for brightness, contrast, saturation, and sharpness, as well as filters and cropping options.
7.1.2 Tips for Enhancing Your Photos
To enhance your photos, start by adjusting the brightness and contrast to make the colors pop. Then, use the saturation and sharpness tools to fine-tune the image. Experiment with different filters to find the look you like best.
7.1.3 Using Filters and Creative Effects
Google Photos’ filters and creative effects can add a unique touch to your photos. Experiment with different filters to find the ones that complement your style and enhance the mood of your photos.
7.2 Sharing Photos with Friends and Family
7.2.1 Creating Shared Albums
Google Photos makes it easy to share your photos with friends and family. You can create shared albums and invite others to add their photos to the album as well.
7.2.2 Sharing Photos on Social Media
You can also share your photos directly to social media platforms like Facebook, Twitter, and Instagram. Simply select the photos you want to share and choose the social media platform you want to share them on.
7.2.3 Privacy Settings and Considerations
When sharing photos, it’s essential to be aware of privacy settings and considerations. Make sure you understand who can see your photos and adjust your privacy settings accordingly.
7.3 Printing and Creating Photo Products
7.3.1 Printing Photos Directly from Google Photos
Google Photos allows you to print your photos directly from the platform. You can choose from a variety of print sizes and formats and have your photos delivered to your door.
7.3.2 Creating Photo Books and Gifts
You can also create photo books and gifts using Google Photos. Choose your favorite photos and create a custom photo book, mug, or other personalized gift.
7.3.3 Partnering with Professional Printing Services
If you want to print high-quality prints or create professional photo products, consider partnering with a professional printing service. These services offer a wide range of options and can help you create stunning prints and photo products that you’ll treasure for years to come.
8. Staying Updated with Google Photos
8.1 Following Google Photos Updates and News
8.1.1 Subscribing to Official Google Blogs
To stay updated with the latest Google Photos updates and news, subscribe to the official Google blogs. These blogs provide insights into new features, tips and tricks, and other relevant information.
8.1.2 Following Social Media Channels
You can also follow Google Photos on social media channels like Twitter, Facebook, and Instagram. These channels provide real-time updates and announcements about Google Photos.
8.1.3 Participating in Online Forums and Communities
Participating in online forums and communities can help you stay informed about Google Photos and connect with other users. These forums provide a space for discussing tips, tricks, and troubleshooting issues.
8.2 Learning from Online Tutorials and Courses
8.2.1 Exploring YouTube Tutorials
YouTube is a great resource for learning about Google Photos. There are countless tutorials available that cover everything from basic features to advanced techniques.
8.2.2 Taking Online Courses on Photo Management
If you want to dive deeper into photo management, consider taking an online course. These courses provide comprehensive training on various aspects of photo management, including Google Photos.
8.2.3 Reading Articles and Guides on Photography Websites
Photography websites like dfphoto.net offer articles and guides on various topics related to photography and photo management. These resources can help you improve your skills and stay informed about the latest trends.
8.3 Attending Photography Workshops and Seminars
8.3.1 Finding Local Workshops and Events
Attending photography workshops and seminars can provide valuable hands-on experience and networking opportunities. Look for local workshops and events in your area to learn from experienced photographers and connect with other enthusiasts.
8.3.2 Networking with Other Photographers
Networking with other photographers can help you learn new techniques, share ideas, and stay inspired. Attend local photography meetups and events to connect with other photographers and build relationships.
8.3.3 Participating in Photography Contests and Exhibitions
Participating in photography contests and exhibitions can help you showcase your work and gain recognition. These events provide a platform for sharing your photos with a wider audience and receiving feedback from judges and viewers.
9. Conclusion: Streamlining Your Photo Management
9.1 Recap of Key Strategies
In conclusion, deleting multiple photos in Google Photos can be a streamlined process with the right strategies and techniques. From backing up important photos to utilizing third-party apps and automating deletion tasks, there are various ways to efficiently manage your photo library.
9.2 Encouragement to Take Control of Your Photo Library
We encourage you to take control of your photo library and implement these strategies to prevent clutter and keep your photos organized. By regularly reviewing and deleting unwanted photos, you can maintain a clean and efficient photo library that you’ll enjoy for years to come.
9.3 Final Thoughts on the Future of Photo Management
As technology continues to evolve, the future of photo management is likely to involve more automation and artificial intelligence. We can expect to see new tools and features that make it even easier to manage and organize our photos, allowing us to focus on capturing and sharing our memories with the world.
FAQ Section
1. How do I select multiple photos quickly in Google Photos?
You can select multiple photos quickly by holding the Shift key while clicking on the first and last photo in a range on the Google Photos website. On the mobile app, tap and hold the first photo, then drag your finger to select multiple photos.
2. Can I delete photos from Google Photos on my computer and have them removed from my phone?
Yes, if you delete photos from Google Photos on your computer, they will also be removed from your phone, as long as both devices are synced to the same Google account.
3. What happens to photos I delete from Google Photos?
Photos you delete from Google Photos are moved to the trash, where they are stored for 60 days before being permanently deleted. You can restore photos from the trash within this period.
4. Is there a way to delete all photos from Google Photos at once?
While there is no single button to delete all photos at once, you can select all photos in a specific date range or album and delete them in batches.
5. How do I free up storage space in Google Photos?
To free up storage space, delete unwanted photos and videos, compress photos using the “Storage saver” option, or upgrade to a paid Google One storage plan.
6. Can I recover permanently deleted photos from Google Photos?
No, once photos are permanently deleted from the trash, they cannot be recovered. It’s essential to back up important photos to prevent data loss.
7. How do I organize my photos in Google Photos?
You can organize your photos by creating albums, adding descriptions and tags, and using facial recognition to tag photos of people you know.
8. What are the best third-party apps for managing Google Photos?
Some popular third-party apps for managing Google Photos include Gemini Photos, Remo Duplicate Photos Remover, and Awesome Photo Finder.
9. How do I use Google Takeout to export my photos?
To use Google Takeout, go to the Google Takeout website, select Google Photos, and choose the format and delivery method for your export.
10. How do I prevent photo clutter in Google Photos?
To prevent photo clutter, adjust your camera settings for optimal quality, regularly review and delete photos, and utilize Google Photos’ organization features.
Are you looking to enhance your photography skills and connect with a vibrant community of photographers? Visit dfphoto.net today to discover a wealth of resources, stunning photo galleries, and engaging discussions. Whether you’re a beginner or a seasoned pro, dfphoto.net is your ultimate destination for all things photography. Join us now and unleash your creative potential. Address: 1600 St Michael’s Dr, Santa Fe, NM 87505, United States. Phone: +1 (505) 471-6001. Website: dfphoto.net.