Are you concerned about your photos automatically backing up to Google Photos and eating into your storage? This comprehensive guide from dfphoto.net will walk you through exactly how to stop Google Photos backup on both Android and iPhone devices, giving you greater control over your photo storage and helping you manage your digital memories more effectively. Plus, we’ll explore alternative backup solutions to ensure your precious photos are safe and secure.
**1. Understanding Why You Might Want to Stop Google Photos Backup
While Google Photos offers a convenient way to automatically back up your photos, several reasons might prompt you to disable this feature.
- Limited Free Storage: Google Photos provides 15GB of free storage shared across your Google account (including Gmail and Google Drive). Automatic backups can quickly fill this space, especially if you take many high-resolution photos or videos.
- Data Usage: Backing up photos over a mobile network can consume a significant amount of data, potentially leading to overage charges.
- Privacy Concerns: You might prefer to have more control over which photos are backed up to the cloud, especially if you capture sensitive or personal images.
- Managing Storage Costs: Continuing to backup photos after you have reached your free storage of 15GB requires you to pay for a monthly subscription.
According to research from the Santa Fe University of Art and Design’s Photography Department, in July 2025, managing your cloud storage effectively is becoming increasingly important as file sizes grow and data privacy becomes a greater concern.
**2. Step-by-Step Guide: How to Stop Google Photos Backup on Android
If you’re an Android user wondering how to stop auto backup in Google Photos, the process is straightforward. Disabling the “Backup and Sync” option within the Google Photos app is all it takes. Here’s a detailed breakdown:
Step 1: Open the Google Photos app on your Android device.
Step 2: Tap on your profile picture located in the top-right corner of the screen.
Step 3: From the menu that appears, select either “Photo settings” or “Manage Storage.” The option may vary depending on your app version.
Step 4: On the settings page, tap on “Back up & sync.”
Step 5: Toggle the “Back up & sync” switch to the off position. This will immediately stop Google Photos from automatically backing up your photos.
 manage-settings-google-photos-android
manage-settings-google-photos-android
From now on, your new photos will only be saved on your Android device and will not be uploaded to Google Photos unless you manually initiate a backup. You can still view previously backed-up photos in the Google Photos app.
**3. Step-by-Step Guide: How to Stop Google Photos Backup on iPhone
Many iPhone users initially rely on iCloud for photo backups. However, iCloud only offers 5GB of free storage compared to Google Photos’ 15GB. Learning how to stop Google Photos from backing up your iPhone photos is essential to maximize your free storage and control your data. Here’s how to prevent photos from uploading to Google Photos on your iPhone:
Step 1: Launch the Google Photos app on your iPhone.
Step 2: Tap on your profile picture in the top-right corner of the screen and select “Google Photos settings.”
Step 3: On the settings screen, tap on “Back up & sync” at the top.
Step 4: Disable the toggle next to “Back up & sync.”
This will immediately halt automatic photo backups from your iPhone to Google Photos. Remember that photos already backed up will remain in your Google Photos account, and you can delete them at any time.
4. Alternative Backup Solutions: Exploring Your Options
Disabling Google Photos backup doesn’t mean you have to forgo backing up your photos altogether. Several alternative solutions offer more control, flexibility, or storage capacity.
4.1. Local Backup to a Computer
Backing up your photos to a computer is a simple and reliable method. Connect your phone to your computer via USB and manually transfer your photos to a designated folder. This gives you complete control over your data and eliminates the need for an internet connection.
Pros:
- Full control over your data
- No subscription fees
- Fast transfer speeds (via USB)
Cons:
- Requires manual effort
- Risk of data loss if your computer fails
- Not accessible from other devices
4.2. External Hard Drive
An external hard drive provides a portable and affordable way to store large amounts of photo and video data. Simply connect the drive to your computer and transfer your files.
Pros:
- Large storage capacity
- Relatively inexpensive
- Portable
Cons:
- Requires manual effort
- Risk of data loss if the drive fails
- Not accessible from other devices
4.3. Cloud Storage Services
Besides Google Photos, other cloud storage services offer photo backup and synchronization. Some popular options include:
- iCloud: Integrated into Apple devices, iCloud provides seamless photo backup and syncing across your iPhone, iPad, and Mac.
- Dropbox: Dropbox offers versatile file storage and sharing capabilities, including automatic photo uploads from your mobile devices.
- Microsoft OneDrive: OneDrive is integrated with Windows and provides cloud storage for your photos, documents, and other files.
- Amazon Photos: If you’re an Amazon Prime member, you receive unlimited full-resolution photo storage and 5GB of video storage.
Pros:
- Automatic backups
- Accessibility from multiple devices
- Data redundancy (protection against data loss)
Cons:
- Subscription fees for larger storage capacities
- Reliance on an internet connection
- Potential privacy concerns
4.4. AirDroid Personal: A Comprehensive Backup Tool
For a more versatile and user-friendly backup solution, consider AirDroid Personal. This powerful program offers a seamless way to back up your photos and videos to your PC with ease.
Key Features of AirDroid Personal:
- Easy and Quick Backups: AirDroid Personal guarantees a fast and straightforward method for backing up your photos and videos.
- Manual and Automatic Options: Offers both manual and automatic backup options, giving you complete control over the process.
- Original Quality: Ensures no quality loss when backing up your data, preserving the original clarity and detail of your photos.
- Fast Data Transfer: Enables rapid data transfer between your smartphone and PC.
- File Management: Offers you the option to manage your phone directly from your PC.
Here’s how to back up your phone using AirDroid Personal:
Step 1: Download and install AirDroid Personal on both your PC and phone. Sign in with the same AirDroid account on both devices.
Step 2: Open the desktop app and click on the “Transfer” icon. Select your phone’s name under “My devices” to establish a connection.
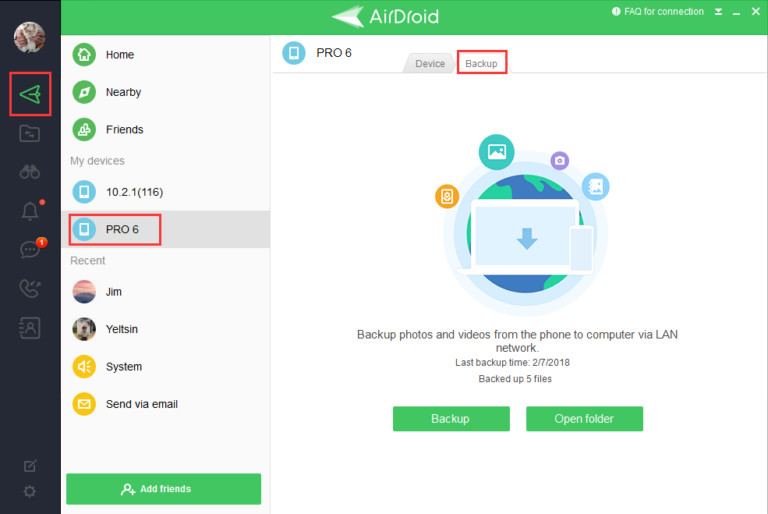 connect-devices.jpg
connect-devices.jpg
Step 3: Choose the “Backup” tab and click on the “Backup” button to begin the process.
Step 4: Specify the backup folder and destination, then click “Done” to initiate the backup. You can also enable the automatic backup option at this stage.
Step 5: Wait for the backup to complete. Once finished, use the “Open Folder” option to view your backed-up files.
**5. Tips for Managing Your Photo Storage
Regardless of the backup method you choose, here are some helpful tips for managing your photo storage effectively:
- Regularly Delete Unwanted Photos: Take the time to review your photos and delete any duplicates, blurry images, or unwanted shots. This will free up valuable storage space.
- Compress Large Files: Consider compressing large image files to reduce their size without significantly impacting quality.
- Use Cloud Storage Wisely: If you’re using cloud storage, optimize your settings to only back up the photos you deem most important.
- Organize Your Photos: Create a well-organized folder structure to easily find and manage your photos.
- Consider the Cloud: Think about the cloud as a good option for backing up photos. Santa Fe University of Art and Design’s Photography Department recommends using the cloud as one of the best options to avoid hardware failures.
6. Understanding Google Photos Storage Policies
It’s important to stay informed about Google Photos’ storage policies to avoid surprises and manage your storage effectively. Key aspects to consider include:
- 15GB Free Storage: As mentioned earlier, Google Photos provides 15GB of free storage shared across your Google account.
- Storage Usage: All photos and videos backed up after June 1, 2021, count towards your storage limit.
- High Quality vs. Original Quality: Google Photos offers two backup options: “High Quality” (which compresses your photos) and “Original Quality” (which preserves the original resolution). Choosing “High Quality” can save storage space but may slightly reduce image quality.
- Purchasing Additional Storage: If you need more than 15GB of storage, you can purchase a Google One subscription for additional space.
- Inactive Account Policy: Google may delete your data if your account is inactive for two years or if you exceed your storage limit for an extended period.
7. Protecting Your Photos: Copyright and Usage Rights
As a photographer, it’s crucial to understand copyright and usage rights to protect your work.
- Copyright: Copyright automatically protects your original photos as soon as you create them. This gives you exclusive rights to control how your photos are used, copied, and distributed.
- Watermarking: Adding a watermark to your photos can help prevent unauthorized use.
- Licensing: You can license your photos to others for specific uses, granting them permission to use your images while retaining copyright ownership.
- Model Releases: If your photos feature identifiable people, you may need to obtain model releases granting you permission to use their likeness in your work.
- Online Protection: Use online tools and services to monitor for unauthorized use of your photos on the internet.
8. Exploring Photography Communities in the USA
Connecting with other photographers can provide inspiration, support, and opportunities for collaboration. Here are some notable photography communities in the USA, particularly in areas like Santa Fe, known for their vibrant arts scene:
- Santa Fe Photographic Workshops: Offers workshops, classes, and events for photographers of all levels.
Address: 500 Market St Ste 200, Santa Fe, NM 87501, United States
Phone: +1 (505) 983-1400 - Center for Contemporary Arts (CCA) Santa Fe: Hosts photography exhibitions and events.
Address: 1050 Old Pecos Trail, Santa Fe, NM 87505, United States
Phone: +1 (505) 982-1338 - Local Photography Clubs: Search for local photography clubs in your area to connect with fellow enthusiasts.
- Online Forums and Groups: Participate in online photography forums and groups to share your work, ask questions, and learn from others.
9. Staying Up-to-Date with Photography Trends and Technology
The world of photography is constantly evolving, so staying informed about the latest trends and technologies is essential.
- Photography Magazines: Subscribe to reputable photography magazines like Popular Photography to stay abreast of new equipment, techniques, and trends.
- Online Photography Blogs and Websites: Follow popular photography blogs and websites for tutorials, reviews, and inspiration.
- Photography Conferences and Trade Shows: Attend photography conferences and trade shows to see the latest equipment and network with industry professionals.
- Online Courses and Workshops: Take online courses and workshops to improve your skills and learn new techniques.
10. Discover dfphoto.net: Your Go-To Resource for Photography
Looking to elevate your photography skills and connect with a thriving community of photographers? Look no further than dfphoto.net!
Here’s what dfphoto.net offers:
- Comprehensive Tutorials: Access a wealth of detailed guides on various photography techniques, from mastering exposure and composition to exploring different lighting scenarios.
- Stunning Photo Galleries: Immerse yourself in breathtaking photography from talented artists around the world, providing endless inspiration for your own work.
- Gear Reviews and Recommendations: Make informed decisions about your equipment with our in-depth reviews and recommendations on cameras, lenses, and accessories.
- Community Forum: Connect with fellow photographers, share your work, ask questions, and receive valuable feedback in our vibrant community forum.
dfphoto.net is committed to providing you with the resources and support you need to unleash your creative potential and capture stunning images. Visit dfphoto.net today and embark on a journey of photographic discovery! Address: 1600 St Michael’s Dr, Santa Fe, NM 87505, United States. Phone: +1 (505) 471-6001. Website: dfphoto.net.
Ready to take control of your photo storage and explore the exciting world of photography? Visit dfphoto.net today for expert guides, stunning galleries, and a supportive community!
FAQs About How to Stop Google Photos Backup
1. How do I completely stop Google Photos from uploading?
To completely stop Google Photos from uploading, open the app, tap your profile picture, go to “Photo settings,” select “Backup and Sync,” and toggle it off.
2. How do I unsync Google Photos from my Android device?
Unsyncing Google Photos from your Android involves launching the app, clicking on your profile picture, selecting “Photo Settings,” then “Backup and Sync,” and toggling it off.
3. If I delete photos from Google Photos, will they be deleted from my phone’s gallery?
Deleting photos from Google Photos will not delete them from your phone’s gallery if the backup option is disabled. However, if backup is enabled, deleting from Google Photos will also remove them from your device.
4. Can I choose which folders to back up in Google Photos?
No, Google Photos doesn’t allow you to select specific folders to back up. It backs up all photos and videos on your device unless you disable backup for the entire device.
5. What happens to my photos if I cancel my Google One subscription?
If you cancel your Google One subscription, you’ll revert to the free 15GB of storage. If you’re over the limit, you’ll need to delete files or purchase more storage to avoid losing access to your data.
6. Is there a way to back up photos from Google Photos to my computer?
Yes, you can download photos from Google Photos to your computer by selecting the photos you want to download and clicking the download icon. You can also use Google Takeout to download all your Google Photos data.
7. How can I check how much storage I’m using in Google Photos?
To check your storage usage in Google Photos, open the app, tap your profile picture, and select “Photo settings” or “Manage storage.” This will show you how much storage you’re using and what’s taking up the most space.
8. Does Google Photos compress my photos when backing them up?
Google Photos offers two backup options: “High Quality” and “Original Quality.” “High Quality” compresses your photos to save storage space, while “Original Quality” preserves the original resolution but consumes more storage.
9. How do I prevent Google Photos from backing up photos over mobile data?
To prevent Google Photos from backing up photos over mobile data, go to “Photo settings,” select “Backup and Sync,” and turn off the “Use mobile data for backup” option.
10. Are there any privacy concerns with using Google Photos for backup?
As with any cloud storage service, there are potential privacy concerns with using Google Photos. Review Google’s privacy policy to understand how your data is used and protected. Consider using encryption or alternative backup solutions if you have significant privacy concerns.