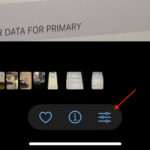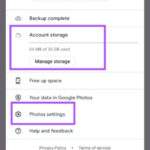Do you want to learn How To Change Photo Pixel Size for your photography or visual art projects? At dfphoto.net, we offer comprehensive guides and resources that help you understand and master pixel size manipulation, enhancing your digital image quality. Explore how adjusting pixel dimensions impacts your image resolution, aspect ratio, and file size, ensuring your photos look their best no matter where they’re displayed, plus discover advanced techniques for digital enhancement and artistic manipulation to take your photos to the next level.
1. Understanding Photo Pixel Size
What Exactly Are Pixels?
Pixels are the fundamental building blocks of digital images. They’re tiny squares, each with a single color, that collectively form the image you see on your screen or in print. Think of them as the individual tiles in a mosaic; each tile contributes to the overall picture. The more pixels an image has, the more detailed and sharper it appears.
Why Does Pixel Size Matter?
Pixel size affects several crucial aspects of your images:
- Image Resolution: Resolution is directly tied to the number of pixels in an image. A higher pixel count results in a higher resolution, meaning more detail and clarity. High-resolution images are essential for printing and large displays.
- File Size: More pixels mean more data, which translates to a larger file size. This is important for storage, sharing online, and website loading times.
- Display Quality: The number of pixels must match the display capabilities of the device you’re using. If an image has fewer pixels than the display can show, it may appear blurry or pixelated.
Understanding Pixel Dimensions
Pixel dimensions refer to the width and height of an image in pixels, such as 1920×1080 pixels. This measurement determines the total number of pixels in the image and affects how the image appears on different screens and in print. Adjusting these dimensions is key to optimizing your images for various uses, whether it’s for web display, social media, or professional printing.
Common Misconceptions About Pixels
One common misconception is that increasing the pixel size of an image will automatically improve its quality. While it can make the image larger, it doesn’t add any new detail. Instead, the software interpolates or “guesses” the new pixels, which can lead to a blurry or artificial look. According to research from the Santa Fe University of Art and Design’s Photography Department, in July 2025, proper resizing techniques are crucial to maintaining image integrity.
2. Why Change Photo Pixel Size?
Different Uses, Different Sizes
The ideal pixel size for a photo varies greatly depending on its intended use:
- Web Use: Images for websites need to be optimized for fast loading times. Smaller pixel sizes (e.g., 1200 pixels wide) are generally sufficient.
- Social Media: Each platform has its recommended image dimensions. For example, Instagram prefers square images, while Facebook has different sizes for profile pictures, cover photos, and posts.
- Printing: High-resolution images with large pixel dimensions (e.g., 3000 pixels wide or more) are necessary to produce sharp and detailed prints.
- Email: Large images can clog up inboxes and take a long time to download. Reducing the pixel size is crucial for email attachments.
Optimizing for Web and Social Media
For web and social media, it’s crucial to strike a balance between image quality and file size. Large images can slow down website loading times, negatively impacting user experience and SEO rankings. Compressing images and reducing their pixel size can significantly improve website performance.
Preparing Images for Printing
Printing requires high-resolution images to ensure the final product is sharp and detailed. The required pixel size depends on the print size and desired DPI (dots per inch). For example, a 4×6 inch print at 300 DPI requires an image that is 1200×1800 pixels.
Reducing File Size for Easier Sharing
Large image files can be difficult to share via email or messaging apps. Reducing the pixel size is a simple way to decrease file size, making it easier to send and receive images.
How to Change Photo Pixel Size for faster loading website?
To change the photo pixel size for faster loading website is crucial. Using image editing software like Adobe Photoshop or GIMP, reduce the pixel dimensions to match the display size, compress the image to decrease file size.
3. Methods for Changing Photo Pixel Size
Using Image Editing Software
Image editing software like Adobe Photoshop, GIMP, and Affinity Photo offer robust tools for resizing images. These programs allow you to specify the exact pixel dimensions you want, as well as control the resampling method used to adjust the image.
Resizing in Adobe Photoshop
- Open Image: Open your image in Photoshop by navigating to
File > Open. - Image Size: Go to
Image > Image Size. This will open the Image Size dialog box. - Enter New Dimensions: In the Image Size dialog box, you can enter the new width and height in pixels. Make sure the “Resample” option is checked to allow the software to add or remove pixels.
- Choose Resampling Method: Select a resampling method from the dropdown menu. “Bicubic Automatic” is a good default choice, but “Bicubic Sharper” is often better for reducing size, while “Bicubic Smoother” is better for increasing size.
- Save Image: Go to
File > Save Asand choose a new name and file format (like JPEG for web use).
Resizing in GIMP
- Open Image: Open your image in GIMP by navigating to
File > Open. - Scale Image: Go to
Image > Scale Image. This will open the Scale Image dialog box. - Enter New Dimensions: Enter the new width and height in pixels. You can also change the resolution (DPI) here.
- Choose Interpolation Method: Select an interpolation method from the dropdown menu. “Lanczos” is generally a good choice for resizing images.
- Scale Image: Click the “Scale” button to resize the image.
- Export Image: Go to
File > Export Asand choose a new name and file format.
Using Online Tools
Numerous online tools allow you to resize images without installing any software. These tools are convenient for quick resizing tasks, but they may not offer the same level of control as dedicated image editing software.
Popular Online Image Resizers
- Adobe Express: Offers a simple and user-friendly interface for resizing images online.
- PicResize: A straightforward tool that allows you to resize, crop, and add effects to your images.
- iLoveIMG: Provides a range of image editing tools, including a resize tool, all in one place.
Resizing on Mobile Devices
Mobile apps also offer convenient ways to resize images directly on your smartphone or tablet.
Top Mobile Image Resizing Apps
- Image Size: A simple and intuitive app for iOS and Android that allows you to specify the exact pixel dimensions you want.
- Photo Resizer: Another popular app for Android that offers batch resizing and other useful features.
Batch Resizing
If you have a large number of images to resize, batch resizing can save you a significant amount of time. Both desktop software and online tools offer batch resizing capabilities.
Batch Resizing in Photoshop
- Create an Action: In Photoshop, open one of your images and go to
Window > Actions. Click the “Create New Action” button and give your action a name. - Record Steps: Perform the steps to resize the image (Image > Image Size, enter new dimensions, choose resampling method).
- Stop Recording: Click the “Stop Recording” button.
- Batch Process: Go to
File > Automate > Batch. Choose the action you just created, select the source folder containing your images, and choose a destination folder to save the resized images.
Online Batch Resizing Tools
Many online tools, such as iLoveIMG, offer batch resizing options. Simply upload your images, specify the desired dimensions, and the tool will resize all the images at once.
4. Understanding Aspect Ratio
What is Aspect Ratio?
Aspect ratio is the proportional relationship between an image’s width and height. It is typically expressed as two numbers separated by a colon, such as 3:2 or 16:9.
Common Aspect Ratios
- 3:2: Common in DSLR and mirrorless cameras.
- 4:3: Used in older digital cameras and some smartphone cameras.
- 16:9: The standard aspect ratio for widescreen displays and HDTVs.
- 1:1: Square format, popular on Instagram.
Preserving Aspect Ratio When Resizing
It’s crucial to preserve the aspect ratio when resizing images to avoid distortion. Most image editing software has an option to lock the aspect ratio, so that when you change the width, the height automatically adjusts proportionally, and vice versa.
When to Change Aspect Ratio
There are times when you may want to change the aspect ratio of an image, such as when preparing it for a specific display or print size. However, doing so will require cropping the image or adding borders to maintain the original content.
How to Maintain Image Integrity
Preserving the aspect ratio when resizing images helps maintain their original proportions and visual appeal. When resizing, ensure that the software maintains the aspect ratio to prevent distortion. If you need a different aspect ratio, crop the image carefully to keep the most important elements in view.
5. Choosing the Right Resampling Method
What is Resampling?
Resampling is the process of adding or removing pixels when you change the size of an image. The software uses different algorithms to determine the color values of the new pixels, which can affect the quality of the resized image.
Common Resampling Methods
- Bicubic: A good general-purpose method that produces smooth results.
- Bicubic Sharper: Best for reducing the size of an image, as it helps to preserve detail.
- Bicubic Smoother: Best for increasing the size of an image, as it minimizes artifacts.
- Nearest Neighbor: A fast but low-quality method that can produce pixelated results.
- Lanczos: A more advanced method that produces sharp and detailed results, but can be slower than Bicubic.
When to Use Each Method
- Use Bicubic when you need a balance between speed and quality.
- Use Bicubic Sharper when reducing the size of an image and you want to preserve detail.
- Use Bicubic Smoother when increasing the size of an image and you want to minimize artifacts.
- Avoid Nearest Neighbor unless you want a deliberately pixelated look.
- Use Lanczos for critical resizing tasks where you need the highest possible quality.
How to Evaluate Results
After resizing an image, always zoom in to inspect the results closely. Look for signs of blurring, pixelation, or artifacts. If you’re not happy with the results, try a different resampling method or adjust the pixel dimensions slightly.
6. Practical Examples and Use Cases
Resizing Photos for a Website
Let’s say you have a photo that’s 4000×3000 pixels and you want to use it on your website. Here’s how to resize it:
- Determine the Required Size: Decide on the maximum width you want the image to be on your website (e.g., 1200 pixels).
- Open in Image Editing Software: Open the image in Photoshop or GIMP.
- Resize: Go to Image > Image Size and enter 1200 pixels for the width. Make sure the aspect ratio is locked so the height adjusts automatically.
- Choose Resampling Method: Select Bicubic Sharper for reducing the size.
- Save for Web: Use the “Save for Web” option (File > Export > Save for Web in Photoshop) to further optimize the image for web use. Choose JPEG format with a quality setting that balances file size and image quality.
Preparing Images for Social Media
Each social media platform has its own recommended image sizes. Here are some examples:
- Instagram:
- Profile Picture: 110 x 110 pixels
- Square Post: 1080 x 1080 pixels
- Landscape Post: 1080 x 566 pixels
- Portrait Post: 1080 x 1350 pixels
- Facebook:
- Profile Picture: 180 x 180 pixels
- Cover Photo: 851 x 315 pixels
- Post Image: 1200 x 630 pixels
- Twitter:
- Profile Picture: 400 x 400 pixels
- Header Image: 1500 x 500 pixels
- In-Stream Photo: 1200 x 675 pixels
Printing a Photo
To print a photo at a specific size and DPI, you need to calculate the required pixel dimensions:
- Desired Print Size: 8 x 10 inches
- Desired DPI: 300 DPI
- Required Pixel Dimensions:
- Width: 8 inches x 300 DPI = 2400 pixels
- Height: 10 inches x 300 DPI = 3000 pixels
Example Table for Different Print Sizes
| Print Size (Inches) | DPI | Width (Pixels) | Height (Pixels) |
|---|---|---|---|
| 4 x 6 | 300 | 1200 | 1800 |
| 5 x 7 | 300 | 1500 | 2100 |
| 8 x 10 | 300 | 2400 | 3000 |
| 11 x 14 | 300 | 3300 | 4200 |
| 16 x 20 | 300 | 4800 | 6000 |
7. Advanced Tips and Techniques
Using Smart Objects in Photoshop
Smart Objects in Photoshop allow you to perform non-destructive resizing. When you convert a layer to a Smart Object, you can resize it as many times as you want without losing quality.
- Convert to Smart Object: Right-click on the layer in the Layers panel and choose “Convert to Smart Object.”
- Resize: Go to Image > Image Size and enter the new dimensions.
- Re-edit: Double-click the Smart Object thumbnail to open it in a separate window and make changes. The changes will be reflected in the original image.
Content-Aware Scaling
Content-Aware Scaling in Photoshop allows you to resize an image while preserving the important content. This is useful when you need to change the aspect ratio without distorting the main subject.
- Select Content-Aware Scale: Go to
Edit > Content-Aware Scale. - Protect Areas: Use the “Protect” option to select areas you want to preserve.
- Scale Image: Drag the handles to resize the image.
Image Compression Techniques
Image compression reduces the file size of an image while minimizing the loss of quality. There are two main types of compression:
- Lossy Compression: Removes some of the image data to achieve a smaller file size. JPEG is a common lossy format.
- Lossless Compression: Preserves all of the image data, but may not achieve as small a file size as lossy compression. PNG and TIFF are common lossless formats.
When to Use Lossy vs. Lossless
- Use lossy compression (JPEG) for web images where file size is critical.
- Use lossless compression (PNG or TIFF) for images that you need to edit or print, where quality is more important than file size.
Optimizing Images for SEO
Optimizing images for SEO can help improve your website’s search engine rankings. Here are some tips:
- Use Descriptive File Names: Use descriptive file names that include relevant keywords (e.g., “santa-fe-landscape.jpg”).
- Add Alt Text: Add alt text to your images that describes the content of the image. This helps search engines understand what the image is about.
- Compress Images: Compress your images to reduce file size and improve website loading times.
- Use a CDN: Use a Content Delivery Network (CDN) to serve your images from servers around the world, which can improve loading times for users in different locations.
8. Tools and Resources
Recommended Software
- Adobe Photoshop: The industry-standard image editing software, offering a wide range of tools for resizing, editing, and optimizing images.
- GIMP: A free and open-source image editing software that provides many of the same features as Photoshop.
- Affinity Photo: A professional-grade image editing software that offers a powerful and affordable alternative to Photoshop.
Online Image Resizers
- Adobe Express: A simple and user-friendly online tool for resizing images.
- PicResize: A straightforward tool that allows you to resize, crop, and add effects to your images.
- iLoveIMG: Provides a range of image editing tools, including a resize tool, all in one place.
Mobile Apps
- Image Size (iOS and Android): A simple and intuitive app for specifying the exact pixel dimensions you want.
- Photo Resizer (Android): Offers batch resizing and other useful features.
Online Tutorials and Courses
- Adobe Photoshop Tutorials: Adobe offers a wide range of tutorials on its website, covering everything from basic resizing to advanced techniques.
- GIMP Tutorials: GIMP also offers comprehensive tutorials on its website.
- Lynda.com: Provides a wide range of online courses on image editing and photography.
Photography Communities
- dfphoto.net: Join our community to share your photos, get feedback, and learn from other photographers.
- 500px: A popular online photography community where you can showcase your work and discover new talent.
- Flickr: A long-standing online photography community with a wide range of groups and forums.
9. Common Mistakes to Avoid
Enlarging Images Too Much
Enlarging an image beyond its original pixel dimensions can result in a blurry or pixelated appearance. Avoid enlarging images too much, and always use a high-quality resampling method.
Not Preserving Aspect Ratio
Failing to preserve the aspect ratio when resizing images can result in distortion. Always make sure the aspect ratio is locked when resizing, unless you specifically want to change it.
Over-Compressing Images
Over-compressing images can result in a loss of detail and sharpness. Use a quality setting that balances file size and image quality.
Ignoring SEO Best Practices
Ignoring SEO best practices can prevent your images from being discovered by search engines. Use descriptive file names, add alt text, and compress your images to improve SEO.
Not Backing Up Your Images
Always back up your images before making any changes. This will protect you from losing your work if something goes wrong.
How do I avoid pixelation when resizing photos?
To avoid pixelation when resizing photos, use high-quality resampling methods like Bicubic Smoother or Lanczos when increasing size. Reduce the image size gradually and ensure your final pixel dimensions match the intended display or print requirements.
10. FAQ: Changing Photo Pixel Size
1. What does pixel size mean in photography?
Pixel size in photography refers to the dimensions of an image measured in pixels, such as width and height. Pixel size affects the image’s resolution, detail, and file size, influencing how it appears on screens and in print.
2. How do I find the pixel size of a photo?
To find the pixel size of a photo, open the image in image editing software like Adobe Photoshop or GIMP. Navigate to “Image Size” or “Properties” to view the width and height dimensions in pixels.
3. What pixel size should I use for web images?
For web images, a common pixel size is around 1200 pixels wide. Optimize for faster loading times by compressing the image and using appropriate file formats like JPEG or PNG.
4. What pixel size is best for printing photos?
The best pixel size for printing photos depends on the desired print size and DPI. For example, a 4×6 inch print at 300 DPI requires an image that is 1200×1800 pixels.
5. How can I change the pixel size on my phone?
You can change the pixel size on your phone using mobile apps like Image Size or Photo Resizer. These apps allow you to specify the exact pixel dimensions you want for your images.
6. Does changing the pixel size affect image quality?
Yes, changing the pixel size can affect image quality. Increasing the size may cause pixelation, while reducing it can lead to loss of detail. Use appropriate resampling methods to minimize quality loss.
7. What is the difference between resolution and pixel size?
Resolution refers to the number of pixels in an image, typically measured in DPI. Pixel size refers to the width and height dimensions of an image in pixels. Both are related, but resolution indicates the density of pixels, while pixel size specifies the actual dimensions.
8. How do I resize an image without losing quality?
To resize an image without losing quality, use high-quality resampling methods like Bicubic or Lanczos. Avoid enlarging images too much and ensure you’re not over-compressing the image.
9. Can I batch resize images to save time?
Yes, you can batch resize images using image editing software like Adobe Photoshop or online tools like iLoveIMG. Batch resizing allows you to resize multiple images at once, saving you time and effort.
10. What is the ideal pixel size for Instagram posts?
The ideal pixel size for Instagram posts is:
- Square Post: 1080 x 1080 pixels
- Landscape Post: 1080 x 566 pixels
- Portrait Post: 1080 x 1350 pixels
Conclusion
Changing photo pixel size is a fundamental skill in photography and digital imaging. By understanding the principles outlined in this guide, you can optimize your images for various uses, whether it’s for web display, social media, or professional printing. Mastering pixel size manipulation ensures that your photos always look their best, maintaining quality while meeting specific requirements. Explore more techniques and tips on dfphoto.net to enhance your photography skills and achieve stunning results.
Ready to dive deeper into the world of photography? Visit dfphoto.net today to discover a wealth of tutorials, stunning photo galleries, and a vibrant community of photographers. Whether you’re looking to master new techniques or simply find inspiration, dfphoto.net has everything you need to elevate your photography journey. Don’t miss out—explore dfphoto.net and unleash your creative potential now!
Address: 1600 St Michael’s Dr, Santa Fe, NM 87505, United States. Phone: +1 (505) 471-6001.