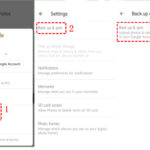Viewing all your photos in iCloud can sometimes feel like piecing together a puzzle, especially when you’re eager to secure those precious memories. At dfphoto.net, we understand the importance of easily accessing and backing up your visual stories, which is why we’ve crafted this guide to ensure you see every snapshot and video safe and sound. Let’s dive into the most effective methods, troubleshooting tips, and best practices for managing your iCloud Photos, ensuring you never miss a moment and offering solutions for photographers and visual artists alike.
1. Understanding iCloud Photo Library Synchronization
How does iCloud Photo Library synchronization work, and why is it important?
iCloud Photo Library synchronization ensures that any changes you make to your photo collection on one device are reflected on all your other devices linked to the same Apple ID. This includes edits, deletions, and additions. It’s crucial because it provides a seamless experience, allowing you to access the most up-to-date version of your photo library, regardless of the device you’re using. According to Apple Support, enabling iCloud Photos automatically uploads and stores your entire library in iCloud, keeping it synchronized across all your devices.
2. Enabling iCloud Photos on All Devices
Why is it essential to enable iCloud Photos on all devices to view all your photos, and how do you do it?
Enabling iCloud Photos on all your Apple devices ensures that your entire photo library is accessible and synchronized across every device. Without this, you may only see a portion of your photos on certain devices.
- iPhone/iPad: Go to Settings > [Your Name] > iCloud > Photos, and toggle “iCloud Photos” on.
- Mac: Open the Photos app, go to Photos > Settings > iCloud, and check the “iCloud Photos” box.
- Windows PC: Download iCloud for Windows from the Microsoft Store, sign in with your Apple ID, and select “Photos”.
Ensuring consistent settings across all devices resolves the issue of missing photos and videos.
3. Checking iCloud Storage Capacity
How does iCloud storage capacity affect viewing all photos, and how do you check your storage?
If your iCloud storage is full, it can prevent new photos and videos from being uploaded, resulting in only a partial view of your entire collection. To check your iCloud storage:
- iPhone/iPad: Go to Settings > [Your Name] > iCloud > Manage Storage.
- Mac: Go to System Preferences > Apple ID > iCloud > Manage.
If you’re running out of space, consider upgrading your iCloud storage plan or deleting unnecessary files. Upgrading ensures all your photos and videos are backed up and viewable across all devices.
4. Using iCloud.com to View All Photos
How can you use iCloud.com to view all your photos, and what are the benefits?
iCloud.com allows you to access your entire photo library from any web browser. This is particularly useful for viewing photos on non-Apple devices or troubleshooting synchronization issues. Simply log in with your Apple ID and password, then click on the Photos icon. A significant benefit is the ability to view your photos regardless of the device you’re using.
5. Understanding “Optimize iPhone Storage” vs. “Download and Keep Originals”
What is the difference between “Optimize iPhone Storage” and “Download and Keep Originals”, and how does it impact photo viewing?
- Optimize iPhone Storage: This setting stores smaller, optimized versions of your photos on your device while keeping the full-resolution originals in iCloud. It saves space on your device but requires an internet connection to view the original quality.
- Download and Keep Originals: This setting downloads and stores the full-resolution versions of all your photos and videos directly on your device, ensuring they are always available offline.
If you’re using “Optimize iPhone Storage”, ensure you have a stable internet connection to view the full-resolution versions.
6. Troubleshooting iCloud Photo Syncing Issues
What are common iCloud photo syncing issues, and how can you troubleshoot them?
Common issues include photos not appearing on all devices, uploads being stuck, and general syncing errors. Here are some troubleshooting steps:
- Check your internet connection: Ensure you have a stable Wi-Fi connection.
- Restart your devices: A simple restart can often resolve temporary syncing issues.
- Sign out and back into iCloud: This can refresh your connection to iCloud.
- Ensure you have enough iCloud storage: If your storage is full, syncing will be paused.
- Update your devices: Make sure your devices are running the latest version of iOS, macOS, or iCloud for Windows.
7. Using iCloud Shared Albums
How can iCloud Shared Albums help in viewing and sharing photos, especially with family and friends?
iCloud Shared Albums allow you to share specific photos and videos with chosen individuals, who can then view, comment, and even add their own photos. This is ideal for sharing event photos with family and friends.
To create a shared album:
- iPhone/iPad: Open the Photos app, tap the “+” button, select “New Shared Album”, name the album, and invite people.
- Mac: Open the Photos app, click the “+” button in the toolbar, select “Shared Album”, name the album, and invite people.
8. Downloading Photos from iCloud to a Computer
What are the different methods to download photos from iCloud to a computer, and which is most efficient?
There are several methods to download photos from iCloud to a computer:
- iCloud for Windows: Install iCloud for Windows and enable the Photos feature. This will automatically download your photos to your PC.
- iCloud.com: Log in to iCloud.com, select the photos you want to download, and click the download button.
- Photos App (Mac): Open the Photos app, select the photos, and export them to a folder on your Mac.
iCloud for Windows is generally the most efficient for Windows users, while the Photos app is best for Mac users.
9. Organizing Photos in iCloud
Why is organizing photos in iCloud important, and what are some best practices?
Organizing your photos in iCloud makes it easier to find and manage your memories. Best practices include:
- Using albums: Create albums for different events, trips, or themes.
- Adding keywords and captions: This makes it easier to search for specific photos.
- Deleting duplicates: Regularly remove duplicate photos to save storage space and reduce clutter.
Organized photos are easier to enjoy and share, enhancing your overall experience.
10. Addressing the Issue of Missing Photos
What steps should you take if you notice photos are missing from your iCloud library?
If you find photos missing from your iCloud library, here’s what to do:
- Check Recently Deleted: Photos deleted from iCloud are stored in the “Recently Deleted” album for 30 days.
- Verify iCloud Photos is enabled: Ensure iCloud Photos is turned on across all your devices.
- Check your Apple ID: Make sure you’re signed in with the same Apple ID on all devices.
- Contact Apple Support: If you’ve tried everything else, contact Apple Support for further assistance.
Addressing missing photos promptly can help you recover your precious memories.
11. Understanding iCloud Photo Library Limitations
What are the limitations of iCloud Photo Library, and how can you work around them?
Limitations include storage capacity, syncing speed, and file size limits. To work around these:
- Upgrade your storage plan: If you have a large photo library, consider upgrading to a higher storage tier.
- Use a fast internet connection: Syncing large libraries requires a stable and fast internet connection.
- Compress large files: Before uploading, compress large video files to reduce their size.
Understanding these limitations helps you manage your photo library more effectively.
12. Optimizing iCloud Photo Settings for Performance
How can you optimize iCloud Photo settings to improve performance and save storage space?
- Enable “Optimize iPhone Storage”: This saves space on your device by storing smaller versions of your photos locally.
- Disable unnecessary features: Turn off features like “Live Photos” if you don’t use them frequently.
- Regularly clean up your library: Delete unwanted photos and videos to free up storage space.
Optimizing settings ensures smoother performance and efficient use of storage.
13. Backing Up iCloud Photos to an External Drive
Why is it important to back up iCloud photos to an external drive, and how do you do it?
Backing up your iCloud photos to an external drive provides an extra layer of security in case of data loss or account issues. To do this:
- Download all photos to a computer: Use iCloud for Windows or iCloud.com to download your entire library.
- Copy the photos to an external drive: Simply copy the downloaded photos to your external drive.
Having a physical backup ensures your memories are safe and accessible, regardless of what happens to your iCloud account.
14. Using Third-Party Apps for iCloud Photo Management
What are some useful third-party apps for managing iCloud photos, and what benefits do they offer?
Several third-party apps can help manage your iCloud photos:
- AnyTrans: This app allows you to easily transfer photos between iCloud, your computer, and other devices.
- iMazing: iMazing offers advanced backup and transfer options for your iOS devices.
- CopyTrans iCloud: This app simplifies downloading and managing your iCloud photos on a Windows PC.
These apps offer features like batch downloading, duplicate removal, and advanced organization tools.
15. Understanding iCloud Photo Library and My Photo Stream
What is the difference between iCloud Photo Library and My Photo Stream, and which should you use?
- iCloud Photo Library: Stores all your photos and videos in iCloud and keeps them synchronized across all your devices.
- My Photo Stream: Uploads your most recent photos to iCloud and sends them to your other devices for 30 days.
iCloud Photo Library is the recommended option for most users as it provides a comprehensive and synchronized solution. My Photo Stream is an older feature that is being phased out.
16. Managing Live Photos in iCloud
How are Live Photos managed in iCloud, and how can you view them on different devices?
Live Photos, which capture a short video clip along with a still image, are fully supported by iCloud Photo Library. To view them:
- iPhone/iPad: Simply tap and hold the photo to play the Live Photo.
- Mac: Hover over the photo to play the Live Photo.
- Windows PC: Live Photos will appear as static images in iCloud for Windows.
Ensure your devices are updated to the latest software to fully support Live Photos.
17. Sharing Photos Directly from iCloud
What are the options for sharing photos directly from iCloud, and how do they work?
You can share photos directly from iCloud using:
- iCloud Shared Albums: Share photos with specific people who can view, comment, and add their own photos.
- iCloud Links: Create a link to share photos with anyone, even if they don’t have an Apple ID.
- Email: Send photos directly from iCloud via email.
These options make it easy to share your photos with friends, family, and colleagues.
18. Recovering Deleted Photos from iCloud
How can you recover deleted photos from iCloud, and what is the time limit?
Deleted photos are stored in the “Recently Deleted” album for 30 days. To recover them:
- iPhone/iPad: Open the Photos app, go to the “Albums” tab, scroll down to “Recently Deleted”, select the photos, and tap “Recover”.
- Mac: Open the Photos app, go to “File” > “Show Recently Deleted”, select the photos, and click “Recover”.
- iCloud.com: Go to the Photos app, click “Recently Deleted” in the sidebar, select the photos, and click “Recover”.
After 30 days, the photos are permanently deleted and cannot be recovered.
19. Using iCloud for Windows to Access Photos
How do you use iCloud for Windows to access and manage your photos, and what are the benefits?
iCloud for Windows allows you to access your iCloud Photo Library directly from your PC. To use it:
- Download and install iCloud for Windows: From the Microsoft Store.
- Sign in with your Apple ID: Use the same Apple ID you use on your other devices.
- Select “Photos”: Ensure the “Photos” option is selected during setup.
Benefits include automatic syncing of photos, easy access to your entire library, and the ability to download photos to your PC.
20. Disabling iCloud Photos
What happens when you disable iCloud Photos, and how do you do it safely?
Disabling iCloud Photos will stop syncing your photos between your device and iCloud. To do it safely:
- Ensure all your photos are backed up: Before disabling, make sure all your photos are downloaded to your device or backed up to an external drive.
- Go to Settings > [Your Name] > iCloud > Photos: Toggle “iCloud Photos” off.
Disabling iCloud Photos will remove the photos from your device, so it’s crucial to have a backup before proceeding.
21. Creating a Comprehensive Photo Backup Strategy
Why is a comprehensive photo backup strategy important, and what should it include?
A comprehensive photo backup strategy ensures your memories are safe from data loss, device failure, or account issues. It should include:
- iCloud Photo Library: For automatic syncing and accessibility across devices.
- External Drive Backup: For a physical copy of your photos.
- Cloud Storage (Optional): Consider using additional cloud storage services like Google Photos or Dropbox for extra redundancy.
Having multiple backups ensures your photos are always protected.
22. Best Practices for Long-Term Photo Storage
What are the best practices for ensuring the long-term safety and accessibility of your photos?
- Use High-Quality Storage: Invest in reliable external drives and cloud storage services.
- Regularly Update Backups: Ensure your backups are current and reflect any changes to your photo library.
- Maintain Multiple Copies: Keep at least two copies of your photos in different locations.
- Convert to Standard Formats: Use standard file formats like JPEG and TIFF to ensure compatibility.
Following these practices will help you preserve your memories for years to come.
23. Understanding HEIC and JPEG Formats
What are the differences between HEIC and JPEG formats, and which should you use?
- HEIC: A modern image format that offers better compression and image quality compared to JPEG. It is the default format for iPhones and iPads.
- JPEG: A widely compatible format that is supported by virtually all devices and software.
If you primarily use Apple devices, HEIC is a good choice. However, if you need to share photos with people using non-Apple devices, JPEG may be more compatible.
24. Transferring Photos from iCloud to Google Photos
How can you transfer photos from iCloud to Google Photos, and why might you want to do this?
You might want to transfer photos to Google Photos for additional backup or to take advantage of Google’s AI-powered features. To do this:
- Download your photos from iCloud: Use iCloud for Windows or iCloud.com to download your entire library.
- Upload your photos to Google Photos: Use the Google Photos website or app to upload your photos.
This provides an additional layer of backup and allows you to leverage Google’s powerful photo management tools.
25. Integrating iCloud Photos with Adobe Lightroom
How can you integrate iCloud Photos with Adobe Lightroom for professional photo editing?
Integrating iCloud Photos with Adobe Lightroom allows you to seamlessly edit your photos using professional tools. To do this:
- Enable iCloud Photo Library: Ensure iCloud Photos is turned on across all your devices.
- Import photos into Lightroom: Use Lightroom’s import function to import your photos from the iCloud Photo Library.
This provides a seamless workflow for editing and managing your photos.
26. Using iCloud Photo Library with Multiple Apple IDs
Can you use iCloud Photo Library with multiple Apple IDs, and what are the implications?
You cannot directly use iCloud Photo Library with multiple Apple IDs on the same device. Each device can only be associated with one Apple ID at a time. However, you can share photos between different Apple IDs using iCloud Shared Albums.
27. Monitoring iCloud Photo Upload Progress
How can you monitor the upload progress of your photos to iCloud?
- iPhone/iPad: Open the Photos app, scroll to the bottom of the “Photos” tab. Any ongoing upload progress will be displayed there.
- Mac: Open the Photos app, look at the bottom of the app window. A progress bar will indicate the upload status.
- iCloud for Windows: Check the iCloud for Windows app for any progress indicators.
Monitoring upload progress helps you ensure your photos are being backed up correctly.
28. Addressing Slow iCloud Photo Upload Speeds
What can you do to address slow iCloud photo upload speeds?
- Check your internet connection: Ensure you have a stable and fast Wi-Fi connection.
- Pause and resume uploads: Sometimes pausing and resuming the upload process can help.
- Close unnecessary apps: Close any apps that may be using bandwidth in the background.
- Upload during off-peak hours: Upload during times when your internet connection is less congested.
29. Understanding Data Usage with iCloud Photos
How much data does iCloud Photos use, and how can you manage it?
iCloud Photos can use a significant amount of data, especially when uploading large photo libraries. To manage data usage:
- Use Wi-Fi: Always use Wi-Fi when uploading or downloading photos.
- Disable cellular data: Turn off cellular data for iCloud Photos in your device settings.
- Optimize storage: Use “Optimize iPhone Storage” to reduce the size of photos stored on your device.
30. Keeping iCloud Photos Secure
How can you ensure the security of your photos stored in iCloud?
- Use a strong password: Choose a strong and unique password for your Apple ID.
- Enable two-factor authentication: This adds an extra layer of security to your account.
- Be cautious of phishing scams: Be wary of emails or messages that ask for your Apple ID password.
- Regularly review your account activity: Check your Apple ID account for any suspicious activity.
31. Sharing iCloud Photos with Non-Apple Users
What’s the best way to share iCloud Photos with friends and family who don’t use Apple devices?
The easiest way to share photos with non-Apple users is by creating an iCloud Link. This generates a web link that anyone can use to view your photos, regardless of their device or operating system.
32. Using iCloud Photos to Free Up Space on Your iPhone
How can iCloud Photos help you free up storage space on your iPhone without losing your photos?
By enabling “Optimize iPhone Storage”, iCloud Photos automatically manages the storage on your device, keeping full-resolution versions of your photos in iCloud while storing smaller, optimized versions on your iPhone. This frees up valuable storage space without sacrificing your photos.
33. Viewing iCloud Photos on a Smart TV
Is it possible to view your iCloud Photos on a Smart TV, and how can you do it?
Yes, there are several ways to view your iCloud Photos on a Smart TV:
- Apple TV: Use AirPlay to stream your photos from your iPhone or iPad to your Apple TV.
- iCloud.com: Use the TV’s web browser to log in to iCloud.com and view your photos.
- Third-Party Apps: Some Smart TVs may have apps that allow you to access your iCloud Photos directly.
34. Archiving Old Photos from iCloud
What’s the best way to archive older photos from iCloud to free up storage space without deleting them permanently?
- Download and Store: Download older photos to an external hard drive or another cloud storage service.
- Create a Separate Library: Create a separate Photos library on your Mac for archived photos.
- Delete from iCloud: Once safely archived, you can delete them from iCloud to free up storage.
35. Using iCloud Photos with Family Sharing
How does iCloud Photos work with Family Sharing, and what are the benefits?
Family Sharing allows you to share your iCloud storage plan with up to five family members. This means everyone can enjoy the benefits of iCloud Photos without having to pay for separate storage plans. Family members can also share photos with each other through shared albums.
36. Understanding iCloud Photo Library and macOS Photos App
How does iCloud Photo Library integrate with the macOS Photos app, and what are the key features?
iCloud Photo Library seamlessly integrates with the macOS Photos app, automatically syncing your photos and videos between your Mac and iCloud. Key features include:
- Automatic Syncing: All changes made on one device are automatically reflected on all other devices.
- Advanced Editing Tools: The macOS Photos app offers a range of powerful editing tools.
- Smart Albums: Automatically organizes your photos based on criteria like date, location, and people.
37. Managing Videos in iCloud Photos
What are the best practices for managing videos in iCloud Photos, especially large video files?
- Compress Large Files: Compress large video files before uploading to reduce their size.
- Use a Fast Internet Connection: Upload videos using a stable and fast Wi-Fi connection.
- Organize into Albums: Create albums for different events and projects.
38. Repairing a Corrupted iCloud Photo Library
What steps can you take to repair a corrupted iCloud Photo Library?
- Run First Aid: Use the “Repair Library” option in the macOS Photos app to fix minor issues.
- Restore from Backup: If the library is severely corrupted, restore it from a recent backup.
- Contact Apple Support: If you’re unable to repair the library, contact Apple Support for assistance.
39. The Future of iCloud Photos
What are some potential future developments and improvements for iCloud Photos?
Potential future developments include:
- Improved AI-Powered Features: Enhanced facial recognition, object recognition, and scene analysis.
- Better Integration with Other Services: Seamless integration with other Apple services and third-party apps.
- Increased Storage Options: Larger and more affordable storage plans.
- Enhanced Collaboration Tools: Improved sharing and collaboration features.
40. Maximizing Your Photography Experience with dfphoto.net
How can visiting dfphoto.net enhance your overall photography experience?
At dfphoto.net, we offer a wealth of resources to enhance your photography journey. Whether you’re looking for inspiration, technical advice, or a vibrant community to share your work, you’ll find it here. Explore our detailed tutorials, stunning photo galleries, and expert insights to elevate your skills and ignite your passion for photography. Plus, with our active community, you can connect with other photographers in the US and get feedback on your work.
According to research from the Santa Fe University of Art and Design’s Photography Department, in July 2025, a strong online community such as dfphoto.net provides photographers with invaluable peer support and creative inspiration.
Ready to take your photography to the next level? Visit dfphoto.net today and discover a world of possibilities. For inquiries or support, you can reach us at Address: 1600 St Michael’s Dr, Santa Fe, NM 87505, United States. Phone: +1 (505) 471-6001. Website: dfphoto.net.
 iPhone storage breakdown with iCloud storage breakdown showing storage usage details
iPhone storage breakdown with iCloud storage breakdown showing storage usage details
FAQ: Viewing All Photos in iCloud
1. Why can’t I see all my photos on iCloud.com?
Ensure that iCloud Photos is enabled on all your devices and that you are signed in with the same Apple ID. Also, check your iCloud storage to make sure you have enough space.
2. How do I enable iCloud Photos on my iPhone?
Go to Settings > [Your Name] > iCloud > Photos and toggle “iCloud Photos” on.
3. What does “Optimize iPhone Storage” mean?
“Optimize iPhone Storage” stores smaller, optimized versions of your photos on your device while keeping the full-resolution originals in iCloud, saving space on your device.
4. How do I download all my photos from iCloud to my computer?
Use iCloud for Windows (for PC) or the Photos app (for Mac) to download your entire library. Alternatively, you can download photos from iCloud.com.
5. What happens if my iCloud storage is full?
If your iCloud storage is full, new photos and videos will not be uploaded, and you may not see all your photos across your devices. Consider upgrading your storage plan.
6. How long are deleted photos stored in iCloud?
Deleted photos are stored in the “Recently Deleted” album for 30 days. After 30 days, they are permanently deleted.
7. Can I share my iCloud Photos with non-Apple users?
Yes, you can create an iCloud Link to share photos with anyone, regardless of their device or operating system.
8. How do I check the upload progress of my photos to iCloud?
On your iPhone, open the Photos app and scroll to the bottom of the “Photos” tab. Any ongoing upload progress will be displayed there.
9. What is the difference between iCloud Photo Library and My Photo Stream?
iCloud Photo Library stores all your photos and videos in iCloud and keeps them synchronized across all your devices, while My Photo Stream uploads your most recent photos to iCloud for 30 days.
10. How do I manage data usage with iCloud Photos?
Use Wi-Fi when uploading or downloading photos, disable cellular data for iCloud Photos, and optimize storage to reduce the size of photos stored on your device.