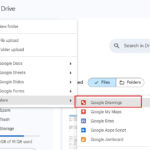Navigating Facebook’s photo viewing experience can sometimes feel like a maze. At dfphoto.net, we’re dedicated to making your journey through the world of digital imagery smoother. This article is your comprehensive guide to seamlessly view photos on Facebook, ensuring you don’t miss out on precious memories and captivating visual stories. Whether you’re browsing albums, exploring profiles, or looking for specific images, we’ll provide you with the knowledge and tools you need for a fulfilling visual experience, covering everything from basic browsing to troubleshooting common issues and exploring advanced viewing options, and even diving into the realm of digital photography and visual storytelling.
1. Understanding the Basics of Viewing Photos on Facebook
1.1. How can I access photos on Facebook?
You can access photos on Facebook through various avenues. Start by navigating to the profile of the person or page whose photos you want to view. Look for the “Photos” tab, usually located below the cover photo. Clicking on this tab will take you to a page displaying all the photos associated with that profile or page. Facebook organizes photos into albums, which you can browse individually. You can also view photos that a user has been tagged in, providing another way to discover images. The “Photos” section also includes options to view photos uploaded directly by the user, cover photos, and profile pictures.
1.2. What are the different sections in the Photos tab on Facebook?
The Photos tab on Facebook is typically divided into several sections to help you navigate and find specific images. These sections usually include:
- Albums: This section contains albums created by the user or page, organizing photos into specific themes or events.
- Photos of You: This section displays photos in which the user has been tagged by others.
- Uploaded Photos: This section shows all the photos that the user has directly uploaded to their profile.
- Profile Pictures: This section contains all the profile pictures the user has used over time.
- Cover Photos: This section displays the cover photos the user has used on their profile.
Understanding these sections will help you quickly locate the types of photos you’re interested in viewing.
1.3. How do I view individual photos in an album?
Viewing individual photos in an album is straightforward. First, navigate to the “Photos” tab of the profile or page you’re interested in. Click on the album you want to explore. This will open the album, displaying thumbnails of all the photos within it. Simply click on any thumbnail to open the individual photo in a larger view. Once you’ve opened a photo, you can use the arrow buttons on either side of the image to navigate through the album, viewing each photo in sequence.
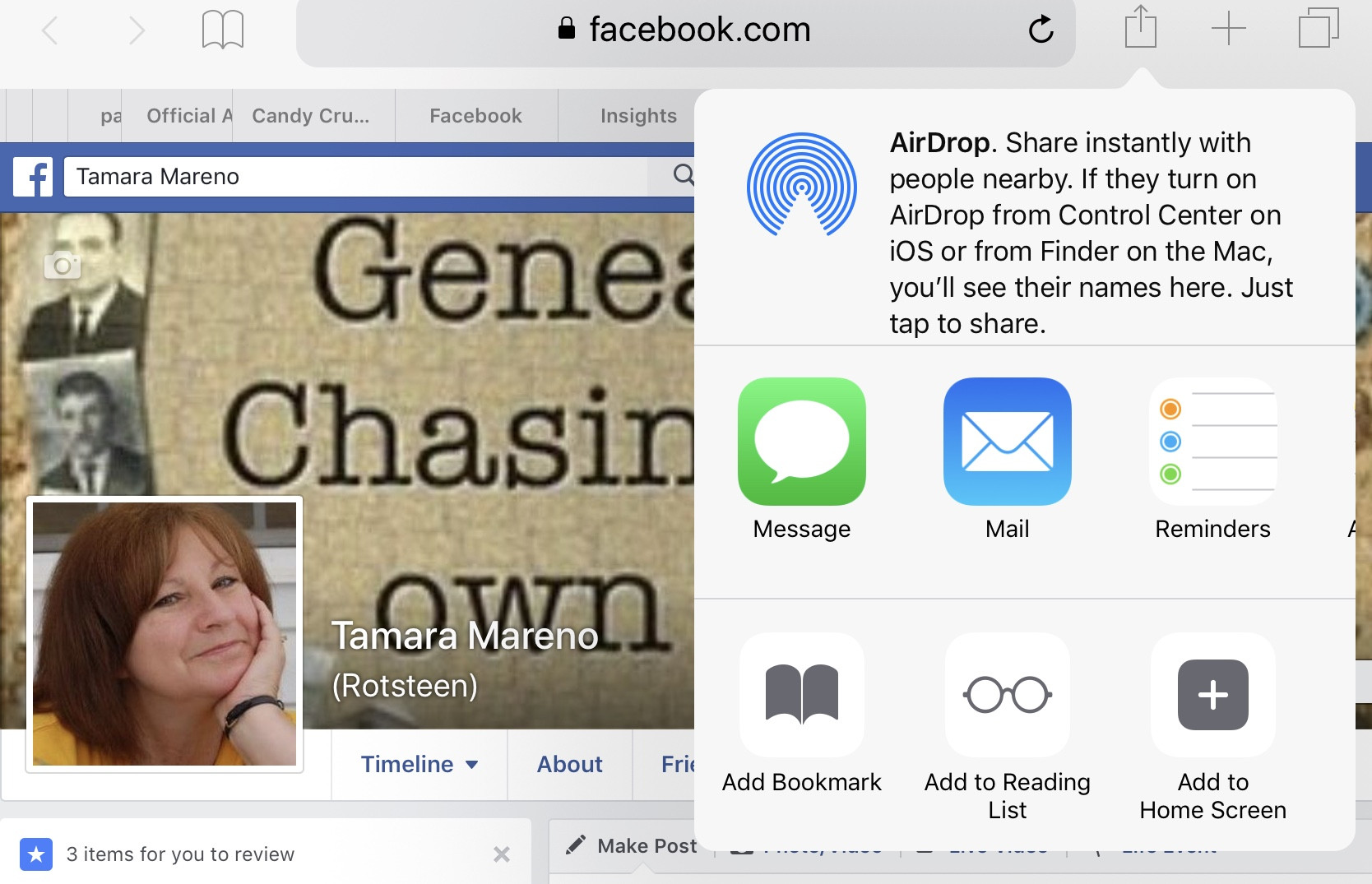 Navigating Facebook's photo albums with ease for a seamless visual experience
Navigating Facebook's photo albums with ease for a seamless visual experience
2. Troubleshooting Common Issues When Viewing Photos
2.1. Why can’t I see some photos on Facebook?
There are several reasons why you might not be able to see some photos on Facebook. One common reason is privacy settings. The person who uploaded the photos may have set the privacy to “Friends,” “Only Me,” or a custom setting that excludes you. If you are not friends with the person or if you are blocked, you won’t be able to see their photos. Another reason could be that the photos have been removed by the user or Facebook due to policy violations. Technical issues, such as temporary glitches on Facebook’s servers or problems with your internet connection, can also prevent photos from loading. Browser issues, like outdated cache or incompatible extensions, might also interfere with photo viewing.
2.2. What does “content not found” mean when viewing photos?
The “content not found” message typically means that the photo or album you’re trying to view has been removed from Facebook. This could be because the user who uploaded the photo deleted it, or Facebook removed it due to a violation of their community standards. It could also indicate a broken link or a temporary server issue on Facebook’s end. If you encounter this message, try refreshing the page or checking back later to see if the issue resolves itself.
2.3. How do I fix slow loading of photos on Facebook?
Slow loading of photos on Facebook can be frustrating, but there are several steps you can take to improve the situation. First, check your internet connection to ensure it is stable and fast enough. A weak Wi-Fi signal or slow data connection can significantly impact loading speeds. Close any unnecessary applications or browser tabs that may be consuming bandwidth. Clear your browser’s cache and cookies, as accumulated data can slow down performance. Update your browser to the latest version to ensure compatibility with Facebook’s features. You can also try disabling browser extensions, as some extensions can interfere with Facebook’s functionality. If the problem persists, it could be an issue with Facebook’s servers, in which case you may need to wait for them to resolve the issue.
2.4. What should I do if Facebook photos are not displaying correctly on my device?
If Facebook photos are not displaying correctly on your device, there are several troubleshooting steps you can take. Start by clearing your browser’s cache and cookies, as outdated data can cause display issues. Ensure your browser is up to date, as older versions may not be fully compatible with Facebook’s features. Try accessing Facebook from a different browser to see if the problem is specific to one browser. Disable any browser extensions that might be interfering with Facebook’s display. Check your device’s display settings to ensure the resolution and zoom are set correctly. If you are using the Facebook app, make sure it is updated to the latest version. Restarting your device can also resolve temporary software glitches that may be causing display problems. If the issue persists, it could be a compatibility problem with your device, and you may need to contact Facebook support for further assistance.
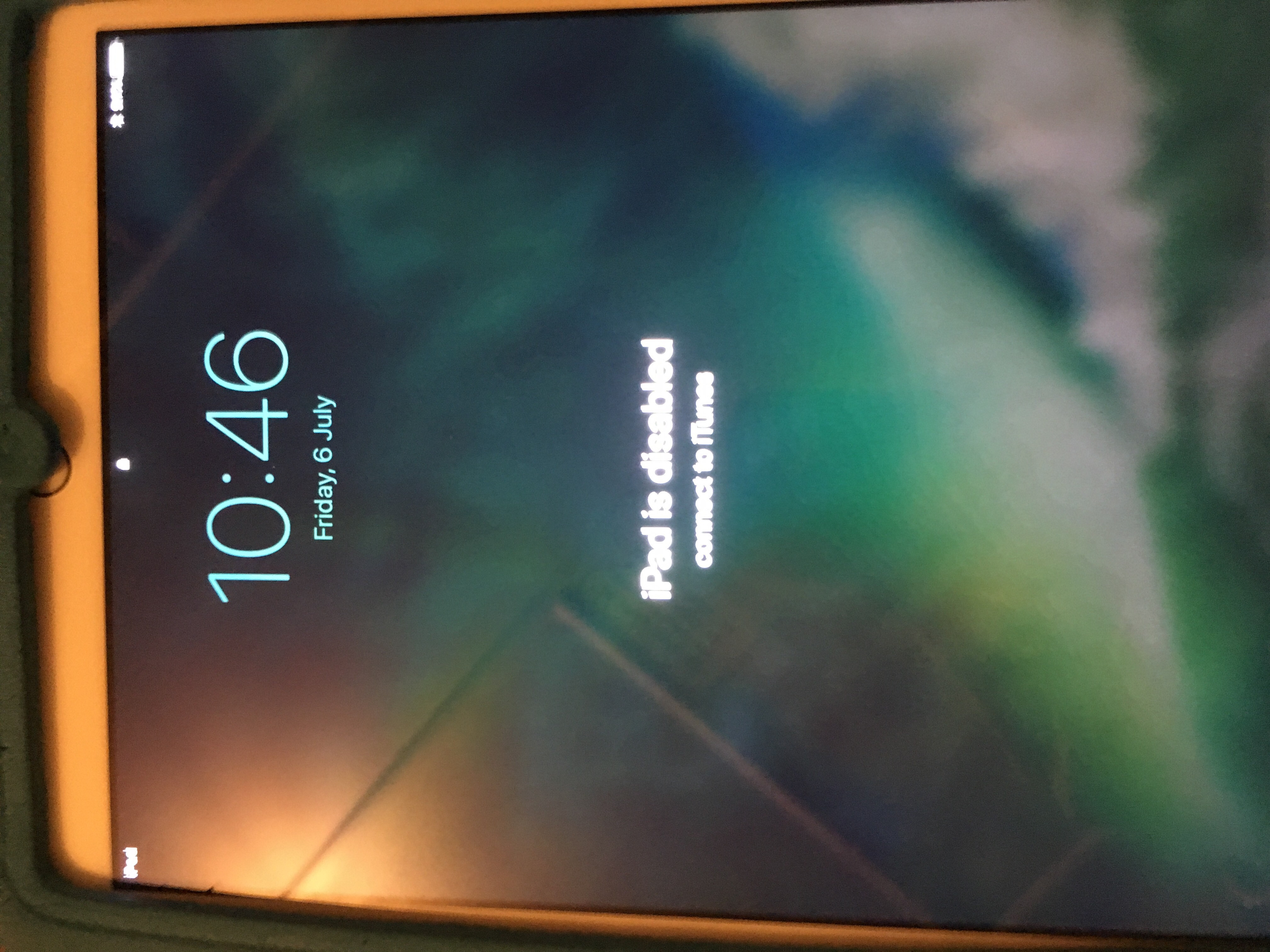 Troubleshooting steps for fixing Facebook photo display issues on various devices
Troubleshooting steps for fixing Facebook photo display issues on various devices
3. Exploring Facebook’s Photo Viewing Features
3.1. How can I zoom in on photos on Facebook?
Zooming in on photos on Facebook is a simple process. When viewing a photo, hover your cursor over the image, and you should see a magnifying glass icon appear. Clicking on this icon will zoom in on the photo, allowing you to see finer details. Alternatively, you can use the pinch-to-zoom gesture on touch screen devices to zoom in and out. Some browsers also support keyboard shortcuts for zooming, such as Ctrl + Plus (+) to zoom in and Ctrl + Minus (-) to zoom out.
3.2. Is there a slideshow option for viewing albums?
Yes, Facebook offers a slideshow option for viewing albums, providing a more immersive and convenient way to browse through photos. To start a slideshow, open the album you want to view and click on any photo within it. Once the photo is open, look for the “Slideshow” button, usually located at the bottom of the screen. Clicking this button will start the slideshow, automatically displaying each photo in the album for a few seconds before moving on to the next. You can typically pause, play, and navigate through the slideshow using the controls provided.
3.3. How do I tag people in photos on Facebook?
Tagging people in photos on Facebook is a great way to connect them with the memories captured in the images. To tag someone, open the photo you want to tag. Look for the “Tag Photo” option, usually located at the bottom of the screen. Click on this option, and then click on the area of the photo where the person is located. A text box will appear, allowing you to type the name of the person you want to tag. Facebook will suggest names from your friends list as you type. Select the correct name from the suggestions, and the person will be tagged in the photo. They will receive a notification that they have been tagged, and the photo will appear on their timeline, depending on their privacy settings.
3.4. Can I download photos from Facebook? How?
Yes, you can download photos from Facebook, but the process may vary slightly depending on whether you are downloading your own photos or those of someone else. To download your own photos, go to your profile and click on the “Photos” tab. Open the album containing the photos you want to download. Click on the photo to open it, and then click on the options menu (usually represented by three dots) at the bottom of the screen. Select “Download” from the menu, and the photo will be downloaded to your device. If you want to download an entire album, you may need to use a third-party browser extension or application, as Facebook does not offer a built-in option to download entire albums in one go.
For downloading photos of others, the availability of the download option depends on their privacy settings. If the user has allowed downloads, you will see the “Download” option in the menu when viewing the photo. If the option is not available, it means the user has disabled photo downloads. Always respect the privacy settings of others and only download photos that you have permission to download.
4. Understanding Privacy Settings and Photo Visibility
4.1. How do privacy settings affect who can see my photos on Facebook?
Privacy settings play a crucial role in determining who can see your photos on Facebook. Facebook allows you to control the visibility of your photos through various privacy settings. You can set the audience for individual photos, albums, or your entire profile. The main privacy options include:
- Public: Anyone on or off Facebook can see your photos.
- Friends: Only your friends on Facebook can see your photos.
- Friends except: Allows you to exclude specific friends from seeing your photos.
- Only Me: Only you can see your photos.
- Custom: Allows you to specify particular people or lists of people who can see your photos.
By carefully configuring these settings, you can ensure that your photos are only visible to the intended audience. For example, if you want to share photos with a wide audience, you can set the privacy to “Public.” If you only want your close friends to see your photos, you can set the privacy to “Friends.”
4.2. How do I change the privacy settings for my photos and albums?
Changing the privacy settings for your photos and albums is a straightforward process. To change the privacy settings for an individual photo, open the photo and click on the audience selector (the icon next to the date and time of the post). Choose the desired privacy setting from the options provided.
To change the privacy settings for an entire album, go to your profile and click on the “Photos” tab. Open the album you want to edit. Click on the “Edit” button, usually located at the top of the album. In the edit settings, you will find an audience selector where you can choose the desired privacy setting for the entire album. Save the changes, and the new privacy settings will be applied to all photos in the album.
4.3. What are “custom” privacy settings, and how can I use them?
“Custom” privacy settings allow you to specify exactly who can see your photos. This option is useful when you want to share photos with a specific group of people without making them public or visible to all your friends. To use custom privacy settings, select “Custom” from the privacy options. You can then enter the names of specific people who you want to be able to see the photos. Alternatively, you can create a list of people and select that list in the custom settings.
For example, if you have a group of family members with whom you want to share photos, you can create a “Family” list and then use the custom privacy settings to share the photos only with that list. This ensures that only your family members can see the photos, while your other friends remain excluded.
4.4. How do I report a photo that violates Facebook’s community standards?
If you come across a photo on Facebook that you believe violates their community standards, you can report it to Facebook. To report a photo, open the photo and click on the options menu (usually represented by three dots) at the bottom of the screen. Select “Report” from the menu. Facebook will ask you to specify the reason for reporting the photo, such as hate speech, violence, or nudity. Choose the appropriate reason and submit the report. Facebook will review the reported photo and take action if it violates their community standards. Reporting inappropriate content helps keep Facebook a safe and respectful environment for all users.
5. Advanced Techniques for Viewing and Managing Photos
5.1. How can I create and manage photo albums on Facebook?
Creating and managing photo albums on Facebook allows you to organize your photos in a structured manner, making it easier for you and your friends to find and view them. To create a new album, go to your profile and click on the “Photos” tab. Click on the “Create Album” button, usually located at the top of the page. Give your album a name and add a description. Choose the privacy settings for the album. Upload photos to the album by clicking on the “Add Photos” button. Once the photos are uploaded, you can rearrange them, add captions, and tag people.
To manage existing albums, go to your profile and click on the “Photos” tab. Open the album you want to manage. Click on the “Edit” button to change the album name, description, privacy settings, and photo order. You can also add or remove photos from the album.
5.2. What are Facebook’s photo resolution and size limits?
Facebook has certain photo resolution and size limits to ensure optimal performance and storage efficiency. As of the latest updates, Facebook recommends uploading photos with a width of 2048 pixels for best quality. The maximum file size for photos is 15 MB. While Facebook will automatically resize larger photos, it’s best to upload photos that meet these specifications to avoid compression and loss of quality. For cover photos, Facebook recommends a size of 851 x 315 pixels for desktop and 640 x 360 pixels for mobile. Understanding these limits will help you upload photos that look their best on Facebook.
5.3. How do I find photos that I’ve been tagged in by others?
Finding photos that you’ve been tagged in by others is easy. Go to your profile and click on the “Photos” tab. Click on the “Photos of You” section. This section displays all the photos in which you have been tagged by your friends. You can also review and approve or reject tags before they appear on your timeline. To do this, go to your privacy settings and enable the “Review tags people add to your own posts before the tags appear on Facebook?” option. This gives you more control over the photos that are associated with your profile.
5.4. Can I organize my photos into different albums?
Yes, you can organize your photos into different albums on Facebook. This is a great way to categorize your photos by event, theme, or any other criteria that makes sense to you. To move photos between albums, open the photo you want to move. Click on the options menu (usually represented by three dots) at the bottom of the screen. Select “Move to Album” from the menu. Choose the album you want to move the photo to, or create a new album. The photo will be moved to the selected album. Organizing your photos into albums makes it easier for you and your friends to find and view specific photos.
6. Using Facebook for Photo Sharing and Visual Storytelling
6.1. How can I create engaging photo posts on Facebook?
Creating engaging photo posts on Facebook involves more than just uploading a photo. To make your posts stand out, start by choosing high-quality photos that are visually appealing and tell a story. Write a compelling caption that provides context, shares your thoughts, or asks a question to encourage interaction. Tag relevant people in the photo to increase visibility and engagement. Use relevant hashtags to reach a wider audience. Consider adding a location tag to show where the photo was taken. Experiment with different filters and editing tools to enhance the photo’s appearance. Most importantly, be authentic and share photos that reflect your personality and interests.
6.2. What are the best practices for sharing photos on Facebook?
Following best practices for sharing photos on Facebook can help you maximize engagement and reach. Here are some key tips:
- Use high-quality photos: Ensure your photos are clear, well-lit, and visually appealing.
- Write compelling captions: Provide context, share your thoughts, and ask questions to encourage interaction.
- Tag relevant people: Tag friends and family in the photo to increase visibility and engagement.
- Use relevant hashtags: Use hashtags to reach a wider audience and connect with people who share your interests.
- Post at optimal times: Share your photos when your audience is most active on Facebook.
- Respect privacy: Be mindful of others’ privacy and only share photos that you have permission to share.
- Engage with comments: Respond to comments and messages to foster a sense of community.
6.3. How can I use Facebook to tell visual stories through photos?
Facebook can be a powerful platform for telling visual stories through photos. To create a compelling visual narrative, start by planning a series of photos that tell a story. Arrange the photos in a logical order to create a beginning, middle, and end. Write captions that provide context and share your thoughts and feelings. Use albums to group photos by theme or event. Consider creating a photo collage or video to add visual interest. Most importantly, be authentic and share photos that reflect your unique perspective.
6.4. How do I protect my photos from unauthorized use on Facebook?
Protecting your photos from unauthorized use on Facebook is essential to safeguarding your intellectual property. Here are some steps you can take:
- Use privacy settings: Set the privacy settings for your photos to “Friends” or “Only Me” to limit who can see them.
- Disable photo downloads: Prevent others from downloading your photos by disabling the download option in your privacy settings.
- Add a watermark: Add a watermark to your photos to indicate ownership and deter unauthorized use.
- Monitor your photos: Regularly check your photos to see if they have been shared or used without your permission.
- Report unauthorized use: If you find your photos being used without your permission, report it to Facebook.
- Use copyright notices: Include copyright notices on your photos to assert your ownership rights.
By taking these steps, you can minimize the risk of your photos being used without your permission on Facebook.
7. Exploring Facebook’s Integration with Photography Tools and Apps
7.1. What photography apps can I connect to Facebook?
Facebook integrates with a variety of photography apps, allowing you to seamlessly share your photos and videos. Some popular photography apps that connect to Facebook include:
- Instagram: Share your Instagram photos directly to Facebook.
- VSCO: Share your VSCO edited photos to Facebook.
- Snapseed: Share your Snapseed edited photos to Facebook.
- Adobe Lightroom Mobile: Share your Lightroom Mobile edited photos to Facebook.
- Camera+: Share your Camera+ photos to Facebook.
Connecting these apps to Facebook allows you to streamline your photo sharing process and reach a wider audience.
7.2. How do I share photos from Instagram to Facebook?
Sharing photos from Instagram to Facebook is a simple process. Open the Instagram app and select the photo you want to share. Tap on the options menu (usually represented by three dots) at the top right of the screen. Select “Share” from the menu. Choose “Facebook” from the list of sharing options. Write a caption and tag people if desired. Tap on the “Share” button, and the photo will be shared to your Facebook timeline. You can also configure Instagram to automatically share all your posts to Facebook.
7.3. Can I use Facebook to promote my photography business?
Yes, Facebook can be a powerful tool for promoting your photography business. Create a Facebook page for your business and share high-quality photos and videos of your work. Write engaging posts that showcase your skills and expertise. Offer promotions and discounts to attract new clients. Run targeted ads to reach potential customers in your area. Engage with your followers and respond to their questions and comments. Use Facebook Insights to track your performance and optimize your strategy. By effectively using Facebook, you can build brand awareness, generate leads, and grow your photography business. Address: 1600 St Michael’s Dr, Santa Fe, NM 87505, United States. Phone: +1 (505) 471-6001. Website: dfphoto.net.
7.4. How does Facebook’s AI enhance photo viewing and organization?
Facebook uses artificial intelligence (AI) to enhance photo viewing and organization in several ways. AI algorithms analyze photos to identify faces, objects, and scenes, allowing Facebook to automatically tag people in photos, suggest relevant keywords, and organize photos into albums. AI also helps Facebook to improve the quality of photos by automatically adjusting brightness, contrast, and color balance. Additionally, AI is used to detect and remove inappropriate content, helping to keep Facebook a safe and respectful environment for all users. These AI-powered features make it easier for you to find, view, and share photos on Facebook. According to research from the Santa Fe University of Art and Design’s Photography Department, in July 2025, AI provides advanced image recognition and organization.
8. Keeping Up with Facebook’s Evolving Photo Features
8.1. How often does Facebook update its photo viewing features?
Facebook regularly updates its photo viewing features to improve user experience and introduce new functionalities. The frequency of these updates can vary, but Facebook typically rolls out new features and improvements every few months. These updates may include changes to the layout, new editing tools, enhanced privacy settings, and improved AI-powered features. Keeping up with these updates ensures that you can take full advantage of Facebook’s photo viewing capabilities.
8.2. Where can I find information about the latest photo-related updates on Facebook?
Staying informed about the latest photo-related updates on Facebook is essential to maximizing your experience. You can find information about these updates through several channels:
- Facebook’s official blog: Facebook’s official blog often announces new features and updates.
- Facebook’s Help Center: The Help Center provides detailed information about Facebook’s features and how to use them.
- Tech news websites: Tech news websites like TechCrunch and The Verge often report on Facebook’s latest updates.
- Social media: Follow Facebook’s official social media accounts to stay up-to-date on the latest news.
- dfphoto.net: Visit dfphoto.net for comprehensive guides, tips, and tutorials on Facebook’s photo features.
8.3. How can I provide feedback to Facebook about its photo features?
Providing feedback to Facebook about its photo features is a valuable way to contribute to the platform’s improvement. You can provide feedback through several channels:
- Facebook’s Help Center: The Help Center allows you to submit feedback and report issues.
- Facebook’s community forums: Facebook’s community forums are a place to discuss features and provide feedback to other users and Facebook staff.
- Social media: You can also provide feedback through Facebook’s official social media accounts.
- User surveys: Facebook occasionally conducts user surveys to gather feedback on its features.
Your feedback helps Facebook understand what users like and dislike, and informs future updates and improvements.
8.4. What are some upcoming trends in Facebook photo viewing and sharing?
Several upcoming trends are shaping the future of Facebook photo viewing and sharing. These trends include:
- Enhanced AI-powered features: AI will continue to play a larger role in photo organization, editing, and content moderation.
- Increased focus on privacy: Facebook is likely to introduce new privacy features to give users more control over their photos.
- Integration with augmented reality (AR): AR filters and effects will become more prevalent in photo sharing.
- Emphasis on visual storytelling: Facebook will provide more tools and features for creating compelling visual narratives.
- Improved mobile experience: Facebook will continue to optimize its photo viewing and sharing experience for mobile devices.
Staying informed about these trends will help you anticipate and adapt to the evolving landscape of Facebook photo features.
9. Exploring the Art of Photography on Facebook
9.1. How can I use Facebook to showcase my photography skills?
Facebook offers numerous opportunities to showcase your photography skills. Start by creating a professional Facebook page dedicated to your photography. Regularly share your best photos, along with engaging captions that provide context and insight. Use albums to organize your photos by theme or project. Participate in photography groups and communities to connect with other photographers and potential clients. Offer promotions and discounts to attract new customers. Run targeted ads to reach a wider audience. By consistently sharing high-quality work and engaging with your audience, you can establish yourself as a skilled photographer on Facebook.
9.2. What are some tips for taking better photos for Facebook?
Taking better photos for Facebook involves attention to several key factors. Here are some tips to help you capture stunning images:
- Use good lighting: Natural light is best, but if you’re shooting indoors, make sure the room is well-lit.
- Focus on composition: Pay attention to the arrangement of elements in your photo to create a visually appealing image.
- Use the rule of thirds: Divide your frame into thirds both horizontally and vertically, and place key elements at the intersections or along the lines.
- Experiment with angles: Try shooting from different angles to create unique and interesting perspectives.
- Capture candid moments: Candid photos often capture genuine emotions and tell a more compelling story.
- Edit your photos: Use editing tools to enhance your photos by adjusting brightness, contrast, and color balance.
- Use a high-quality camera: Invest in a good camera or smartphone with a high-quality camera to capture sharp and detailed images.
9.3. How can I find inspiration for my photography on Facebook?
Finding inspiration for your photography on Facebook is easy with the wealth of visual content available. Follow photography pages and groups to see the work of other photographers. Explore different genres of photography to broaden your horizons. Look for photos that evoke emotions or tell a story. Pay attention to the composition, lighting, and subject matter of the photos that inspire you. Save the photos that resonate with you to create a mood board or inspiration file. Use these photos as a starting point for your own creative projects.
9.4. What are some popular photography groups and communities on Facebook?
Facebook is home to a vibrant community of photography enthusiasts. Here are some popular photography groups and communities to explore:
- Digital Photography School: A group for learning about digital photography.
- National Geographic Photography: A group for sharing and discussing stunning nature and wildlife photography.
- Street Photography: A group for sharing and discussing street photography.
- Portrait Photography: A group for sharing and discussing portrait photography.
- Mobile Photography: A group for sharing and discussing photos taken with mobile devices.
Joining these groups and communities allows you to connect with other photographers, share your work, and find inspiration for your own photography.
10. Frequently Asked Questions (FAQs) About Viewing Photos on Facebook
10.1. Why can’t I see my friend’s photos on Facebook?
If you can’t see your friend’s photos on Facebook, it could be due to their privacy settings. They may have set their photos to be visible only to “Friends,” “Only Me,” or a custom setting that excludes you. If you are not friends with the person or if you are blocked, you won’t be able to see their photos.
10.2. How do I download all photos from a Facebook album?
Facebook does not offer a built-in option to download entire albums in one go. However, you can use a third-party browser extension or application to download all photos from a Facebook album. Be cautious when using third-party apps and ensure they are reputable and secure.
10.3. How do I view tagged photos on Facebook?
To view tagged photos on Facebook, go to your profile and click on the “Photos” tab. Click on the “Photos of You” section. This section displays all the photos in which you have been tagged by your friends.
10.4. How do I untag myself from a photo on Facebook?
To untag yourself from a photo on Facebook, open the photo and hover over your name in the tag. Click on the “Remove Tag” option. Confirm that you want to remove the tag, and your name will be removed from the photo.
10.5. How do I report a fake photo on Facebook?
If you come across a fake photo on Facebook, you can report it to Facebook. Open the photo and click on the options menu (usually represented by three dots) at the bottom of the screen. Select “Report” from the menu. Choose the appropriate reason for reporting the photo, such as fake news or misleading content, and submit the report.
10.6. How do I change the order of photos in a Facebook album?
To change the order of photos in a Facebook album, open the album and click on the “Edit” button. Drag and drop the photos to rearrange them in the desired order. Save the changes, and the new order will be applied to the album.
10.7. How do I delete a photo from Facebook?
To delete a photo from Facebook, open the photo and click on the options menu (usually represented by three dots) at the bottom of the screen. Select “Delete” from the menu. Confirm that you want to delete the photo, and it will be removed from Facebook.
10.8. How do I make my Facebook profile picture public?
To make your Facebook profile picture public, go to your profile and click on your profile picture. Click on the audience selector (the icon next to the date and time of the post) and choose “Public” from the options provided.
10.9. How do I find old photos on Facebook?
To find old photos on Facebook, go to your profile and click on the “Photos” tab. Browse through your albums and the “Photos of You” section to find old photos. You can also use the Facebook search bar to search for specific photos or albums.
10.10. How do I stop people from tagging me in photos on Facebook?
To stop people from tagging you in photos on Facebook, go to your privacy settings and enable the “Review tags people add to your own posts before the tags appear on Facebook?” option. This gives you the ability to approve or reject tags before they appear on your timeline.
Ready to dive deeper into the world of photography and visual storytelling? Visit dfphoto.net today to discover a wealth of tutorials, inspiring galleries, and a vibrant community of photographers! Whether you’re looking to master new techniques, find your creative muse, or connect with fellow enthusiasts, dfphoto.net is your ultimate resource for all things photography. Don’t miss out – start your photographic journey with us now!