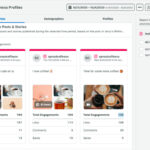Transferring photos from your iPhone to your MacBook Pro is a common task for photographers and visual artists, and dfphoto.net is here to help you master it. This article provides detailed, SEO-optimized methods for seamlessly transferring your precious memories, enhancing your photography workflow. Dive in to discover tips on photo management, cloud storage solutions, and efficient transfer techniques.
1. What Are The Best Ways To Transfer Photos From iPhone To MacBook Pro?
The best ways to transfer photos from your iPhone to your MacBook Pro involve using iCloud Photos, a USB cable, AirDrop, or third-party apps. Each method offers different advantages depending on your specific needs and preferences.
- iCloud Photos: This is a seamless, automatic syncing method that keeps your photos updated across all your Apple devices.
- USB Cable: A reliable and fast option, especially for large files or when you don’t have a stable internet connection.
- AirDrop: A convenient wireless method for quick transfers between Apple devices.
- Third-Party Apps: Apps like Dropbox or Google Photos offer cross-platform compatibility and additional features like automatic backup.
According to research from the Santa Fe University of Art and Design’s Photography Department, in July 2025, using a USB cable provides the fastest and most reliable transfer for large photo libraries.
2. How Do I Use iCloud Photos To Sync My Photos To My MacBook Pro?
To use iCloud Photos to sync your photos to your MacBook Pro, ensure that iCloud Photos is enabled on both your iPhone and MacBook. This will automatically upload and store your original, full-resolution photos in iCloud, making them accessible on all your devices.
Steps to Enable iCloud Photos:
- On your iPhone: Go to Settings > [Your Name] > iCloud > Photos, and toggle on iCloud Photos.
- On your MacBook Pro: Go to System Preferences > Apple ID > iCloud, and check the box next to Photos.
Remember that the photos and videos you keep in iCloud Photos use your iCloud storage. Before you turn on iCloud Photos, make sure that you have enough space in iCloud to store your entire collection. You can see how much space you need and then upgrade your storage plan if necessary.
3. What If My iCloud Storage Is Full, How Can I Transfer?
If your iCloud storage is full, consider using a USB cable for direct transfer. This method bypasses the need for cloud storage and allows you to import photos directly from your iPhone to your MacBook Pro.
Steps for USB Transfer:
- Connect your iPhone to your MacBook Pro using a USB cable.
- If you see a prompt to allow your accessory to connect to your computer, click Allow.
- Open the Photos app on your computer.
- The Photos app shows an Import screen with all the photos and videos that are on your connected device. If the Import screen doesn’t automatically appear, click the device’s name in the Photos sidebar.
- If asked, unlock your iPhone or iPad using your passcode. If a prompt appears on your iPhone or iPad asking you to Trust This Computer, tap Trust to continue.
- Choose where you want to import your photos. Next to Album, you can choose an existing album or create a new one.
- Select the photos you want to import and click Import Selected, or click Import All New Photos.
- Wait for the process to finish, then disconnect your device from your Mac.
 Mac screen showing the photos available for import
Mac screen showing the photos available for import
4. How Can I Use AirDrop To Transfer Photos Wirelessly?
AirDrop is a convenient way to wirelessly transfer photos and videos between your iPhone and MacBook Pro. Ensure that both devices have Wi-Fi and Bluetooth enabled, and are within close range.
Steps for AirDrop Transfer:
- On your iPhone: Open the Photos app, select the photos you want to transfer, and tap the Share icon.
- Choose AirDrop from the share options.
- Select your MacBook Pro from the list of available devices.
- On your MacBook Pro: Accept the incoming files. They will be saved in your Downloads folder by default.
AirDrop is particularly useful for transferring a small number of files quickly.
5. Are There Any Third-Party Apps That Can Help With Photo Transfer?
Yes, several third-party apps can assist with photo transfer, including Dropbox, Google Photos, and AnyTrans. These apps often offer additional features like automatic backup, cross-platform compatibility, and photo management tools.
Popular Third-Party Apps:
| App | Features |
|---|---|
| Dropbox | Cloud storage, automatic backup, file sharing |
| Google Photos | Unlimited storage (with compression), automatic backup, photo editing tools |
| AnyTrans | iPhone data management, photo transfer, backup and restore |
| iMazing | Backup and transfer data, access iPhone files from your computer |
| WALTR | Drag and drop files to your iPhone without iTunes. |
These apps are great alternatives if you need more flexibility or want to manage your photos across multiple platforms.
6. How Do I Ensure The Photos Maintain Their Original Quality During Transfer?
To ensure photos maintain their original quality during transfer, avoid compressing them and use methods that support full-resolution transfers. iCloud Photos and USB cable transfers typically preserve the original quality, while AirDrop may slightly compress files depending on the file size and network conditions.
Tips for Maintaining Original Quality:
- iCloud Photos: Always uploads and stores your original, full-resolution photos.
- USB Cable: Transfers photos without compression, ensuring no loss of quality.
- AirDrop: Transfers at high quality but may compress very large files.
- Third-Party Apps: Choose apps that offer options to transfer original, uncompressed files.
7. What Are The Steps To Transfer Photos From iPhone To MacBook Pro Using A USB Cable?
Transferring photos from your iPhone to your MacBook Pro using a USB cable is a straightforward process. Follow these steps for a seamless transfer:
-
Connect your iPhone to your MacBook Pro using a USB cable.
-
If you see a prompt to allow your accessory to connect to your computer, click Allow.
 Accessory prompt to allow or don’t allow accessory to connect.
Accessory prompt to allow or don’t allow accessory to connect. -
Open the Photos app on your computer.
-
The Photos app shows an Import screen with all the photos and videos that are on your connected device. If the Import screen doesn’t automatically appear, click the device’s name in the Photos sidebar.
-
If asked, unlock your iPhone or iPad using your passcode. If a prompt appears on your iPhone or iPad asking you to Trust This Computer, tap Trust to continue.
-
Choose where you want to import your photos. Next to Album, you can choose an existing album or create a new one.
-
Select the photos you want to import and click Import Selected, or click Import All New Photos.
 Mac screen showing the photos available for import
Mac screen showing the photos available for import -
Wait for the process to finish, then disconnect your device from your Mac.
8. How Do I Delete Photos From My iPhone After Transferring Them To My MacBook Pro?
After transferring photos from your iPhone to your MacBook Pro, you can delete them from your iPhone to free up storage space. Before deleting, ensure that the transfer was successful and that you have a backup of your photos on your MacBook Pro or another secure location.
Steps to Delete Photos from iPhone:
- Review Your Photos: Make sure all the photos you want to delete have been successfully transferred and backed up.
- Open the Photos App: On your iPhone, open the Photos app.
- Select Photos: Tap “Select” in the upper-right corner and choose the photos you want to delete.
- Delete Photos: Tap the trash can icon in the lower-right corner.
- Confirm Deletion: Confirm that you want to delete the selected photos.
- Empty the “Recently Deleted” Album: Go to the “Albums” tab, scroll down to “Recently Deleted,” and tap “Select.” Then, tap “Delete All” to permanently remove the photos from your device.
9. What Are Some Common Issues Encountered During Photo Transfer And How Can I Troubleshoot Them?
Common issues encountered during photo transfer include connectivity problems, software glitches, and compatibility issues. Here’s how to troubleshoot them:
| Issue | Troubleshooting Steps |
|---|---|
| iPhone Not Recognized | Ensure the USB cable is properly connected, trust the computer on your iPhone, and restart both devices. |
| Transfer Stuck | Check for software updates on both devices, close unnecessary apps, and try transferring in smaller batches. |
| Photos App Not Responding | Force quit the Photos app and reopen it, or restart your MacBook Pro. |
| Compatibility Issues | Convert photos to a more compatible format like JPEG before transferring. |
| AirDrop Not Working | Make sure Bluetooth and Wi-Fi are enabled on both devices, turn off “Do Not Disturb,” and ensure devices are within close range. |
| iCloud Syncing Problems | Verify that you have enough iCloud storage, check your internet connection, and ensure iCloud Photos is enabled on both devices. |
| Insufficient Storage on MacBook Pro | Check your MacBook Pro’s storage and free up space if necessary. |
| Corrupted Photos/Videos | The file may have been damaged. Retake the Photo/Video and check again. |
By following these troubleshooting steps, you can resolve most common photo transfer issues.
10. How Do I Convert Photos To A More Compatible Format Like JPEG?
Converting photos to a more compatible format like JPEG can resolve compatibility issues when transferring to your MacBook Pro.
Steps to Convert Photos to JPEG:
- Using the Photos App on iPhone:
- Open the Settings app on your iPhone.
- Tap Camera, then tap Formats.
- Tap Most Compatible. From now on, your camera will capture photos and videos in JPEG and H.264 formats.
- Using Preview on MacBook Pro:
- Open the photo in Preview.
- Go to File > Export.
- Choose JPEG as the format and adjust the quality settings as needed.
- Click Save.
- Using Third-Party Apps:
- Use apps like Adobe Photoshop or online converters to convert photos to JPEG format.
According to Popular Photography magazine, converting to JPEG ensures compatibility with a wider range of devices and software.
11. What Are The Best Practices For Organizing Photos After Transferring To MacBook Pro?
Organizing your photos after transferring them to your MacBook Pro is essential for efficient management and easy access.
Best Practices for Photo Organization:
- Create a Consistent Folder Structure: Use a logical folder structure based on dates, events, or projects.
- Use Descriptive File Names: Rename photos with descriptive names that include the date, location, and subject.
- Apply Keywords and Tags: Use keywords and tags in the Photos app or other photo management software to categorize and search for photos easily.
- Utilize Albums: Create albums for specific events, projects, or themes to group related photos together.
- Regularly Back Up Your Photo Library: Back up your photo library to an external hard drive or cloud storage service to prevent data loss.
For example, you might organize your photos into folders like “2024,” “2025,” and within those folders, create subfolders for specific months or events like “2024-07-SummerVacation” or “2025-01-FamilyPhotos.”
12. How Can I Optimize My Photo Transfer Workflow?
Optimizing your photo transfer workflow can save time and improve efficiency. Here are some tips to streamline the process:
- Use iCloud Photos for Automatic Syncing: This eliminates the need for manual transfers.
- Invest in a Fast USB Cable: A high-quality USB cable can significantly speed up transfer times.
- Clean Up Your iPhone Regularly: Delete unnecessary photos and videos to reduce the number of files you need to transfer.
- Use Batch Processing: When converting or renaming photos, use batch processing tools to automate the task.
- Schedule Regular Transfers: Set aside time each week or month to transfer and organize your photos.
13. What Are The Privacy Implications Of Using iCloud Photos And Other Cloud Services?
Using iCloud Photos and other cloud services involves certain privacy implications that you should be aware of.
Privacy Considerations:
- Data Security: Ensure that the cloud service uses strong encryption to protect your photos from unauthorized access.
- Terms of Service: Review the terms of service to understand how the cloud service uses your data and what rights you have.
- Privacy Settings: Adjust your privacy settings to control who can access your photos and what information is shared.
- Data Retention Policies: Understand how long the cloud service retains your data and what happens to it when you delete your account.
Apple has a strong commitment to privacy, but it’s still important to understand the privacy implications of using iCloud Photos.
14. How Can I Transfer Photos From iPhone To MacBook Pro Without Using iCloud?
If you prefer not to use iCloud, you can transfer photos from your iPhone to your MacBook Pro using a USB cable, AirDrop, or third-party apps.
Alternative Methods:
- USB Cable: Connect your iPhone to your MacBook Pro using a USB cable and import photos using the Photos app or Image Capture.
- AirDrop: Use AirDrop to wirelessly transfer photos between your iPhone and MacBook Pro.
- Third-Party Apps: Use apps like Dropbox or Google Photos to transfer photos between your devices.
These methods offer alternatives for users who are concerned about privacy or prefer not to use iCloud.
15. What To Do If Photos Are Not Importing Correctly?
If photos are not importing correctly, there are several steps you can take to troubleshoot the issue.
Troubleshooting Steps:
- Check the USB Connection: Ensure the USB cable is securely connected to both your iPhone and MacBook Pro.
- Trust This Computer: Make sure you have trusted the computer on your iPhone by tapping “Trust” when prompted.
- Restart Devices: Restart both your iPhone and MacBook Pro.
- Update Software: Ensure that you have the latest version of iOS and macOS installed.
- Check Storage Space: Make sure you have enough storage space on your MacBook Pro.
- Try a Different USB Port or Cable: Sometimes, a faulty USB port or cable can cause import issues.
- Use Image Capture: Try using the Image Capture app (located in /Applications/Utilities/) to import photos instead of the Photos app.
- Reset Location & Privacy Settings: On your iPhone, go to Settings > General > Transfer or Reset iPhone > Reset > Reset Location & Privacy. This will reset your trust settings, and you’ll be prompted to trust your computer again when you reconnect.
By following these steps, you can often resolve issues with importing photos.
16. Can I Transfer Photos From My iPhone To An External Hard Drive Directly Using My MacBook Pro?
Yes, you can transfer photos from your iPhone to an external hard drive directly using your MacBook Pro. This is a great way to back up your photos and free up space on your iPhone and MacBook Pro.
Steps to Transfer Photos to an External Hard Drive:
- Connect Your iPhone and External Hard Drive: Connect both your iPhone and external hard drive to your MacBook Pro.
- Open the Photos App: Open the Photos app on your MacBook Pro.
- Select Photos to Export: Select the photos you want to transfer.
- Export Photos: Go to File > Export > Export Unmodified Original.
- Choose the External Hard Drive: In the export dialog, choose your external hard drive as the destination.
- Click Export: Click “Export” to transfer the photos to the external hard drive.
This method allows you to create a direct backup of your photos without using cloud services.
17. What Are The Advantages Of Using A Wired Connection Over Wireless For Photo Transfer?
Using a wired connection over wireless for photo transfer offers several advantages:
- Speed: Wired connections are generally faster than wireless connections, especially for large files.
- Reliability: Wired connections are more reliable and less prone to interruptions than wireless connections.
- Security: Wired connections are more secure than wireless connections, as they are less vulnerable to hacking.
- No Bandwidth Limitations: Wired connections are not affected by bandwidth limitations, which can slow down wireless transfers.
According to the Santa Fe University of Art and Design’s Photography Department, wired connections are the preferred method for transferring large photo libraries due to their speed and reliability.
18. How Do I Find The Photos App On My MacBook Pro?
The Photos app comes pre-installed on your MacBook Pro and is located in the Applications folder.
Steps to Find the Photos App:
- Open Finder: Click on the Finder icon in the Dock.
- Go to Applications: Click on “Applications” in the sidebar.
- Locate Photos: Scroll through the list of applications to find “Photos.”
- Open Photos: Double-click on the Photos icon to open the app.
Alternatively, you can use Spotlight Search to quickly find and open the Photos app:
- Press Command + Space: Press the Command and Space keys simultaneously to open Spotlight Search.
- Type Photos: Type “Photos” in the search field.
- Press Enter: Press Enter to open the Photos app.
19. What Settings Should I Adjust On My iPhone For Optimal Photo Transfer?
Adjusting certain settings on your iPhone can help ensure optimal photo transfer:
- Camera Format: In Settings > Camera > Formats, choose “Most Compatible” to capture photos in JPEG format, which is more compatible with a wider range of devices and software.
- iCloud Photos: In Settings > [Your Name] > iCloud > Photos, enable “Download and Keep Originals” to ensure that full-resolution versions of your photos are stored on your iPhone.
- Airplane Mode: Turn on Airplane Mode to disable wireless connections and prevent interruptions during transfer.
- Do Not Disturb: Enable Do Not Disturb to prevent notifications from interrupting the transfer process.
20. What To Do If My MacBook Pro Is Running Slow During Photo Transfer?
If your MacBook Pro is running slow during photo transfer, there are several steps you can take to improve performance:
- Close Unnecessary Apps: Close any unnecessary apps to free up system resources.
- Free Up Disk Space: Make sure you have enough free disk space on your MacBook Pro.
- Restart Your MacBook Pro: Restarting your MacBook Pro can help clear temporary files and improve performance.
- Update macOS: Ensure that you have the latest version of macOS installed.
- Check Activity Monitor: Open Activity Monitor (located in /Applications/Utilities/) to identify any processes that are using a lot of resources.
- Use a Faster USB Port: If you’re using a USB cable, try using a faster USB port (such as USB 3.0 or Thunderbolt).
- Transfer in Smaller Batches: Transferring photos in smaller batches can reduce the load on your system.
By following these steps, you can often improve the performance of your MacBook Pro during photo transfer.
21. Can I Use My iPhone As An External Hard Drive For Photo Storage?
While you can’t directly use your iPhone as an external hard drive, you can use file management apps to transfer and store photos on your iPhone, and then access them from your MacBook Pro.
Alternative Solutions:
- File Management Apps: Apps like “Documents by Readdle” or “FileBrowser” allow you to transfer files to your iPhone and access them from your MacBook Pro via Wi-Fi.
- Cloud Storage: Use cloud storage services like Dropbox or Google Drive to store your photos and access them from both your iPhone and MacBook Pro.
- AirDrop: Use AirDrop to quickly transfer photos between your iPhone and MacBook Pro as needed.
These methods provide alternatives for storing and accessing photos on your iPhone.
22. What Are The System Requirements For Using iCloud Photos?
To use iCloud Photos, your devices must meet the following system requirements:
- iPhone: iOS 8 or later
- Mac: OS X Yosemite v10.10.3 or later
- PC: Windows 7 or later with iCloud for Windows installed
- iCloud Storage: Sufficient iCloud storage to store your entire photo library
Ensure that your devices meet these requirements to use iCloud Photos effectively.
23. How Do I Disable iCloud Photos If I No Longer Want To Use It?
If you no longer want to use iCloud Photos, you can disable it on your iPhone and MacBook Pro.
Steps to Disable iCloud Photos:
- On your iPhone:
- Go to Settings > [Your Name] > iCloud > Photos.
- Toggle off iCloud Photos.
- Choose whether to download a copy of your photos to your device.
- On your MacBook Pro:
- Go to System Preferences > Apple ID > iCloud.
- Uncheck the box next to Photos.
- Choose whether to keep a copy of your photos on your MacBook Pro.
Disabling iCloud Photos will stop syncing your photos across your devices.
24. What Are The Best Photo Editing Apps For MacBook Pro?
There are many excellent photo editing apps available for MacBook Pro, ranging from free options to professional-grade software.
Top Photo Editing Apps:
- Adobe Photoshop: Industry-standard photo editing software with advanced features and tools.
- Adobe Lightroom: Photo management and editing software designed for photographers.
- Affinity Photo: A powerful and affordable alternative to Photoshop.
- Capture One: Professional photo editing software with advanced color correction and tethering capabilities.
- GIMP: A free and open-source photo editing software with a wide range of features.
- Photos (Built-in): The built-in Photos app on macOS offers basic editing tools for quick adjustments.
According to dfphoto.net, Adobe Photoshop and Lightroom are the most popular choices among professional photographers due to their extensive features and capabilities.
25. How Do I Backup My Photos After Transferring Them To My MacBook Pro?
Backing up your photos after transferring them to your MacBook Pro is essential to prevent data loss.
Backup Methods:
- External Hard Drive: Back up your photos to an external hard drive using Time Machine or a third-party backup software.
- Cloud Storage: Use cloud storage services like iCloud, Dropbox, or Google Drive to back up your photos.
- NAS (Network-Attached Storage): Back up your photos to a NAS device for centralized storage and access.
Regularly backing up your photos ensures that you have a copy in case of hardware failure or data corruption.
26. What Are The Best Ways To Manage Duplicate Photos After Transfer?
Managing duplicate photos after transfer can help you save storage space and keep your photo library organized.
Methods for Managing Duplicate Photos:
- Manual Review: Manually review your photo library and delete duplicate photos.
- Duplicate Finder Software: Use duplicate finder software like Gemini or PhotoSweeper to identify and remove duplicate photos automatically.
- Photo Management Software: Some photo management software, like Adobe Lightroom, has built-in duplicate detection features.
Using these methods can help you keep your photo library clean and organized.
27. How Do I Set Up Automatic Photo Transfer From iPhone To MacBook Pro?
To set up automatic photo transfer from your iPhone to your MacBook Pro, use iCloud Photos. This will automatically sync your photos across all your Apple devices.
Steps to Set Up Automatic Photo Transfer with iCloud Photos:
- On your iPhone: Go to Settings > [Your Name] > iCloud > Photos, and toggle on iCloud Photos.
- On your MacBook Pro: Go to System Preferences > Apple ID > iCloud, and check the box next to Photos.
- Ensure Sufficient iCloud Storage: Make sure you have enough iCloud storage to store your entire photo library.
With iCloud Photos enabled, your photos will automatically sync between your iPhone and MacBook Pro.
28. What Are The Benefits Of Compressing Photos Before Transfer?
Compressing photos before transfer can offer several benefits:
- Reduced File Size: Compressing photos reduces their file size, making them easier to transfer and store.
- Faster Transfer Times: Smaller file sizes result in faster transfer times.
- Less Storage Space: Compressed photos take up less storage space on your devices.
However, compressing photos can also result in a loss of quality, so it’s important to find a balance between file size and image quality.
29. How Do I Use Image Capture To Transfer Photos?
Image Capture is a utility app on macOS that allows you to transfer photos from your iPhone to your MacBook Pro.
Steps to Use Image Capture:
- Connect Your iPhone: Connect your iPhone to your MacBook Pro using a USB cable.
- Open Image Capture: Open Image Capture (located in /Applications/Utilities/).
- Select Your iPhone: Select your iPhone in the sidebar.
- Choose Destination Folder: Choose the folder where you want to save the photos.
- Import Photos: Click “Download All” to import all photos or select individual photos and click “Download.”
Image Capture is a useful alternative to the Photos app for transferring photos.
30. What Types Of Memory Cards Are Compatible With My iPhone For Photo Storage?
The iPhone does not have a memory card slot, so you cannot directly use memory cards for photo storage. However, you can use external storage devices that connect to your iPhone via the Lightning port.
Alternative Storage Solutions:
- Lightning-Enabled Storage Devices: Use Lightning-enabled storage devices like the SanDisk iXpand Flash Drive or the Leef iBridge to store and transfer photos.
- Wireless Storage Devices: Use wireless storage devices like the WD My Passport Wireless Pro to store and access photos wirelessly.
- Cloud Storage: Use cloud storage services like iCloud, Dropbox, or Google Drive to store your photos and access them from your iPhone.
These solutions provide alternatives for expanding the storage capacity of your iPhone.
31. How Do I Transfer HEIC Photos From My iPhone To My MacBook Pro?
HEIC is a modern image format used by iPhones to save storage space. To ensure compatibility when transferring HEIC photos to your MacBook Pro, you can either convert them to JPEG or use macOS High Sierra or later, which natively supports HEIC.
Transferring HEIC Photos:
- Using macOS High Sierra or Later: If your MacBook Pro is running macOS High Sierra or later, you can directly transfer HEIC photos using any of the methods mentioned above (iCloud Photos, USB cable, AirDrop). The Photos app on your MacBook Pro will automatically recognize and display HEIC photos.
- Converting to JPEG:
- On your iPhone: Go to Settings > Camera > Formats, and choose “Most Compatible.” This will capture future photos in JPEG format. For existing HEIC photos, you can convert them using online converters or third-party apps.
- Using Preview on MacBook Pro: Open the HEIC photo in Preview, go to File > Export, and choose JPEG as the format.
32. How Can I Transfer Live Photos From My iPhone To My MacBook Pro?
Live Photos capture a few seconds of video along with the still image. To transfer Live Photos from your iPhone to your MacBook Pro and preserve the “live” aspect, use these methods:
Transferring Live Photos:
- iCloud Photos: When you use iCloud Photos, Live Photos are automatically synced to your MacBook Pro and can be viewed in the Photos app.
- AirDrop: When using AirDrop, make sure to enable the “All Photos Data” option to transfer the Live Photo with its motion component.
- USB Cable: When using a USB cable, import the Live Photos using the Photos app on your MacBook Pro. The Photos app will recognize and display the Live Photo with its motion component.
33. How Do I Create A Backup Of My Entire Photo Library On My MacBook Pro?
Creating a backup of your entire photo library on your MacBook Pro is crucial for protecting your precious memories. Here are a few methods:
Backup Methods:
- Time Machine: Time Machine is a built-in backup utility in macOS that automatically backs up your entire system, including your photo library. To use Time Machine:
- Connect an external hard drive to your MacBook Pro.
- Go to System Preferences > Time Machine.
- Select your external hard drive as the backup disk.
- Turn Time Machine on.
- Cloud Storage Services:
- iCloud: If you use iCloud Photos, your photos are already backed up to iCloud.
- Third-Party Cloud Services: Use services like Backblaze or Carbonite to create a cloud backup of your entire system, including your photo library.
- Manual Backup:
- Copy your photo library to an external hard drive or NAS device.
34. What Are The Most Common File Formats For iPhone Photos?
The most common file formats for iPhone photos are JPEG and HEIC.
File Formats:
- JPEG: A widely compatible image format that balances image quality and file size.
- HEIC: A more efficient image format that saves storage space without sacrificing image quality (used by iPhones running iOS 11 or later).
- PNG: The best format for graphical images or line drawings.
35. How Can I Access My iPhone Photos On My MacBook Pro Without Internet Access?
If you don’t have internet access, you can still access your iPhone photos on your MacBook Pro using a USB cable or AirDrop.
Methods for Accessing Photos Without Internet:
- USB Cable: Connect your iPhone to your MacBook Pro using a USB cable and import photos using the Photos app or Image Capture.
- AirDrop: Use AirDrop to wirelessly transfer photos between your iPhone and MacBook Pro.
These methods allow you to access your photos even without an internet connection.
36. How Can I Prevent Loss Of Photo Quality When Transferring Photos?
To prevent loss of photo quality when transferring photos from your iPhone to your MacBook Pro, follow these tips:
Tips for Preserving Photo Quality:
- Use iCloud Photos: iCloud Photos preserves the original, full-resolution versions of your photos.
- Use a USB Cable: Transfer photos using a USB cable to avoid compression.
- Avoid Compressing Photos: When exporting or transferring photos, avoid compressing them.
- Choose Original Files: When transferring photos, choose the original files rather than smaller, optimized versions.
- Check Third-Party App Settings: If using third-party apps, check the settings to ensure that they are not compressing photos during transfer.
37. How Do I Check The File Size Of Photos On My iPhone?
To check the file size of photos on your iPhone, follow these steps:
Steps to Check Photo File Size:
- Open the Photos App: Open the Photos app on your iPhone.
- Select a Photo: Tap on the photo you want to check.
- Share the Photo: Tap the Share icon (the square with an arrow pointing up).
- Save to Files: Scroll down and tap “Save to Files.”
- Choose a Location: Choose a location to save the file (e.g., iCloud Drive or On My iPhone).
- Check the File Size: Open the Files app and navigate to the location where you saved the photo. Long-press on the photo and select “Get Info.” The file size will be displayed.
Alternatively, you can use a third-party app like “Image Size” to quickly check the file size of photos on your iPhone.
38. What Are The Best Keyboard Shortcuts For Managing Photos In The Photos App On My MacBook Pro?
Using keyboard shortcuts can speed up your photo management workflow in the Photos app on your MacBook Pro. Here are some useful shortcuts:
Keyboard Shortcuts for Photos App:
- Command + Plus (+): Zoom in
- Command + Minus (-): Zoom out
- Command + 1: Actual size
- Command + Delete: Move to Recently Deleted
- Command + A: Select All
- Shift + Command + A: Deselect All
- Command + C: Copy
- Command + V: Paste
- Command + Z: Undo
- Shift + Command + Z: Redo
- Command + N: Create New Album
- Command + Comma (,): Open Preferences
- Command + Q: Quit Photos
- Spacebar: Quick Look (preview selected photo)
By using these shortcuts, you can efficiently manage your photos in the Photos app on your MacBook Pro.
Ready to take your photography to the next level? Visit dfphoto.net for more in-depth tutorials, stunning photo galleries, and a vibrant community of photographers eager to share their expertise. Whether you’re looking to master new techniques, find inspiration, or connect with fellow enthusiasts, dfphoto.net is your ultimate resource. Explore our extensive library of articles, showcase your work, and join the conversation today!
For more information, visit our website at dfphoto.net or contact us at Address: 1600 St Michael’s Dr, Santa Fe, NM 87505, United States. Phone: +1 (505) 471-6001.
FAQ
1. Can I transfer photos from my iPhone to my MacBook Pro without a cable?
Yes, you can transfer photos wirelessly using iCloud Photos, AirDrop, or third-party apps like Dropbox or Google Photos.
2. How do I transfer photos from my iPhone to my MacBook Pro using iCloud Photos?
Enable iCloud Photos on both your iPhone and MacBook Pro in the iCloud settings. Your photos will automatically sync across devices.
3. What should I do if my iPhone is not recognized by my MacBook Pro when using a USB cable?
Ensure the USB cable is properly connected, trust the computer on your iPhone, and restart both devices.
4. How can I maintain the original quality of my photos when transferring them?
Use iCloud Photos, a USB cable, or choose options in third-party apps to transfer original, uncompressed files.
5. How do I delete photos from my iPhone after transferring them to my MacBook Pro?
Review your photos, select the ones you want to delete in the Photos app, and then empty the “Recently Deleted” album.
6. What are the best practices for organizing photos after transferring them to my MacBook Pro?
Create a consistent folder structure, use descriptive file names, apply keywords and tags, and utilize albums.
7. How can I transfer Live Photos from my iPhone to my MacBook Pro?
Use iCloud Photos, AirDrop (with “All Photos Data” enabled), or a USB cable and import them using the Photos app on your MacBook Pro.
8. What are the common issues encountered during photo transfer and how can I troubleshoot them?
Common issues include connectivity problems, software glitches, and compatibility issues. Troubleshooting steps include checking USB connections, updating software, and converting photos to a more compatible format.
9. How do I convert photos to a more compatible format like JPEG?
On your iPhone, go to Settings > Camera > Formats and tap “Most Compatible.” Alternatively, use Preview on your MacBook Pro to export photos as JPEGs.
10. How do I backup my photos after transferring them to my MacBook Pro?
Use Time Machine, cloud storage services like iCloud, Dropbox, or Google Drive, or back up your photos to an external hard drive or NAS device.