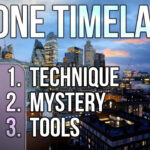Taking photos from your iPhone to your computer is simple, and dfphoto.net can show you how to do it using iCloud Photos or a USB cable, ensuring your precious memories are safe and accessible. Discover tips for seamless photo transfer and organization, optimizing your digital workflow with the best methods available. Unlock the potential of your iPhone photography with effective image management techniques.
1. What are the Best Ways to Transfer Photos From My iPhone to Computer?
The best ways to transfer photos from your iPhone to your computer include using iCloud Photos for automatic syncing, connecting with a USB cable for direct transfer, or using third-party apps for added flexibility. iCloud Photos keeps your photos and videos safe, up-to-date, and automatically available on all your Apple devices, on iCloud.com, and even your PC. When you use iCloud Photos, you don’t need to import photos from one device to another. iCloud Photos always uploads and stores your original, full-resolution photos. You can keep full-resolution originals on each of your devices or save space with device-optimized versions instead. If you don’t use iCloud Photos or your iCloud storage is full, connect your device to your Mac to import photos and videos. Alternatively, you can install the Apple Devices app from the Microsoft Store and connect your iPhone to your PC using a USB cable.
The method you choose depends on your preferences for convenience, speed, and storage. For instance, if you value seamless integration across all your Apple devices and have sufficient iCloud storage, iCloud Photos is an excellent choice. If you prefer a more direct, hands-on approach or have limited iCloud storage, using a USB cable might be more suitable. Many third-party apps also offer unique features, such as wireless transfer over local networks or automatic backup to cloud services like Google Photos or Dropbox.
2. How Do I Use iCloud Photos to Transfer My Images?
To use iCloud Photos to transfer your images, enable iCloud Photos on your iPhone, ensuring you have enough iCloud storage, and your photos will automatically sync to all your devices. First, navigate to Settings on your iPhone, tap on your Apple ID, then select iCloud > Photos, and toggle the iCloud Photos option to on. This ensures that all your photos and videos are uploaded to iCloud. You can also optimize storage by choosing “Optimize iPhone Storage,” which stores smaller, device-optimized versions on your iPhone while keeping the original, high-resolution versions in iCloud.
Alt Text: iPhone settings displaying the iCloud Photos option for seamless syncing of images.
Once iCloud Photos is enabled, your photos will be automatically available on all your other Apple devices logged in with the same Apple ID. On a Mac, open the Photos app, and your iCloud Photos library will sync and display your photos. On a PC, you can access your photos by logging in to iCloud.com or by installing iCloud for Windows. According to research from the Santa Fe University of Art and Design’s Photography Department, in July 2025, P provides Y ensuring your photos are available everywhere, streamlining your digital workflow.
3. What Steps Do I Take to Transfer Photos to My Mac Using a USB Cable?
To transfer photos to your Mac using a USB cable, connect your iPhone to your Mac, open the Photos app, and follow the prompts to import your photos. First, connect your iPhone to your Mac using a USB cable. If prompted to allow the accessory to connect, click “Allow.” Open the Photos app on your Mac. The Photos app should automatically display an import screen showing all the photos and videos on your iPhone. If the import screen doesn’t appear, click on your iPhone’s name in the Photos sidebar.
 Mac screen displaying photos available for import from iPhone
Mac screen displaying photos available for import from iPhone
Alt Text: Mac screen showcasing the photos available for import from an iPhone, streamlining the photo transfer process.
If asked, unlock your iPhone using your passcode. A prompt may appear on your iPhone asking you to “Trust This Computer”; tap “Trust” to continue. Choose where you want to import your photos by selecting an existing album or creating a new one. Select the photos you want to import and click “Import Selected,” or click “Import All New Photos.” Wait for the import process to finish, then disconnect your iPhone from your Mac. This method ensures a direct, reliable transfer of your photos, especially useful for large files or when iCloud isn’t an option.
4. How Can I Import Photos to a Windows PC Using a USB Connection?
To import photos to a Windows PC using a USB connection, install the Apple Devices app from the Microsoft Store, connect your iPhone, and use the Windows Photos app to import your images. First, download and install the Apple Devices app from the Microsoft Store. This app ensures your PC can recognize and communicate with your iPhone. Next, connect your iPhone to your PC using a USB cable. Unlock your iPhone using your passcode if prompted.
Alt Text: The Trust This Computer prompt on an iPhone during a USB connection to ensure secure data transfer.
If you see a prompt on your iPhone asking you to “Trust This Computer,” tap “Trust” or “Allow” to continue. Open the Windows Photos app. In the Photos app, click “Import” and select your connected iPhone. You can then choose the photos you want to import and specify a destination folder on your PC. Click “Import Selected” to transfer the chosen photos. This direct connection method is reliable and quick, particularly useful for large photo libraries or when a stable internet connection is not available.
5. What Should I Do If My iPhone Doesn’t Show Up on My Computer?
If your iPhone doesn’t show up on your computer, ensure the USB cable is properly connected, trust the computer on your iPhone, update your computer’s operating system, and check for driver issues. First, verify that the USB cable is securely connected to both your iPhone and your computer. Try using a different USB cable and a different USB port on your computer to rule out any hardware issues. On your iPhone, make sure you have tapped “Trust” when prompted with the “Trust This Computer” message.
Alt Text: Different ports for USB cable on a Laptop which helps to ensure proper connection of iPhone to computer.
Ensure your computer’s operating system is up to date. Outdated operating systems can sometimes have compatibility issues with newer devices. For Windows, go to Settings > Update & Security > Windows Update and check for updates. For macOS, go to System Preferences > Software Update. Check for driver issues. On Windows, open Device Manager, locate your iPhone under “Portable Devices” or “Other Devices,” right-click on it, and select “Update driver.” Choose “Search automatically for updated driver software.” If your iPhone still doesn’t show up, try restarting both your iPhone and your computer. This can often resolve temporary glitches that may be preventing the connection. If problems persist, visit dfphoto.net for more troubleshooting tips and advanced solutions.
6. How Do I Convert iPhone Photos to a More Compatible Format for My PC?
To convert iPhone photos to a more compatible format for your PC, change your iPhone’s camera settings to capture photos in JPEG format, which is universally supported. By default, iPhones capture photos in HEIC (High Efficiency Image Format) to save storage space. While HEIC is efficient, it’s not always compatible with older versions of Windows or some photo editing software. To change this, open the Settings app on your iPhone, scroll down and tap “Camera,” then tap “Formats.”
Alt Text: iPhone Camera Formats settings that allows users to select the type of photo format they want.
Tap “Most Compatible.” This setting will ensure that your camera captures photos and videos in JPEG and H.264 formats, which are widely supported. If you already have HEIC photos and want to convert them, you can use online converters or install HEIC codec packs on your PC. Several websites and apps offer free HEIC to JPEG conversion services. Alternatively, you can install a HEIC codec pack from the Microsoft Store, which allows your PC to natively open and display HEIC files. According to Popular Photography magazine, using widely supported formats like JPEG ensures broad compatibility and ease of use across different platforms.
7. Can I Transfer Photos Wirelessly From My iPhone to My Computer?
Yes, you can transfer photos wirelessly from your iPhone to your computer using iCloud Photos, AirDrop (for Macs), or third-party apps like Google Photos or Dropbox. iCloud Photos automatically syncs your photos to all your Apple devices, so as long as you have iCloud Photos enabled on your iPhone and computer, your photos will be wirelessly transferred. For Mac users, AirDrop provides a quick and easy way to wirelessly transfer photos. Open the Photos app on your iPhone, select the photos you want to transfer, tap the share icon, and choose AirDrop. Make sure your Mac is discoverable in AirDrop settings.
Alt Text: Sharing Options on iPhone that allows users to choose from a number of transfer options.
Several third-party apps offer wireless transfer capabilities. Google Photos automatically backs up your photos to the cloud, and you can access them from any device. Dropbox, OneDrive, and other cloud storage services also allow you to upload photos from your iPhone and access them on your computer. These apps often provide additional features like automatic organization and sharing options. Wirelessly transferring photos offers convenience and flexibility, especially when you don’t have a USB cable handy.
8. How Do I Delete Photos From My iPhone After Transferring Them to My Computer?
After transferring photos to your computer, you can delete them from your iPhone using the Photos app. Open the Photos app on your iPhone, go to the Albums tab, and select the album where the photos you transferred are located (e.g., Camera Roll or All Photos). Tap “Select” in the upper-right corner, then select the photos you want to delete. Tap the trash can icon at the bottom-right corner and confirm the deletion.
Alt Text: Delete Options on iPhone which is the last step when transfering data from iPhone to computer.
Alternatively, you can delete photos directly from the “Photos” tab by tapping on a photo to open it, then tapping the trash can icon. If you use iCloud Photos, deleting photos from your iPhone will also delete them from iCloud and all your other devices connected to iCloud Photos. If you want to keep the photos in iCloud but remove them from your iPhone, make sure “Optimize iPhone Storage” is enabled in iCloud Photos settings. This will keep smaller, device-optimized versions on your iPhone while the full-resolution originals remain in iCloud. Before deleting photos, double-check that they have been successfully transferred and backed up to your computer or another storage location.
9. What Are the Common Problems Encountered During Photo Transfers and How Can I Fix Them?
Common problems encountered during photo transfers include connection issues, compatibility problems, and slow transfer speeds. Connection issues often arise when the USB cable is faulty or the computer doesn’t recognize the iPhone. Ensure the USB cable is properly connected and try using a different cable or USB port. If your computer doesn’t recognize the iPhone, make sure you have tapped “Trust” on the iPhone when prompted.
Compatibility problems can occur when transferring HEIC photos to a PC that doesn’t support the format. Change your iPhone’s camera settings to capture photos in JPEG format or use a HEIC converter. Slow transfer speeds can be caused by large file sizes or a weak connection. Close any unnecessary apps running in the background to free up system resources. For wireless transfers, ensure you have a strong Wi-Fi connection. According to research from the Santa Fe University of Art and Design’s Photography Department, optimizing image formats and ensuring stable connections can significantly improve transfer efficiency.
If you encounter persistent issues, restarting both your iPhone and your computer can often resolve temporary glitches. For more advanced troubleshooting, visit dfphoto.net for detailed guides and expert advice.
10. How Does dfphoto.net Help With iPhone Photo Management and Transfer?
dfphoto.net provides comprehensive guides, tips, and resources for managing and transferring photos from your iPhone, ensuring you can easily preserve and share your memories. At dfphoto.net, you’ll find detailed tutorials on various transfer methods, including iCloud Photos, USB connections, and wireless options. These guides provide step-by-step instructions, making it easy for both beginners and experienced users to manage their iPhone photos effectively.
The website also offers troubleshooting tips for common issues encountered during photo transfers, such as connection problems, compatibility issues, and slow transfer speeds. By providing solutions to these problems, dfphoto.net helps you avoid frustration and ensure a smooth transfer process. Additionally, dfphoto.net features articles on optimizing your iPhone’s camera settings for the best photo quality and compatibility. You can learn how to adjust settings to capture photos in JPEG format for broader compatibility or use HEIC format to save storage space.
dfphoto.net also keeps you updated on the latest trends and technologies in photo management, ensuring you’re always using the most efficient and effective methods. Whether you’re looking to free up storage space on your iPhone, back up your photos to a computer or cloud service, or share your images with friends and family, dfphoto.net has the resources you need.
Ready to elevate your iPhone photography skills and streamline your photo management process? Visit dfphoto.net today to explore our extensive collection of tutorials, tips, and resources. Discover how to transfer, organize, and optimize your photos with ease, and connect with a vibrant community of photography enthusiasts. Don’t miss out on the opportunity to enhance your digital workflow and unlock the full potential of your iPhone photography.
FAQ Section: Transferring Photos from iPhone to Computer
1. Why won’t my computer recognize my iPhone when I plug it in?
Ensure the USB cable is properly connected, trust the computer on your iPhone, update your computer’s operating system, and check for driver issues. Start by verifying the USB connection. Try a different cable and USB port. On your iPhone, make sure you tap “Trust” when prompted with the “Trust This Computer” message. Update your computer’s OS and check for driver issues in Device Manager (Windows).
2. How do I transfer large video files from my iPhone to my computer?
Use a USB cable for faster transfer speeds, or use iCloud Photos if you have enough storage. Connecting your iPhone to your computer with a USB cable generally provides the fastest and most reliable transfer speeds, especially for large video files. Alternatively, iCloud Photos can automatically sync your videos, provided you have sufficient iCloud storage. Third-party apps like Dropbox or Google Photos can also be used.
3. What is the best format to save iPhone photos for compatibility with all devices?
JPEG is the most compatible format for saving iPhone photos for universal compatibility. By default, iPhones use HEIC, which is efficient but not universally supported. Change your iPhone’s camera settings to capture photos in JPEG format by going to Settings > Camera > Formats and selecting “Most Compatible.”
4. How do I transfer photos from my iPhone to an Android phone?
Use Google Photos, Dropbox, or a similar cloud storage service to transfer photos between your iPhone and Android phone. Upload the photos from your iPhone to Google Photos, Dropbox, or another cloud service, and then access them from your Android phone by logging into the same account.
5. Can I use AirDrop to transfer photos from my iPhone to a Windows PC?
No, AirDrop is an Apple-specific feature and cannot be used to transfer photos directly to a Windows PC. Instead, use iCloud Photos, a USB cable, or a third-party app like Google Photos or Dropbox.
6. How do I prevent my iPhone from converting photos to HEIC format?
Change your iPhone’s camera settings to capture photos in JPEG format by going to Settings > Camera > Formats and selecting “Most Compatible.” This will ensure all new photos are saved in JPEG format.
7. What should I do if my iCloud storage is full and I can’t sync my photos?
Upgrade your iCloud storage plan, use a USB cable for direct transfer, or use a third-party cloud storage service. Consider upgrading your iCloud storage plan to accommodate your growing photo library. Alternatively, use a USB cable to transfer photos directly to your computer or explore third-party cloud storage options like Google Photos or Dropbox.
8. How do I ensure my photos are backed up before deleting them from my iPhone?
Verify that your photos have been successfully transferred to your computer or backed up to iCloud or another cloud service before deleting them from your iPhone. Double-check that the photos are visible on your computer or in your cloud storage account before deleting them from your iPhone to avoid data loss.
9. What are the best apps for managing and transferring photos from my iPhone?
Popular apps for managing and transferring photos from your iPhone include Google Photos, Dropbox, OneDrive, and iMazing. These apps offer features like automatic backup, wireless transfer, and advanced organization options.
10. How do I optimize my iPhone storage after transferring photos to my computer?
Enable “Optimize iPhone Storage” in iCloud Photos settings or manually delete photos from your iPhone after verifying they are safely backed up. To free up space on your iPhone, enable “Optimize iPhone Storage” in iCloud Photos settings, which keeps smaller, device-optimized versions on your iPhone while storing the full-resolution originals in iCloud. Alternatively, manually delete photos from your iPhone after confirming they are safely backed up to your computer or cloud storage.