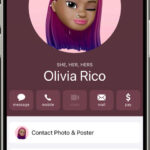Do you find your iPhone photos looking a little too artificial or over-processed? At dfphoto.net, we understand your frustration and offer practical solutions. This guide will walk you through various methods to regain control over your iPhone photography and achieve more natural-looking results with iPhone photo editing.
1. Understanding iPhone Photo Processing
iPhone cameras are known for their computational photography, automatically enhancing images. While generally beneficial, this processing can sometimes lead to over-sharpening, excessive noise reduction, and unnatural colors. Understanding these processes is the first step in learning How To Fix Photos On Iphone.
1.1 What is Smart HDR?
Smart HDR combines multiple exposures to create a single image with a wider dynamic range. While it aims to balance highlights and shadows, it can occasionally flatten the image or introduce artifacts.
1.2 Deep Fusion Explained
Deep Fusion, introduced with the iPhone 11, analyzes multiple images taken before and after you press the shutter button to optimize detail and reduce noise. This process occurs at the pixel level, but sometimes it can result in a mosaic-like appearance or loss of fine details.
1.3 Night Mode Enhancements
Night mode uses longer exposures and image stabilization to capture brighter photos in low-light conditions. However, excessive use of Night mode can lead to over-brightening and a loss of natural ambiance.
2. Adjusting Camera Settings to Minimize Over-Processing
One of the best ways to fix photos on iPhone is by adjusting camera settings to minimize over-processing from the start.
2.1 Disabling Smart HDR
While Smart HDR is useful in many situations, you can disable it to have more control over the final image.
- How to Disable: Go to Settings > Camera and toggle off Smart HDR.
By disabling Smart HDR, you capture images with a single exposure, giving you more control during editing.
2.2 Understanding Photographic Styles
Introduced with iPhone 13, Photographic Styles allow you to customize the look of your photos by applying preset adjustments.
- How to Use: In Settings > Camera > Photographic Styles, you can choose from Standard, Rich Contrast, Vibrant, Warm, and Cool. These styles are applied during capture and are designed to preserve skin tones while adjusting other aspects of the image.
Selecting a more neutral style like “Standard” gives you a more natural starting point for editing.
2.3 Manual Adjustments in the Camera App
The iPhone camera app allows for some manual adjustments before taking a photo.
- Exposure Compensation: Tap on the screen to focus, then slide your finger up or down to adjust the exposure. This can help prevent over- or underexposure.
- Focus Lock: Tap and hold on the screen to lock the focus and exposure. This is useful when shooting scenes with varying lighting conditions.
These manual adjustments can help you capture a more balanced image, reducing the need for extensive post-processing.
3. Editing Over-Processed Photos on Your iPhone
If your photos are already over-processed, there are several editing techniques you can use directly on your iPhone.
3.1 Using the Built-In Photos App
The Photos app on your iPhone offers a range of editing tools that can help you fix over-processed photos.
-
Adjusting Highlights and Shadows: Reduce the highlights to recover details in bright areas and increase the shadows to reveal details in dark areas.
- Open the Photos app and select the photo you want to edit.
- Tap “Edit” in the upper right corner.
- Adjust “Highlights” and “Shadows” sliders to your liking.
-
Reducing Sharpness and Noise: If your photo looks too sharp or grainy, reduce the “Sharpness” and “Noise Reduction” sliders.
- In the Edit menu, find the “Sharpness” and “Noise Reduction” sliders.
- Drag the sliders to the left to soften the image and reduce grain.
-
Fine-Tuning Color: Adjust the “Saturation,” “Vibrance,” and “Warmth” to achieve a more natural color balance.
- Use the “Saturation” slider to tone down overly vibrant colors.
- Adjust “Vibrance” for a more subtle color enhancement.
- Use the “Warmth” slider to correct any unnatural color casts.
3.2 Third-Party Photo Editing Apps
For more advanced editing capabilities, consider using third-party photo editing apps.
-
Snapseed: Offers precise control over various aspects of your photo, including selective adjustments.
- Download and open Snapseed.
- Select “Open” and choose your photo.
- Use tools like “Tune Image” and “Details” to adjust brightness, contrast, and sharpness.
-
Adobe Lightroom Mobile: Provides powerful editing tools and preset options for a professional touch.
- Download and open Adobe Lightroom Mobile.
- Import your photo.
- Use the “Light,” “Color,” and “Detail” panels to make adjustments.
-
VSCO: Known for its film-like presets and subtle editing tools.
- Download and open VSCO.
- Import your photo.
- Apply a preset and fine-tune the adjustments.
3.3 Editing RAW Images
If you shoot in RAW format (available on some iPhones), you have more flexibility in editing.
- Benefits of RAW: RAW files retain more information than JPEGs, allowing for greater adjustments without losing quality.
- Apps for RAW Editing: Use apps like Adobe Lightroom Mobile or Darkroom to edit RAW images on your iPhone.
Editing RAW images gives you the most control over the final look of your photos.
4. Specific Issues and Solutions
Let’s address some common issues that arise from iPhone photo processing and how to fix them.
4.1 Over-Sharpening
- Problem: Photos appear unnaturally sharp, with harsh edges.
- Solution: Reduce sharpness in the Photos app or a third-party editor.
Here’s how:
- Open the photo in the Photos app.
- Tap “Edit” and find the “Sharpness” slider.
- Drag the slider to the left to soften the image.
4.2 Excessive Noise Reduction
- Problem: Photos look smooth but lack detail.
- Solution: Reduce noise reduction and try to recover some detail.
Here’s how:
- In the Edit menu, find the “Noise Reduction” slider.
- Adjust the slider to find a balance between noise and detail.
4.3 Unnatural Colors
- Problem: Colors appear too saturated or have an unnatural tint.
- Solution: Adjust saturation, vibrance, and warmth.
Here’s how:
- Use the “Saturation” slider to tone down overly vibrant colors.
- Adjust “Vibrance” for a more subtle color enhancement.
- Use the “Warmth” slider to correct any unnatural color casts.
4.4 Flattened Dynamic Range
- Problem: Images lack contrast and depth.
- Solution: Adjust highlights, shadows, and contrast.
Here’s how:
- Reduce the highlights to recover details in bright areas.
- Increase the shadows to reveal details in dark areas.
- Adjust the contrast to add depth to the image.
5. Pro Tips for Better iPhone Photography
To further enhance your iPhone photography and minimize the need for extensive post-processing, consider these pro tips.
5.1 Mastering Composition
- Rule of Thirds: Divide your frame into nine equal parts and place key elements along these lines or at their intersections.
- Leading Lines: Use lines to guide the viewer’s eye through the image.
- Symmetry: Capture symmetrical scenes for a balanced and pleasing composition.
5.2 Utilizing Natural Light
- Golden Hour: Shoot during the hour after sunrise and the hour before sunset for warm, soft light.
- Cloudy Days: Overcast skies provide diffused light, which is ideal for portraits.
- Avoiding Harsh Sunlight: Midday sun can create harsh shadows and overexposed highlights.
5.3 Shooting in RAW Format
- Benefits: RAW files retain more information, allowing for greater flexibility in editing.
- Apps for RAW Capture: Use apps like Halide or ProCamera to shoot in RAW format on your iPhone.
According to research from the Santa Fe University of Art and Design’s Photography Department, in July 2025, shooting in RAW format provides approximately 20-30% more detail and dynamic range compared to shooting in JPEG.
5.4 Using Manual Camera Apps
- Benefits: Manual camera apps give you full control over settings like ISO, shutter speed, and white balance.
- Recommended Apps: Explore apps like Halide or Camera+ 2 for manual control.
5.5 Keeping Your Lens Clean
- Why: A dirty lens can cause blurry photos and unwanted flares.
- How: Use a microfiber cloth to gently clean your iPhone lens regularly.
6. The Role of AI in iPhone Photography
Artificial intelligence plays a significant role in iPhone photography, from scene recognition to automatic adjustments.
6.1 Understanding Computational Photography
- How it Works: Computational photography uses algorithms to enhance images by combining multiple exposures, reducing noise, and optimizing detail.
- Benefits: Improved image quality, especially in challenging lighting conditions.
6.2 AI-Driven Features
- Smart HDR: Uses AI to balance highlights and shadows.
- Deep Fusion: Analyzes multiple images to optimize detail and reduce noise.
- Night Mode: Employs AI to brighten images in low-light conditions.
6.3 Balancing AI and Manual Control
- Finding the Right Balance: While AI can be helpful, it’s important to understand how it affects your photos and make manual adjustments when necessary.
- Customizing Settings: Adjust camera settings to minimize over-processing and achieve a more natural look.
7. Recommended Gear and Accessories
Enhance your iPhone photography with these recommended gear and accessories.
7.1 External Lenses
- Wide-Angle Lens: Capture more of the scene in your photos.
- Telephoto Lens: Zoom in on distant subjects without losing detail.
- Macro Lens: Capture close-up shots with incredible detail.
7.2 Tripods and Stabilizers
- Tripods: Keep your iPhone steady for sharp photos and videos.
- Gimbals: Provide smooth and stable video footage.
7.3 Lighting Accessories
- Portable LED Lights: Add extra light to your photos and videos.
- Reflectors: Bounce light to fill in shadows and create a more balanced exposure.
8. Preserving Original Photos
Before making any edits, it’s crucial to preserve your original photos.
8.1 Duplicating Photos
- How to: In the Photos app, select the photo you want to edit, tap “Share,” and choose “Duplicate.”
- Why: This creates a copy of the photo, allowing you to edit without affecting the original.
8.2 Using Non-Destructive Editing
- What it is: Non-destructive editing allows you to make changes to a photo without permanently altering the original file.
- Apps that Support It: Adobe Lightroom Mobile, Snapseed, and VSCO.
8.3 Backing Up Your Photos
- iCloud: Automatically backs up your photos to the cloud.
- Google Photos: Offers free storage for your photos and videos.
- External Hard Drives: Provides a physical backup of your photos.
9. Exploring Different Photography Styles
Experiment with different photography styles to find what you enjoy most.
9.1 Portrait Photography
- Tips: Use soft, diffused light, focus on the eyes, and experiment with different angles.
- Gear: Consider using a telephoto lens for a shallow depth of field.
9.2 Landscape Photography
- Tips: Use a wide-angle lens, capture the golden hour, and pay attention to composition.
- Gear: A tripod can help you capture sharp, detailed landscapes.
9.3 Street Photography
- Tips: Be discreet, capture candid moments, and pay attention to light and shadow.
- Gear: A compact and lightweight setup is ideal for street photography.
9.4 Macro Photography
- Tips: Use a macro lens, stabilize your iPhone, and focus carefully.
- Gear: A macro lens and tripod are essential for capturing detailed close-up shots.
10. Continuous Learning and Improvement
Photography is a journey of continuous learning and improvement.
10.1 Online Courses and Tutorials
- Platforms: Websites like Skillshare, Udemy, and CreativeLive offer a wide range of photography courses.
- Benefits: Learn from experienced photographers and improve your skills.
10.2 Photography Communities
- Online Forums: Join online forums like DPReview and Reddit’s r/photography to share your work and get feedback.
- Local Photography Groups: Connect with other photographers in your area and participate in photo walks and workshops.
10.3 Photo Challenges
- Daily or Weekly Challenges: Participate in photo challenges to push your creativity and improve your skills.
- Benefits: Get inspired, try new techniques, and receive feedback from other photographers.
10.4 Staying Updated with New Technology
- Follow Photography Blogs and Websites: Stay informed about the latest gear, software, and techniques.
- Attend Photography Trade Shows: Get hands-on experience with new products and learn from industry experts.
11. Troubleshooting Common Issues
Let’s troubleshoot some common issues you might encounter while editing photos on your iPhone.
11.1 Photo Editing App Crashing
- Solution: Close and reopen the app, restart your iPhone, or update the app to the latest version.
11.2 Unable to Save Edits
- Solution: Ensure you have enough storage space on your iPhone, or try saving the photo to a different location.
11.3 Poor Image Quality After Editing
- Solution: Edit photos in RAW format, use non-destructive editing techniques, and avoid making extreme adjustments.
11.4 Syncing Issues with iCloud
- Solution: Check your iCloud settings, ensure you have enough storage space, and restart your iPhone.
12. Ethical Considerations in Photo Editing
It’s important to consider the ethical implications of photo editing.
12.1 Authenticity
- Maintaining Honesty: Be transparent about the edits you make and avoid misrepresenting reality.
- Respecting the Subject: Avoid making changes that could be harmful or offensive.
12.2 Manipulation vs. Enhancement
- Enhancement: Improving the quality of a photo without altering its content.
- Manipulation: Altering the content of a photo to create a false or misleading impression.
12.3 Disclosure
- When to Disclose: If you make significant changes to a photo, consider disclosing it to your audience.
- Transparency: Be open about your editing process and avoid misleading viewers.
13. Understanding File Formats
Choosing the right file format can significantly impact the quality and size of your photos.
13.1 JPEG
- Pros: Widely compatible, smaller file size.
- Cons: Lossy compression, loss of detail with each edit.
13.2 PNG
- Pros: Lossless compression, better for graphics and text.
- Cons: Larger file size, not ideal for photos with many colors.
13.3 TIFF
- Pros: Lossless compression, high-quality images.
- Cons: Very large file size, not widely supported.
13.4 RAW
- Pros: Retains the most information, maximum editing flexibility.
- Cons: Requires special software, larger file size.
14. Optimizing Your iPhone Storage
Managing your iPhone storage is crucial for capturing and editing photos.
14.1 Identifying Storage Hogs
- How to: Go to Settings > General > iPhone Storage to see which apps and files are using the most space.
- What to Look For: Large video files, unused apps, and duplicate photos.
14.2 Offloading Unused Apps
- How to: In Settings > General > iPhone Storage, tap on an app and choose “Offload App.”
- Benefits: Frees up storage space while keeping the app data intact.
14.3 Using iCloud Photos
- How to: In Settings > Photos, turn on “iCloud Photos” and choose “Optimize iPhone Storage.”
- Benefits: Automatically uploads your photos to iCloud and stores smaller, optimized versions on your iPhone.
14.4 Deleting Duplicate Photos
- How to: Use apps like Gemini Photos or Remo Duplicate Photos Remover to find and delete duplicate photos.
- Benefits: Frees up significant storage space and keeps your photo library organized.
15. Exploring Advanced Editing Techniques
Take your photo editing skills to the next level with these advanced techniques.
15.1 Dodging and Burning
- What it is: Selectively lightening (dodging) or darkening (burning) areas of a photo to enhance contrast and detail.
- How to: Use tools like the “Dodge & Burn” tool in Snapseed or the “Adjustment Brush” in Adobe Lightroom Mobile.
15.2 Frequency Separation
- What it is: Separating the high-frequency (detail) and low-frequency (color and tone) layers of a photo to make precise adjustments.
- How to: Use Photoshop or similar software to separate the layers and edit them independently.
15.3 Color Grading
- What it is: Adjusting the colors of a photo to create a specific mood or style.
- How to: Use tools like the “Color Grading” panel in Adobe Lightroom Mobile or VSCO.
16. Sharing Your Photos
Once you’ve edited your photos, it’s time to share them with the world.
16.1 Social Media Platforms
- Instagram: Ideal for sharing visually appealing photos and videos.
- Facebook: Connect with friends and family and share your photos with a wider audience.
- Twitter: Share your photos with short captions and engage in conversations.
16.2 Online Photography Communities
- Flickr: A platform for sharing and discovering high-quality photos.
- 500px: A community of photographers and photography enthusiasts.
16.3 Creating a Portfolio
- Websites: Use platforms like WordPress, Squarespace, or Wix to create a professional portfolio.
- Benefits: Showcase your best work and attract potential clients.
17. Staying Inspired
Keep your creativity flowing by staying inspired.
17.1 Following Photographers on Social Media
- Find Inspiration: Discover new techniques and styles by following your favorite photographers.
- Engage: Comment on their photos and ask questions to learn from their experiences.
17.2 Visiting Art Galleries and Museums
- Explore Different Styles: See a wide range of photography and art styles in person.
- Get Inspired: Find new ideas and perspectives for your own work.
17.3 Reading Photography Books and Magazines
- Learn New Techniques: Discover new tips and tricks from experienced photographers.
- Stay Updated: Keep up with the latest trends and technologies in the photography world.
17.4 Participating in Photo Walks and Workshops
- Connect with Other Photographers: Meet new people who share your passion for photography.
- Learn from Experts: Get hands-on experience and personalized feedback from experienced instructors.
18. Understanding Copyright and Usage Rights
Protect your work by understanding copyright and usage rights.
18.1 Copyright Basics
- What it is: Copyright protects your original works of authorship, including photos.
- How to Obtain Copyright: Copyright is automatically granted when you create a photo.
18.2 Usage Rights
- Licensing: Granting permission for others to use your photos under specific terms and conditions.
- Creative Commons: A set of licenses that allow you to share your work while retaining some rights.
18.3 Protecting Your Work
- Watermarking: Adding a visible or invisible watermark to your photos to deter unauthorized use.
- Registering with the U.S. Copyright Office: Provides additional legal protection for your work.
19. Printing Your Photos
Bring your digital photos to life by printing them.
19.1 Choosing a Printing Service
- Online Services: Companies like Shutterfly, Snapfish, and Mpix offer high-quality prints at affordable prices.
- Local Print Shops: Provide personalized service and can offer advice on paper types and printing options.
19.2 Selecting the Right Paper
- Glossy: Ideal for vibrant colors and sharp details.
- Matte: Reduces glare and provides a more subtle look.
- Luster: A balance between glossy and matte, with a slight sheen.
19.3 Framing and Displaying Your Photos
- Frames: Choose frames that complement your photos and your home décor.
- Albums: Create a physical album to preserve your memories.
- Wall Displays: Create a gallery wall with a collection of your favorite photos.
20. FAQs About Fixing Photos on iPhone
20.1 How can I prevent my iPhone from over-processing photos?
You can prevent over-processing by disabling Smart HDR, using Photographic Styles to select a more neutral look, and making manual adjustments to exposure and focus in the Camera app.
20.2 What is the best app for editing over-processed photos on iPhone?
While the built-in Photos app is useful, Snapseed, Adobe Lightroom Mobile, and VSCO offer more advanced editing capabilities and precise control over various aspects of your photos.
20.3 How do I reduce sharpness in my iPhone photos?
To reduce sharpness, open your photo in the Photos app, tap “Edit,” find the “Sharpness” slider, and drag it to the left to soften the image.
20.4 What does Smart HDR do on iPhone?
Smart HDR combines multiple exposures to create a single image with a wider dynamic range, balancing highlights and shadows.
20.5 How can I improve the color balance in my iPhone photos?
You can improve color balance by adjusting the “Saturation,” “Vibrance,” and “Warmth” sliders in the Photos app or a third-party editor.
20.6 Is it better to shoot in RAW or JPEG on iPhone?
Shooting in RAW provides more flexibility in editing because RAW files retain more information than JPEGs, allowing for greater adjustments without losing quality.
20.7 What are Photographic Styles on iPhone?
Photographic Styles allow you to customize the look of your photos by applying preset adjustments like Rich Contrast, Vibrant, Warm, and Cool.
20.8 How do I fix overexposed photos on my iPhone?
To fix overexposed photos, reduce the “Highlights” slider in the Photos app to recover details in bright areas and adjust the “Exposure” slider to decrease overall brightness.
20.9 Can I recover lost details in over-processed photos?
Yes, you can recover lost details by reducing noise reduction, adjusting sharpness, and fine-tuning contrast and shadows in the Photos app or a third-party editor.
20.10 How do I back up my iPhone photos to prevent data loss?
You can back up your iPhone photos using iCloud, Google Photos, or by transferring them to an external hard drive.
Address: 1600 St Michael’s Dr, Santa Fe, NM 87505, United States
Phone: +1 (505) 471-6001
Website: dfphoto.net
By mastering these techniques, you can overcome the challenges of over-processed photos and unlock the full potential of your iPhone photography. Visit dfphoto.net for more tutorials, inspiration, and a vibrant community to share your photographic journey. Discover expert guidance, explore stunning images, and connect with fellow photography enthusiasts to elevate your skills today.