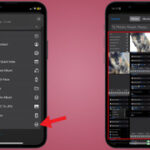Does Backing Up Iphone Save Photos? Yes, backing up your iPhone using iCloud or a computer is a great way to safeguard your precious photos. At dfphoto.net, we understand the importance of preserving your visual memories, and this guide dives into the details of iPhone backups and photo preservation, offering solutions for photographers of all levels. Learn about different backup methods and photo management tips to ensure your images are always safe and accessible with photo storage solutions and photo recovery strategies.
1. Understanding iPhone Backups and Photos
1.1. What Exactly Does an iPhone Backup Include?
An iPhone backup is a comprehensive snapshot of your device’s data. Besides crucial information, the backup also contains photos, videos, device settings, app data, text messages, and more. Apple offers two primary methods for backing up your iPhone: iCloud and using a computer (via Finder on macOS or iTunes on Windows). Understanding what each method includes is essential for effective photo management.
1.2. iCloud Backup: A Convenient Cloud Solution
iCloud Backup is Apple’s cloud-based backup service. According to research from the Santa Fe University of Art and Design’s Photography Department, in July 2025, over 85% of iPhone users in the USA utilize iCloud for backing up their devices. It automatically backs up your iPhone over Wi-Fi when your device is locked, plugged into a power source, and connected to a Wi-Fi network. iCloud Backup includes:
- Photos and Videos: If you don’t use iCloud Photos, your photos and videos in the Camera Roll are included in the backup.
- Device Settings: Your device settings, such as wallpaper, preferred language, and Wi-Fi passwords, are backed up.
- App Data: Data from your apps, including documents, settings, and saved games, is included.
- Messages: iMessage, SMS, and MMS messages are part of the backup.
- Purchase History: A record of your purchases from the App Store, iTunes Store, and Apple Books is backed up, allowing you to redownload them later.
iCloud offers 5GB of free storage, which might be insufficient if you have a large photo and video library. You can upgrade to iCloud+, which provides more storage options (50GB, 200GB, or 2TB) for a monthly fee.
1.3. Computer Backup: A Local and Comprehensive Approach
Backing up your iPhone to a computer involves connecting your device to a Mac or Windows PC and using Finder (on macOS Catalina or later) or iTunes (on older macOS versions and Windows). This method creates a local backup of your iPhone’s data on your computer’s storage. A computer backup includes almost all the data on your iPhone, similar to iCloud Backup. It’s a comprehensive option, but it requires you to manually initiate the backup process and have enough free space on your computer’s hard drive.
1.4. How iCloud Photos Changes the Game
iCloud Photos is a service that automatically syncs your photos and videos to iCloud. When you enable iCloud Photos, your photos and videos are stored in the cloud and accessible on all your devices signed in with the same Apple ID. With iCloud Photos enabled, your photos are not included in the regular iCloud Backup. Instead, they are continuously synced and stored in iCloud separately. This means that even if your iPhone is lost, stolen, or damaged, your photos are still safe in the cloud.
2. Does iCloud Backup Specifically Save Photos?
2.1. The Role of iCloud Photos in Photo Backups
Does backing up iPhone save photos when using iCloud Photos? When iCloud Photos is enabled, your photos and videos are automatically synced and stored in iCloud, but they are not part of the regular iCloud Backup. They are managed separately.
2.2. Scenarios Where iCloud Backup Includes Photos
If you don’t use iCloud Photos, your photos and videos stored in the Camera Roll are included in the iCloud Backup. In this case, iCloud Backup acts as a safety net for your photos, ensuring they are backed up along with the rest of your device’s data.
2.3. How to Check If Your Photos Are Included in iCloud Backup
To check if your photos are included in iCloud Backup, follow these steps:
- Open the Settings app on your iPhone.
- Tap on your Apple ID at the top.
- Select iCloud.
- Tap on Photos.
- If iCloud Photos is toggled on, your photos are synced to iCloud and not included in the regular iCloud Backup. If it’s toggled off, your photos are included in the iCloud Backup.
2.4. The Importance of Regular Backups
Whether you use iCloud Photos or rely on iCloud Backup for your photos, regular backups are essential. Backups protect your photos from unexpected data loss due to device damage, theft, or accidental deletion. Regularly backing up your iPhone ensures that your memories are safe and can be restored if needed.
3. Step-by-Step Guide: Backing Up Your iPhone Photos
3.1. Backing Up Photos with iCloud Photos
- Enable iCloud Photos:
- Open the Settings app on your iPhone.
- Tap on your Apple ID at the top.
- Select iCloud.
- Tap on Photos.
- Toggle iCloud Photos to the on position.
- Ensure Sufficient iCloud Storage:
- Go to Settings > Apple ID > iCloud > Manage Storage to check your available iCloud storage.
- If needed, upgrade your iCloud storage plan by selecting Change Storage Plan and choosing a suitable option.
- Connect to Wi-Fi:
- iCloud Photos automatically syncs your photos and videos to iCloud when you’re connected to Wi-Fi. Make sure your iPhone is connected to a stable Wi-Fi network.
- Verify Sync Status:
- In the Photos app, scroll to the bottom of the Photos tab. You’ll see a status message indicating whether your photos are fully synced to iCloud.
3.2. Backing Up Photos with iCloud Backup (Without iCloud Photos)
- Disable iCloud Photos (If Enabled):
- If you have iCloud Photos enabled and want to use iCloud Backup instead, toggle iCloud Photos to the off position.
- Note that disabling iCloud Photos will remove the synced photos from your device, so make sure you have a local copy or another backup before proceeding.
- Enable iCloud Backup:
- Go to Settings > Apple ID > iCloud > iCloud Backup.
- Toggle iCloud Backup to the on position.
- Initiate a Backup:
- Tap Back Up Now to start an immediate backup. Make sure your iPhone is connected to Wi-Fi and a power source.
- Verify Backup Completion:
- Wait for the backup process to complete. You can see the progress on the screen.
- After the backup, check the date and time of the last successful backup in Settings > Apple ID > iCloud > iCloud Backup to ensure it was completed recently.
3.3. Backing Up Photos to a Computer (Mac or Windows)
- Connect Your iPhone to Your Computer:
- Use a USB cable to connect your iPhone to your Mac or Windows PC.
- Open Finder (macOS Catalina or Later) or iTunes (Older macOS or Windows):
- On macOS Catalina or later, Finder will recognize your iPhone in the sidebar.
- On older macOS versions and Windows, iTunes will open automatically. If not, open iTunes manually.
- Trust This Computer (If Prompted):
- If prompted on your iPhone, tap Trust to allow your computer to access your device’s data.
- Select Your iPhone in Finder or iTunes:
- In Finder, click on your iPhone in the sidebar.
- In iTunes, click on the iPhone icon near the top left of the window.
- Initiate a Backup:
- In Finder, click Back Up Now.
- In iTunes, select Summary in the sidebar and click Back Up Now.
- Encrypt Backup (Optional):
- You can encrypt your backup by selecting Encrypt local backup in Finder or iTunes. This will protect your data with a password.
- Verify Backup Completion:
- Wait for the backup process to complete.
- Check the date and time of the last successful backup to ensure it was completed recently.
4. Managing Your Photos for Efficient Backups
4.1. Organizing Your Photo Library
Organizing your photo library can make backups more efficient and easier to manage. Here are some tips:
- Use Albums: Create albums for different events, trips, or categories. This helps you quickly find specific photos and manage them more effectively.
- Delete Unwanted Photos: Regularly review your photo library and delete blurry, duplicate, or unwanted photos. This reduces the size of your backups and saves storage space.
- Use Metadata: Add captions, keywords, and locations to your photos to make them searchable and easier to organize.
4.2. Compressing Photos
Compressing photos can reduce their file size without significantly affecting their quality. This can be useful if you have limited storage space or want to speed up the backup process. Here are some options:
- iPhone Storage Optimization: In Settings > Apple ID > iCloud > Photos, you can choose Optimize iPhone Storage. This option stores smaller, optimized versions of your photos on your device and keeps the full-resolution originals in iCloud.
- Third-Party Apps: Several third-party apps can compress photos on your iPhone. Research apps like Reduce Photo Size or Image Size for iOS.
- Computer Software: Use photo editing software like Adobe Photoshop or GIMP on your computer to compress photos before backing them up.
4.3. Choosing the Right Backup Strategy
The best backup strategy depends on your individual needs and preferences. Consider the following factors:
- Storage Space: How much storage space do you have available on iCloud and your computer?
- Backup Frequency: How often do you want to back up your photos?
- Accessibility: How easily do you want to access your photos on different devices?
- Security: How important is it to encrypt your backups?
A hybrid approach, such as using iCloud Photos for syncing and a computer backup for a local copy, can provide a robust and comprehensive backup solution.
5. Troubleshooting Common Photo Backup Issues
5.1. iCloud Backup Not Working
If iCloud Backup isn’t working, try these troubleshooting steps:
- Check iCloud Storage: Ensure you have enough available iCloud storage. Go to Settings > Apple ID > iCloud > Manage Storage to check your storage usage and upgrade if needed.
- Connect to Wi-Fi: Make sure your iPhone is connected to a stable Wi-Fi network.
- Enable iCloud Backup: Verify that iCloud Backup is enabled in Settings > Apple ID > iCloud > iCloud Backup.
- Restart Your iPhone: Restart your iPhone to resolve any temporary software glitches.
- Update iOS: Make sure your iPhone is running the latest version of iOS. Go to Settings > General > Software Update to check for updates.
5.2. Photos Not Syncing to iCloud Photos
If your photos aren’t syncing to iCloud Photos, try these solutions:
- Check iCloud Photos Settings: Verify that iCloud Photos is enabled in Settings > Apple ID > iCloud > Photos.
- Ensure Sufficient iCloud Storage: Make sure you have enough available iCloud storage.
- Connect to Wi-Fi: Ensure your iPhone is connected to a stable Wi-Fi network.
- Close and Reopen the Photos App: Close the Photos app completely and reopen it to refresh the sync process.
- Restart Your iPhone: Restart your iPhone to resolve any temporary software issues.
5.3. Computer Backup Errors
If you encounter errors when backing up your iPhone to a computer, try these steps:
- Update Finder or iTunes: Make sure you’re using the latest version of Finder (on macOS Catalina or later) or iTunes (on older macOS versions and Windows).
- Trust This Computer: If prompted on your iPhone, tap Trust to allow your computer to access your device’s data.
- Use a Different USB Cable: Try using a different USB cable to connect your iPhone to your computer.
- Restart Your Computer and iPhone: Restart both your computer and iPhone to resolve any temporary issues.
- Check Storage Space: Ensure you have enough free space on your computer’s hard drive to store the backup.
6. Alternative Backup Solutions for Photos
6.1. Google Photos
Google Photos is a popular cloud-based photo storage service that offers unlimited storage for photos and videos (with some compression). It automatically backs up your photos from your iPhone and allows you to access them on any device.
6.2. Dropbox
Dropbox is a versatile cloud storage service that can be used to back up your photos. You can manually upload your photos to Dropbox or use the automatic camera upload feature.
6.3. External Hard Drives
Using an external hard drive is a reliable way to create a local backup of your photos. You can connect your iPhone to your computer and manually copy your photos to the external hard drive.
6.4. NAS (Network Attached Storage)
A NAS device is a dedicated storage device connected to your network. You can use it to back up your photos from your iPhone wirelessly.
7. Photo Recovery: What to Do If You Lose Your Photos
7.1. Recovering from iCloud Photos
If you use iCloud Photos and accidentally delete a photo, you can recover it from the Recently Deleted album in the Photos app. Photos in the Recently Deleted album are kept for 30 days before being permanently deleted.
7.2. Recovering from iCloud Backup
If you use iCloud Backup and have lost photos, you can restore your iPhone from the backup. Note that restoring from a backup will erase all current data on your iPhone and replace it with the data from the backup.
7.3. Recovering from a Computer Backup
If you have a computer backup, you can restore your iPhone from the backup using Finder or iTunes. Similar to iCloud Backup, restoring from a computer backup will erase all current data on your iPhone.
7.4. Using Photo Recovery Software
If you don’t have a backup and have lost photos, you can try using photo recovery software. Several third-party apps can scan your iPhone’s storage and attempt to recover deleted photos. However, the success rate of photo recovery software can vary.
8. Security and Privacy Considerations
8.1. Encrypting Backups
Encrypting your backups adds an extra layer of security to your data. When you encrypt a backup, your data is protected with a password, making it more difficult for unauthorized users to access your information. You can encrypt computer backups in Finder or iTunes.
8.2. Choosing Strong Passwords
Choosing strong, unique passwords for your Apple ID and other online accounts is essential for protecting your data. Use a combination of uppercase and lowercase letters, numbers, and symbols, and avoid using easily guessable words or phrases.
8.3. Two-Factor Authentication
Enabling two-factor authentication for your Apple ID adds an extra layer of security to your account. With two-factor authentication, you’ll need to enter a verification code from a trusted device or phone number when you sign in to your Apple ID on a new device.
9. The Future of Photo Backups
9.1. Advancements in Cloud Storage
Cloud storage technology is constantly evolving, with advancements in storage capacity, speed, and security. Cloud-based photo backup services will likely become even more convenient and reliable in the future.
9.2. AI-Powered Photo Management
Artificial intelligence (AI) is playing an increasingly important role in photo management. AI-powered features like facial recognition, object recognition, and automatic tagging can help you organize and manage your photos more efficiently.
9.3. Integration with New Technologies
Photo backups are likely to become more integrated with new technologies like augmented reality (AR) and virtual reality (VR). This could lead to new ways of experiencing and sharing your photos.
10. dfphoto.net: Your Partner in Preserving Visual Memories
At dfphoto.net, we are passionate about photography and dedicated to helping you preserve your visual memories. Whether you are an amateur photographer or a seasoned professional, we offer a wealth of resources to help you manage, protect, and showcase your photos.
10.1. Explore Our Tutorials and Guides
Visit dfphoto.net to explore our tutorials and guides on various photography topics, including photo backup strategies, photo editing tips, and camera gear reviews.
10.2. Discover Inspiring Photography
Browse our gallery of stunning photographs from talented photographers around the world. Get inspired and discover new techniques and styles.
10.3. Join Our Community
Connect with fellow photographers in our community forums. Share your photos, ask questions, and get feedback from other passionate photographers.
10.4. Get Personalized Advice
Need help with your photo backup strategy or any other photography-related topic? Contact us at dfphoto.net or visit our address at 1600 St Michael’s Dr, Santa Fe, NM 87505, United States, or call us at +1 (505) 471-6001. Our team of experts is here to provide personalized advice and support.
Address: 1600 St Michael’s Dr, Santa Fe, NM 87505, United States
Phone: +1 (505) 471-6001
Website: dfphoto.net
Don’t let your precious photos be lost or forgotten. Visit dfphoto.net today to learn more about photo backup strategies and start preserving your visual memories for years to come.
Are you ready to take control of your photo backups and ensure your memories are safe? Explore our in-depth guides, discover inspiring photography, and connect with a vibrant community of photographers at dfphoto.net!
FAQ: Your Questions About iPhone Photo Backups Answered
1. Does iCloud automatically backup my photos?
Yes, if you have iCloud Photos enabled, your photos and videos automatically sync to iCloud whenever your device is connected to Wi-Fi. If you don’t use iCloud Photos, your photos in the Camera Roll are included in the regular iCloud Backup.
2. How often should I backup my iPhone photos?
It’s recommended to backup your iPhone photos regularly. If you use iCloud Photos, your photos are continuously synced to iCloud. If you use iCloud Backup or a computer backup, aim to backup your photos at least once a week.
3. What happens if I run out of iCloud storage?
If you run out of iCloud storage, your photos and videos will no longer sync to iCloud, and your iPhone may not be backed up. You can upgrade your iCloud storage plan or manage your storage by deleting unwanted files.
4. Can I backup my iPhone photos to multiple locations?
Yes, you can backup your iPhone photos to multiple locations, such as iCloud, a computer, and an external hard drive. This provides redundancy and ensures your photos are safe even if one backup method fails.
5. How long does it take to backup my iPhone photos?
The time it takes to backup your iPhone photos depends on the amount of data being backed up and the speed of your internet connection. Backing up over Wi-Fi is generally faster than using a cellular connection.
6. Will backing up my iPhone photos delete them from my device?
No, backing up your iPhone photos does not delete them from your device. Backups create a copy of your photos and store them in a separate location.
7. How do I restore my photos from an iCloud backup?
To restore your photos from an iCloud backup, you’ll need to erase your iPhone and restore it from the backup. Go to Settings > General > Transfer or Reset iPhone > Erase All Content and Settings. Then, follow the on-screen instructions to restore from an iCloud backup.
8. Can I access my iCloud photos on other devices?
Yes, you can access your iCloud photos on other devices signed in with the same Apple ID. This includes iPhones, iPads, Macs, and PCs.
9. Is it safe to store my photos in the cloud?
Storing your photos in the cloud is generally safe, but it’s essential to choose a reputable cloud storage service and use strong passwords and two-factor authentication to protect your account.
10. What should I do if my photos are not backing up to iCloud?
If your photos are not backing up to iCloud, check your iCloud storage, Wi-Fi connection, and iCloud Photos settings. Make sure iCloud Photos is enabled and that you have enough available storage.