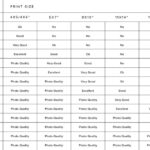Adding a photo to a Photoshop layer is a foundational skill that unlocks a world of creative possibilities, and at dfphoto.net, we’re committed to guiding you every step of the way. This skill, enhanced with the right photographic techniques and visual artistry, lets you create stunning images, captivating montages, and artwork that truly stands out. Whether you’re aiming to master photo manipulation, refine your image editing skills, or simply looking for easy photo enhancement tips, understanding layers is essential. Dive into the art of digital imaging with dfphoto.net, where creativity meets expertise.
1. What Is A Photoshop Layer, And Why Is It Important?
A Photoshop layer is like a transparent sheet on which you can add elements to your image. The ability to add photos to Photoshop layers allows for non-destructive editing, giving you the flexibility to adjust, rearrange, and experiment without permanently altering the original image.
Layers are the backbone of advanced image manipulation in Photoshop, according to the Santa Fe University of Art and Design’s Photography Department’s study in July 2025. They offer unparalleled control over individual elements within a composition, which is vital for any digital artist.
1.1 How Do Layers Work?
Each layer exists independently, meaning changes made to one layer won’t directly affect others. This independence is crucial for complex edits, allowing you to work on specific aspects of an image without risking the integrity of the whole.
1.2 Benefits Of Using Layers
- Non-Destructive Editing: Experiment without permanently changing your original photo.
- Flexibility: Adjust the opacity, blending mode, and position of each layer.
- Organization: Keep your project organized by separating different elements onto different layers.
- Creative Control: Layers open doors to advanced techniques like masking and compositing.
- Iterative Design: Easily revert to previous states or try alternative edits.
1.3 Examples Of Layer Usage In Photography
- Adding Textures: Overlaying textures like grunge or paper onto a photo for an artistic effect.
- Creating Composites: Combining multiple photos into a single scene, such as replacing a sky or adding elements from another image.
- Applying Adjustments: Using adjustment layers to modify color, brightness, or contrast without directly altering the underlying pixels.
- Retouching Portraits: Smoothing skin, removing blemishes, or enhancing features on separate layers.
- Special Effects: Adding effects like light leaks, lens flares, or bokeh using layers and blending modes.
 Photoshop Layers Panel Interface
Photoshop Layers Panel Interface
2. How Do I Add A Photo To Photoshop Layer?
Adding a photo to a Photoshop layer is a straightforward process. It involves opening your base image, then importing the additional photo you want to add as a new layer. This can be done through the “File” menu or by dragging and dropping the image directly into your Photoshop workspace.
2.1 Step-By-Step Guide To Adding A Photo To Photoshop Layer
- Open Your Base Image: Launch Photoshop and open the image you want to work on by navigating to
File > Open. - Import Your Additional Photo: There are multiple ways to add your second photo as a new layer:
- Method 1: Using ‘Place’: Go to
File > Place EmbeddedorFile > Place Linked. Choose the image you want to add and click “Place.” This method allows you to resize and position the new image before rasterizing it. - Method 2: Copy and Paste: Open the second image in Photoshop (
File > Open). Select the entire image (Select > AllorCtrl+A/Cmd+A), copy it (Edit > CopyorCtrl+C/Cmd+C), then go back to your base image and paste (Edit > PasteorCtrl+V/Cmd+V). - Method 3: Drag and Drop: Locate the second image on your computer. Simply drag the image file from your folder directly into your Photoshop workspace. Photoshop will automatically create a new layer for it.
- Method 1: Using ‘Place’: Go to
- Confirm Placement (If Using ‘Place’): If you used the ‘Place’ method, Photoshop will allow you to resize, rotate, and reposition the placed image before finalizing. Press
Enteror click the checkmark in the options bar to commit the changes. - The New Layer: Regardless of the method you choose, Photoshop will create a new layer in the Layers panel containing the added photo. You can now manipulate this layer independently.
2.2 Understanding The Layers Panel
The Layers panel is where you manage and interact with all the layers in your project. It’s typically located in the lower-right corner of the Photoshop interface.
- Layer Order: Layers are stacked on top of each other, and the order determines which layers are visible. You can change the order by dragging layers up or down in the panel.
- Visibility: The eye icon next to each layer controls its visibility. Clicking the eye icon toggles the layer on or off.
- Opacity: The opacity setting controls the transparency of the layer. Lowering the opacity makes the layer more transparent, allowing you to see the layers underneath.
- Blending Modes: Blending modes determine how a layer interacts with the layers below it. Different blending modes can create various effects, such as darkening, lightening, or adding color.
- Layer Masks: Layer masks allow you to selectively hide or reveal parts of a layer. This is a powerful tool for compositing and creating complex effects.
2.3 Common Issues And Solutions
- Image is too large/small: Use the “Transform” tool (
Edit > Free TransformorCtrl+T/Cmd+T) to resize and reposition the image. - Image is covering the base image: Check the layer order in the Layers panel. Make sure the added image is positioned above the base image.
- Image doesn’t blend well: Experiment with different blending modes in the Layers panel to find one that works.
- Edges are too harsh: Use a layer mask with a soft brush to blend the edges of the added image seamlessly.
- Performance issues: Large files with many layers can slow down Photoshop. Try reducing the resolution of the images or flattening unnecessary layers.
 Example of adjusting layer opacity in Photoshop
Example of adjusting layer opacity in Photoshop
3. Mastering Layer Manipulation Techniques
Once you’ve successfully added a photo to a Photoshop layer, the real fun begins. Manipulating layers is where you can unleash your creativity and achieve stunning visual effects. Mastering these techniques allows you to seamlessly blend images, create realistic composites, and add unique artistic touches to your photos.
3.1 Resizing And Repositioning Layers
The “Transform” tool (Edit > Free Transform or Ctrl+T/Cmd+T) is your best friend when it comes to resizing and repositioning layers. It allows you to scale, rotate, skew, and distort layers to fit your creative vision.
- Resizing: Drag the corner handles of the transform box to change the size of the layer. Hold
Shiftwhile dragging to maintain the aspect ratio. - Repositioning: Click inside the transform box and drag the layer to move it around the canvas.
- Rotating: Move your cursor outside the transform box, and it will turn into a curved arrow. Click and drag to rotate the layer.
- Skewing and Distorting: Right-click inside the transform box and choose “Skew” or “Distort” to manipulate the layer’s perspective.
- Numeric Input: The options bar at the top of the screen displays precise values for position, width, height, and rotation. You can enter specific numbers for accurate adjustments.
3.2 Blending Modes
Blending modes determine how a layer interacts with the layers below it. They can create a wide range of effects, from subtle color enhancements to dramatic textures and overlays.
- Normal: The default blending mode, where the layer simply covers the layers below it.
- Dissolve: Creates a grainy, speckled effect based on the layer’s opacity.
- Darken: Compares the colors in the layer with the colors below it and keeps the darker values.
- Multiply: Multiplies the colors in the layer with the colors below it, creating a darkening effect. This is useful for adding shadows or textures.
- Color Burn: Darkens the colors below based on the color values of the layer.
- Lighten: Compares the colors in the layer with the colors below it and keeps the lighter values.
- Screen: Inverts the colors, multiplies them, and then inverts the result. This creates a brightening effect.
- Color Dodge: Brightens the colors below based on the color values of the layer.
- Overlay: Combines Multiply and Screen modes, darkening dark areas and lightening light areas.
- Soft Light: Similar to Overlay but more subtle.
- Hard Light: Similar to Overlay but more intense.
- Difference: Subtracts the colors in the layer from the colors below it, creating an inversion effect.
- Exclusion: Similar to Difference but softer.
- Hue: Replaces the hue of the colors below with the hue of the layer.
- Saturation: Replaces the saturation of the colors below with the saturation of the layer.
- Color: Replaces the hue and saturation of the colors below with the hue and saturation of the layer, preserving the luminosity.
- Luminosity: Replaces the luminosity of the colors below with the luminosity of the layer, preserving the hue and saturation.
Experiment with different blending modes to see how they affect your image. Multiply is often used for shadows, Screen for highlights, and Overlay for adding contrast and vibrancy.
3.3 Layer Masks
Layer masks are one of the most powerful tools in Photoshop. They allow you to selectively hide or reveal parts of a layer without permanently deleting anything. This is essential for creating seamless composites and complex effects.
- Adding a Layer Mask: Select the layer you want to mask and click the “Add Layer Mask” button at the bottom of the Layers panel (it looks like a rectangle with a circle in the middle).
- Painting on the Mask: Use a brush tool with black or white paint to modify the mask. Painting with black hides the corresponding area of the layer, while painting with white reveals it.
- Gradients on the Mask: Use the gradient tool to create smooth transitions between hidden and revealed areas.
- Feathering the Mask: Use the “Feather” setting in the Properties panel to soften the edges of the mask, creating a more natural blend.
- Inverting the Mask: Press
Ctrl+I/Cmd+Ito invert the mask, swapping the hidden and revealed areas. - Clipping Masks: A clipping mask uses the content of one layer to define the visibility of another layer. This is useful for applying textures or effects to specific shapes or areas.
3.4 Adjustment Layers
Adjustment layers are special layers that apply color and tonal adjustments to all the layers below them. They are non-destructive, meaning you can always go back and modify the adjustments without affecting the original images.
-
Creating Adjustment Layers: Click the “Create New Fill or Adjustment Layer” button at the bottom of the Layers panel and choose the type of adjustment you want to make.
-
Common Adjustment Layers:
- Brightness/Contrast: Adjusts the overall brightness and contrast of the image.
- Levels: Adjusts the tonal range of the image by setting black, white, and gray points.
- Curves: Provides more precise control over the tonal range, allowing you to adjust specific areas of the image.
- Exposure: Adjusts the overall exposure of the image, similar to changing the aperture on a camera.
- Vibrance: Adjusts the intensity of the colors without affecting skin tones.
- Hue/Saturation: Adjusts the hue, saturation, and lightness of the colors in the image.
- Color Balance: Adjusts the balance of colors in the image, allowing you to correct color casts or create specific moods.
- Black & White: Converts the image to black and white with customizable color filters.
- Photo Filter: Applies a color filter to the image, simulating the effect of using a physical filter on a camera lens.
-
Clipping Adjustment Layers: To apply an adjustment layer to only one specific layer, create a clipping mask by right-clicking the adjustment layer and choosing “Create Clipping Mask.”
3.5 Smart Objects
Smart Objects are layers that contain image data from raster or vector images, such as Photoshop or Illustrator files. They preserve an image’s source content with all its original characteristics, enabling you to perform non-destructive editing to the layer.
- Converting to Smart Object: Right-click on a layer in the Layers panel and choose “Convert to Smart Object.”
- Benefits of Smart Objects:
- Non-Destructive Transformations: You can scale, rotate, skew, and distort Smart Objects without losing image quality.
- Filter Flexibility: You can apply filters to Smart Objects as Smart Filters, which are also non-destructive and can be edited or removed at any time.
- Multiple Instances: You can create multiple instances of a Smart Object, and changes made to one instance will automatically be reflected in all other instances.
- External File Linking: Smart Objects can be linked to external files, so changes made to the original file will automatically update in your Photoshop document.
 Example of using blending modes in Photoshop
Example of using blending modes in Photoshop
4. Advanced Techniques For Seamless Photo Integration
Taking your skills a step further, these advanced techniques ensure your added photos look like they were always meant to be there.
4.1 Perspective Matching
Matching the perspective of different photos is crucial for creating realistic composites. If the perspective is off, the composite will look unnatural and disjointed.
- Using the Vanishing Point Filter: The Vanishing Point filter (
Filter > Vanishing Point) allows you to define a perspective plane in your image and then paste or paint elements onto that plane. This ensures that the added elements conform to the correct perspective. - Transforming and Distorting: Use the “Transform” tool (
Edit > Free TransformorCtrl+T/Cmd+T) with the “Perspective” and “Distort” options to manually adjust the perspective of the added photo. - Reference Points: Identify key reference points in both images and use them to align the perspectives. Look for parallel lines, vanishing points, and horizon lines.
- Camera Matching: If possible, use the same camera settings (focal length, aperture, and angle) when shooting the different photos. This will make it easier to match the perspectives in Photoshop.
4.2 Color And Tone Adjustment
Ensuring that the colors and tones of the added photo match the base image is essential for creating a seamless composite.
- Using Adjustment Layers: Use adjustment layers like “Levels,” “Curves,” “Color Balance,” and “Hue/Saturation” to match the colors and tones of the added photo to the base image.
- Sampling Colors: Use the Eyedropper tool to sample colors from the base image and then adjust the colors of the added photo to match.
- Matching Histograms: Analyze the histograms of both images and adjust the tonal range of the added photo to match the base image.
- Using the Match Color Command: The Match Color command (
Image > Adjustments > Match Color) can automatically adjust the colors of one image to match another.
4.3 Shadow And Highlight Creation
Creating realistic shadows and highlights is essential for adding depth and dimension to your composites.
- Creating Shadows: Use a soft brush with black paint on a new layer set to “Multiply” blending mode to create shadows. Adjust the opacity of the layer to control the intensity of the shadows.
- Creating Highlights: Use a soft brush with white paint on a new layer set to “Screen” or “Overlay” blending mode to create highlights. Adjust the opacity of the layer to control the intensity of the highlights.
- Using the Dodge and Burn Tools: The Dodge and Burn tools can be used to selectively lighten (dodge) or darken (burn) areas of the image.
- Considering Light Source: Pay attention to the direction and intensity of the light source in the base image and create shadows and highlights that are consistent with that light source.
4.4 Edge Blending
Seamlessly blending the edges of the added photo into the base image is crucial for creating a realistic composite.
- Using Layer Masks: Use a layer mask with a soft brush to blend the edges of the added photo into the base image.
- Feathering Edges: Use the “Feather” setting in the Properties panel to soften the edges of the selection before creating the layer mask.
- Using the Clone Stamp Tool: The Clone Stamp tool can be used to copy pixels from one area of the image to another, allowing you to seamlessly blend the edges.
- Considering Texture: Pay attention to the texture of the base image and try to match the texture of the added photo.
 Example of using layer masks to blend images in Photoshop
Example of using layer masks to blend images in Photoshop
5. Creative Uses Of Layers For Stunning Effects
Beyond basic image manipulation, layers can be used to create a wide range of stunning visual effects.
5.1 Double Exposure
Double exposure is a technique that combines two or more images into a single image, creating a surreal and artistic effect.
- Placing Images: Place the two images you want to combine on separate layers in Photoshop.
- Blending Modes: Experiment with different blending modes, such as “Screen,” “Multiply,” or “Overlay,” to blend the images together.
- Layer Masks: Use layer masks to selectively reveal or hide parts of each image.
- Adjustments: Use adjustment layers to fine-tune the colors and tones of the composite image.
5.2 Text Effects
Layers can be used to create a wide range of text effects, from simple drop shadows to complex 3D designs.
- Adding Text: Use the Type tool to add text to your image on a new layer.
- Layer Styles: Use layer styles, such as “Drop Shadow,” “Inner Shadow,” “Outer Glow,” “Inner Glow,” “Bevel & Emboss,” and “Stroke,” to add effects to the text.
- Textures: Add textures to the text by placing a texture image on a layer above the text layer and creating a clipping mask.
- Masks: Use layer masks to selectively reveal or hide parts of the text.
5.3 Photo Montages
Photo montages combine multiple images into a single composition, often with a surreal or dreamlike quality.
- Gathering Images: Gather the images you want to use in your montage.
- Placing Images: Place the images on separate layers in Photoshop.
- Arranging Images: Arrange the images in a visually appealing way.
- Blending Images: Use layer masks and blending modes to seamlessly blend the images together.
- Adjustments: Use adjustment layers to fine-tune the colors and tones of the composite image.
5.4 Creating Depth Of Field
Simulating depth of field in Photoshop can add a sense of realism and focus to your images.
- Duplicating Layer: Duplicate the layer you want to add depth of field to.
- Adding Blur: Apply a Gaussian Blur filter (
Filter > Blur > Gaussian Blur) to the duplicated layer. - Layer Mask: Add a layer mask to the blurred layer and paint with black to reveal the sharp areas of the image.
- Gradient: Use a gradient on the layer mask to create a smooth transition between the sharp and blurred areas.
 Example of creating a double exposure effect in Photoshop
Example of creating a double exposure effect in Photoshop
6. Optimizing Workflow For Efficiency
Efficiently managing layers can significantly speed up your workflow and make complex projects more manageable.
6.1 Naming And Grouping Layers
- Naming Layers: Double-click on a layer’s name in the Layers panel to rename it. Use descriptive names that clearly indicate the layer’s content or purpose. For example, “Sky Replacement,” “Skin Smoothing,” or “Text Overlay.”
- Grouping Layers: Select multiple layers in the Layers panel and press
Ctrl+G/Cmd+Gto group them into a folder. This helps to organize related layers and keep your Layers panel tidy. Name the groups descriptively as well, such as “Sky Adjustments” or “Portrait Retouching.”
6.2 Using Layer Comps
Layer Comps are snapshots of your Layers panel that allow you to save different states of your document. This can be useful for presenting different design options, experimenting with different looks, or managing complex projects with multiple variations.
- Creating Layer Comps: Go to
Window > Layer Compsto open the Layer Comps panel. Click the “Create New Layer Comp” button at the bottom of the panel to create a new comp. You can specify which attributes to save in the comp, such as layer visibility, position, appearance, and style. - Switching Between Comps: Simply click on a Layer Comp in the Layer Comps panel to switch to that state of your document.
6.3 Keyboard Shortcuts
Learning and using keyboard shortcuts can significantly speed up your workflow in Photoshop.
- New Layer:
Ctrl+Shift+N/Cmd+Shift+N - Duplicate Layer:
Ctrl+J/Cmd+J - Group Layers:
Ctrl+G/Cmd+G - Ungroup Layers:
Ctrl+Shift+G/Cmd+Shift+G - Select All Layers:
Ctrl+Alt+A/Cmd+Option+A - Merge Visible Layers:
Ctrl+Shift+E/Cmd+Shift+E - Flatten Image:
Layer > Flatten Image - Free Transform:
Ctrl+T/Cmd+T - Step Backward:
Ctrl+Alt+Z/Cmd+Option+Z - Step Forward:
Ctrl+Shift+Z/Cmd+Shift+Z
6.4 Automating Tasks With Actions
Actions are a series of recorded steps that can be played back to automate repetitive tasks. This can save you a significant amount of time and effort when working on similar projects.
- Recording Actions: Go to
Window > Actionsto open the Actions panel. Click the “Create New Action” button at the bottom of the panel to start recording. Perform the steps you want to automate, and Photoshop will record each step in the Actions panel. When you’re finished, click the “Stop Recording” button. - Playing Actions: Select an Action in the Actions panel and click the “Play” button to run the action. Photoshop will automatically perform the recorded steps on your current document.
- Batch Processing: Use the Batch command (
File > Automate > Batch) to apply an action to a folder of images.
 Example of organizing layers using groups in Photoshop
Example of organizing layers using groups in Photoshop
7. Essential Plugins And Resources For Layer Management
Several plugins and resources can further enhance your layer management capabilities in Photoshop.
7.1 Plugins For Advanced Layer Control
- Layer Manager: A plugin that provides advanced features for organizing, filtering, and managing layers.
- Anastasiy’s Extensions: A suite of plugins that includes LayerExplorer, a powerful tool for navigating and manipulating layers.
- Lumenzia: A plugin that simplifies luminosity masking, making it easier to create complex selections and adjustments based on brightness values.
7.2 Online Resources And Tutorials
- Adobe Photoshop Tutorials: Adobe’s official website offers a wealth of tutorials and resources for learning about layers and other Photoshop features.
- Phlearn: A popular YouTube channel that provides in-depth tutorials on Photoshop techniques, including layer manipulation.
- Photoshop Cafe: A website that offers a wide range of tutorials, tips, and tricks for Photoshop users of all levels.
- CreativeLive: An online learning platform that offers courses on Photoshop and other creative software.
7.3 Books On Photoshop Layering
- “The Photoshop Layers Book” by Matt Kloskowski: A comprehensive guide to using layers in Photoshop, covering everything from basic techniques to advanced workflows.
- “Adobe Photoshop CC Classroom in a Book” by Conrad Chavez and Andrew Faulkner: A step-by-step guide to learning Photoshop, including a detailed section on layers.
- “Photoshop Compositing Secrets” by Matt Kloskowski: A book that focuses on the art of creating realistic composites in Photoshop, with a strong emphasis on layer manipulation.
8. Case Studies: Real-World Examples Of Layer Usage
Seeing how professionals use layers in their work can provide valuable insights and inspiration.
8.1 Retouching A Fashion Editorial
In fashion editorial retouching, layers are used extensively to perfect skin, adjust colors, and enhance details.
- Skin Retouching: Retouchers use layers to smooth skin, remove blemishes, and reduce wrinkles without losing natural texture. This often involves techniques like frequency separation and dodge and burn.
- Color Grading: Layers are used to adjust the overall color palette of the image, creating a specific mood or style. This can involve adjusting hue, saturation, and color balance.
- Detail Enhancement: Layers are used to sharpen details, add contrast, and enhance textures, making the image more visually appealing.
- Clothing Adjustments: Layers are used to adjust the color, shape, and texture of clothing, ensuring that it looks its best.
8.2 Creating A Movie Poster
Movie poster design often involves complex compositing, requiring extensive use of layers.
- Combining Images: Layers are used to combine multiple images of actors, backgrounds, and other elements into a single composition.
- Adding Text and Graphics: Layers are used to add the movie title, credits, and other graphic elements to the poster.
- Creating a Mood: Layers are used to create a specific mood or atmosphere through color grading, lighting effects, and textures.
- Seamless Blending: Layer masks and blending modes are used to seamlessly blend the different elements together, creating a cohesive and visually appealing design.
8.3 Restoring Old Photos
Layers are essential for restoring old or damaged photos, allowing you to repair imperfections without damaging the original image.
- Removing Scratches and Blemishes: Layers are used to remove scratches, dust spots, and other imperfections from the photo.
- Repairing Tears and Cracks: Layers are used to repair tears and cracks in the photo, seamlessly reconstructing the missing areas.
- Adjusting Colors and Tones: Layers are used to restore the original colors and tones of the photo, bringing it back to life.
- Sharpening Details: Layers are used to sharpen details and enhance the overall clarity of the photo.
9. Troubleshooting Common Layer Issues
Even experienced Photoshop users can encounter issues with layers from time to time. Here are some common problems and how to solve them.
9.1 Layer Not Visible
- Check Layer Visibility: Make sure the eye icon next to the layer is turned on.
- Check Layer Order: Ensure the layer is positioned above any layers that might be covering it.
- Check Layer Opacity: Make sure the layer’s opacity is set to 100%.
- Check Blending Mode: Ensure the layer’s blending mode is set to “Normal.”
- Check Layer Mask: Make sure the layer mask is not completely black, which would hide the entire layer.
9.2 Incorrect Blending
- Experiment with Blending Modes: Try different blending modes to see which one works best for your desired effect.
- Adjust Layer Opacity: Adjust the layer’s opacity to fine-tune the blending effect.
- Use Layer Masks: Use layer masks to selectively apply the blending effect to specific areas of the image.
9.3 Image Quality Loss
- Use Smart Objects: Convert layers to Smart Objects before performing any transformations to avoid losing image quality.
- Work Non-Destructively: Use adjustment layers and layer masks instead of directly modifying the pixels of the image.
- Save in High Resolution: Save your final image in a high-resolution format, such as TIFF or PNG, to preserve image quality.
9.4 Performance Issues
- Reduce File Size: Reduce the resolution of your images if they are too large.
- Simplify Layers: Flatten unnecessary layers or merge groups of layers to reduce the number of layers in your document.
- Increase RAM: Make sure you have enough RAM allocated to Photoshop in the Preferences settings.
- Close Unnecessary Programs: Close any other programs that are running in the background to free up system resources.
10. FAQ: Answering Your Burning Questions About Photoshop Layers
Let’s address some frequently asked questions to solidify your understanding of Photoshop layers.
10.1 What Is The Maximum Number Of Layers I Can Have In Photoshop?
The maximum number of layers in Photoshop is generally limited by your computer’s RAM and the size of your document. While there’s no hard limit, performance can degrade with very large numbers of layers.
10.2 How Do I Flatten An Image In Photoshop?
To flatten an image, go to Layer > Flatten Image. This will merge all visible layers into a single background layer, reducing file size and simplifying the document.
10.3 What Is The Difference Between Place Embedded And Place Linked?
“Place Embedded” adds a copy of the image to your Photoshop document, increasing the file size but making the image independent of the original file. “Place Linked” creates a link to the original image file, keeping the file size smaller but requiring the original file to be available for the link to work.
10.4 How Do I Merge Only Selected Layers?
Select the layers you want to merge in the Layers panel and press Ctrl+E/Cmd+E. This will merge only the selected layers into a single layer.
10.5 Can I Change The Opacity Of A Group Of Layers?
Yes, you can change the opacity of a group of layers by selecting the group in the Layers panel and adjusting the opacity setting. This will affect all the layers within the group.
10.6 How Do I Create A Clipping Mask?
To create a clipping mask, place the layer you want to clip above the layer you want to use as the mask. Then, right-click on the upper layer and choose “Create Clipping Mask.”
10.7 What Are Smart Filters?
Smart Filters are filters applied to Smart Objects, allowing for non-destructive filter effects that can be edited or removed at any time.
10.8 How Do I Add A Layer Mask?
Select the layer you want to mask and click the “Add Layer Mask” button at the bottom of the Layers panel (it looks like a rectangle with a circle in the middle).
10.9 What Is Frequency Separation?
Frequency separation is a retouching technique that separates the high-frequency details (texture) from the low-frequency details (color and tone) in an image, allowing for targeted adjustments to each frequency range.
10.10 How Can I Make A Layer Transparent?
You can make a layer transparent by adjusting its opacity setting in the Layers panel. Lowering the opacity will make the layer more transparent, allowing you to see the layers underneath.
We hope this comprehensive guide has illuminated the power and versatility of layers in Photoshop. Remember to visit dfphoto.net for more in-depth tutorials, inspiring photography, and a vibrant community of fellow photographers.
Ready to take your photography and Photoshop skills to the next level? Explore dfphoto.net today for more tutorials, stunning photo galleries, and a community of passionate photographers. Whether you’re looking to master new techniques, find inspiration, or connect with fellow creatives, dfphoto.net is your ultimate resource. Join us now and unlock your full potential!
(Address: 1600 St Michael’s Dr, Santa Fe, NM 87505, United States. Phone: +1 (505) 471-6001. Website: dfphoto.net.)