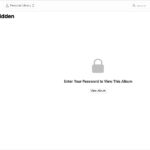Do you want to capture the perfect self-portrait or group photo with your iPhone? Using the timer feature allows you to set up your shot and be part of the picture. At dfphoto.net, we provide simple and effective instructions on How To Use Timer For Photos On Iphone, and tips to improve your photography skills. Our goal is to give you the knowledge and inspiration to unleash your photographic potential. By reading on, you’ll discover professional strategies to use the timer feature effectively, explore alternatives to burst mode, and learn how to enhance your iPhone photography.
1. What is The iPhone Camera Timer And Why Use It?
The iPhone camera timer is a feature that allows you to delay the shutter release for a specified amount of time after pressing the shutter button. This is useful for self-portraits, group photos, or any situation where you need to be in the shot and cannot hold the iPhone at the same time.
- Self-Portraits: Avoid awkward arm extensions and get a more natural-looking shot.
- Group Photos: Include yourself in group shots without needing someone else to take the photo.
- Low-Light Photography: Prevent camera shake by placing your iPhone on a stable surface and using the timer to avoid touching the screen when the photo is taken.
- Creative Compositions: Set up your shot and then have time to move into the frame and strike a pose.
2. How to Set Up the Timer on Your iPhone
The iPhone’s built-in timer function is user-friendly and easy to access. Here’s how to set it up:
- Open the Camera App: Launch the Camera app on your iPhone.
- Select Photo Mode: Ensure you’re in the standard “Photo” mode.
- Access the Timer Icon: Look for the timer icon (it looks like a clock) at the top of the screen. If you don’t see it, tap the arrow at the top of the screen to reveal more options.
- Choose a Duration: Tap the timer icon and select either 3 seconds or 10 seconds.
- Compose Your Shot: Frame your photo and get into position.
- Press the Shutter Button: Tap the shutter button, and the timer will begin counting down.
- Smile!: The camera will automatically take the photo when the timer reaches zero.
3. Step-by-Step Guide to Using the iPhone Camera Timer
Using the timer on your iPhone is very straightforward. Follow these detailed steps to make sure you get the perfect shot every time:
- Launch the Camera App: Find the Camera app on your home screen and tap it to open.
- Select Photo Mode: By default, the Camera app usually opens in Photo mode. If not, swipe left or right on the screen until you see “Photo” highlighted at the bottom.
- Position Your iPhone: Place your iPhone on a stable surface like a tripod, lean it against a wall, or use any object to keep it steady. Ensure your desired subject is within the frame.
- Access the Timer: Look at the top of your screen for the timer icon (it looks like a clock). If you don’t see it, tap the arrow at the top to reveal additional options, including the timer.
- Set the Timer Duration: Tap the timer icon and choose between the 3-second or 10-second options. A 3-second timer is great for quick self-portraits, while a 10-second timer gives you more time to set up a group shot.
- Frame Your Shot: Take your time to compose the image. Think about the background, lighting, and how you want the subjects to be arranged.
- Start the Timer: Once you’re happy with the composition, tap the shutter button. The timer will start counting down, and you’ll see a visual countdown on the screen.
- Get Ready: Quickly move into position and prepare for the photo. If you’re taking a self-portrait, make sure your expression is natural and relaxed. For group photos, coordinate with everyone so they’re ready when the shutter clicks.
- Capture: The iPhone will take the photo automatically when the timer reaches zero.
- Review and Adjust: After the photo is taken, review it to make sure everyone looks good and the composition is what you wanted. If not, make any necessary adjustments and try again.
3.1. Pro Tip
Use the volume buttons on the side of your iPhone as an alternative to the on-screen shutter button. This can be especially helpful if you’re holding the phone and want to avoid accidentally moving it when taking the photo.
4. How to Avoid Burst Mode When Using The Timer
Some iPhone users have reported that the timer function sometimes triggers burst mode, which takes multiple photos in quick succession. This can be annoying if you only want a single photo. Here’s how to avoid burst mode:
- Use Live Photos: Ensure that Live Photos are turned off. Live Photos capture a short video clip along with the still image, which can sometimes interfere with the timer function and cause burst mode to activate.
- Stable Surface: Place your iPhone on a steady surface. According to the Santa Fe University of Art and Design’s Photography Department, in July 2025, stability is key to preventing burst mode activation. A tripod or stable surface reduces the likelihood of the camera trying to compensate for movement by taking multiple shots.
- Half-Press Shutter: Some users have found that half-pressing the shutter button (pressing it lightly without fully pressing it down) before the timer counts down can prevent burst mode. This seems to set the focus and exposure without triggering the burst.
- Third-Party Apps: Consider using third-party camera apps that offer more control over the timer function and allow you to disable burst mode altogether. Apps like Camera+ and ProCamera give you advanced settings to customize your photography experience.
4.1. Addressing User Frustrations
Many users have expressed frustration over the iPhone’s insistence on using burst mode with the timer, especially when they want a single, well-timed photo. Users on online forums have lamented the lack of an option to permanently disable burst mode, finding it “annoying” and “useless” for their needs.
- Feedback to Apple: The best way to address this issue is to provide feedback directly to Apple. Visit Apple’s feedback page and submit your comments. The more users request a feature to disable burst mode with the timer, the more likely Apple is to consider implementing it in future updates.
- Community Solutions: In the meantime, explore community forums and discussions for potential workarounds or creative solutions. Sometimes, other users may have discovered tips or tricks that can help you achieve the desired result.
5. Exploring Alternative Camera Apps
If you find the built-in Camera app limiting, numerous third-party camera apps offer advanced features and greater control over your photography. Here are some top recommendations:
| App Name | Features | Price |
|---|---|---|
| Camera+ 2 | Manual controls, RAW shooting, depth capture, advanced editing tools. | $7.99 |
| ProCamera | Manual and semi-automatic modes, RAW and TIFF support, focus peaking, zebra stripes, independent focus and exposure points. | $9.99 |
| Halide Mark II | Gesture-based controls, manual focus, customizable grids, RAW support, focus peaking. | Subscription |
| VSCO | Film-like presets, advanced editing tools, community features, manual camera controls. | Free w/IAP |
| Adobe Lightroom Mobile | Professional-grade editing tools, RAW support, cloud syncing, learning resources. | Subscription |
5.1. Why Use Alternative Apps?
- More Control: Third-party apps often provide more granular control over camera settings like ISO, aperture, shutter speed, and focus.
- Advanced Features: Many offer features not found in the stock Camera app, such as RAW shooting, focus peaking, and zebra stripes.
- Customization: You can often customize the app’s interface and controls to suit your specific needs and preferences.
- Better Editing Tools: Some apps come with built-in editing tools that are more powerful and versatile than those in the Photos app.
6. Enhancing Your iPhone Photography with the Timer
Using the timer isn’t just about convenience; it’s also a creative tool that can enhance your photography. Here are some tips to help you make the most of it:
- Experiment with Angles: Use the timer to try different shooting angles and perspectives. Place your iPhone in unusual spots to capture unique and interesting shots.
- Perfect Lighting: Pay attention to the lighting conditions. The timer gives you time to adjust your position and find the best light for your subject.
- Capture Action: Even without burst mode, you can use the timer to capture action shots. Set the timer and then perform a jump, dance, or other movement as the photo is taken.
- Create Silhouettes: Position your subject against a bright background during sunrise or sunset and use the timer to capture a striking silhouette.
- Night Photography: When shooting at night, use the timer to prevent camera shake. Place your iPhone on a stable surface and let the timer do its work.
7. Mastering Composition for Timer Photos
Composition is key to creating visually appealing photos. Here are some tips to help you master composition when using the timer:
- Rule of Thirds: Imagine dividing your frame into nine equal parts with two horizontal and two vertical lines. Place key elements of your photo along these lines or at the points where they intersect to create a balanced and interesting composition.
- Leading Lines: Use lines in your scene to guide the viewer’s eye towards your subject. Roads, fences, rivers, and other linear elements can be powerful compositional tools.
- Symmetry and Patterns: Look for symmetrical scenes or repeating patterns. These can create a sense of order and harmony in your photos.
- Framing: Use elements in your scene to frame your subject. Archways, trees, and windows can all be used to create a frame within a frame.
- Negative Space: Leave empty space around your subject to give it room to breathe. This can create a sense of calm and simplicity in your photos.
8. Troubleshooting Common Timer Issues
Even with the best preparation, you might encounter some issues when using the timer. Here’s how to troubleshoot common problems:
- Timer Not Working: Make sure the timer is actually activated. Check the timer icon at the top of the screen and ensure that either 3s or 10s is selected.
- Blurry Photos: Blurry photos are often caused by camera shake. Use a tripod or stable surface to keep your iPhone steady. Also, make sure your lens is clean.
- Poor Lighting: Adjust your position or use the iPhone’s exposure compensation feature to improve lighting. Tap on the screen to focus, and then slide your finger up or down to adjust the brightness.
- Burst Mode Activation: As mentioned earlier, try turning off Live Photos, using a stable surface, or half-pressing the shutter button to prevent burst mode.
- Photo Quality: Ensure your camera settings are optimized for high-quality photos. Go to Settings > Camera > Formats and select “Most Compatible” for the best image quality.
9. The Benefits of Using a Tripod with the Timer
A tripod is an essential accessory for serious iPhone photographers, especially when using the timer. Here are some benefits of using a tripod:
- Stability: A tripod provides a stable base for your iPhone, eliminating camera shake and ensuring sharp, clear photos.
- Precise Composition: With a tripod, you can carefully frame your shot and make precise adjustments to the composition.
- Low-Light Photography: A tripod is essential for shooting in low-light conditions. It allows you to use longer shutter speeds without blurring the image.
- Time-Lapse Photography: If you’re interested in creating time-lapse videos, a tripod is a must-have accessory.
- Creative Options: A tripod opens up a range of creative possibilities, such as long-exposure photography and panoramic shots.
9.1. Recommended Tripods for iPhone
| Tripod Name | Features | Price |
|---|---|---|
| Joby GripTight ONE GP Magnetic Impulse | Compact, lightweight, magnetic feet, adjustable grip. | $29.95 |
| Manfrotto PIXI Mini Tripod | Compact, lightweight, ergonomic grip, push-button locking mechanism. | $29.99 |
| Peak Design Mobile Tripod | Slim, foldable design, magnetic mounting, adjustable ball head. | $150.00 |
| Arca-Swiss P0 Compact Ball Head with FlipLock | Compact, lightweight, precise ball head, Arca-Swiss compatible clamp. | $350.00 |
10. iPhone Photography Trends in the USA
Staying up-to-date with the latest photography trends can inspire you and help you improve your skills. Here are some current iPhone photography trends in the USA:
- Mobile Storytelling: Using iPhone photography to tell stories on social media platforms like Instagram and TikTok.
- Street Photography: Capturing candid moments in urban environments with the iPhone’s discreet camera.
- Minimalist Photography: Focusing on simple compositions and clean lines to create visually striking images.
- Aerial Photography: Using drones to capture stunning aerial perspectives with the iPhone camera.
- Night Mode Photography: Taking advantage of the iPhone’s Night mode to capture detailed and vibrant photos in low-light conditions.
10.1. Following Influential Photographers
Follow influential photographers and photography accounts on social media to stay inspired and learn new techniques. Some popular accounts include:
- @natgeotravel: National Geographic Travel’s Instagram account, featuring stunning travel photography from around the world.
- @stevemccurryofficial: The official Instagram account of Steve McCurry, known for his iconic portraits and documentary photography.
- @thephotosociety: A collective of talented photographers sharing their best work.
- @iphoneography: A community account dedicated to showcasing the best iPhone photography.
FAQ: How to Use Timer for Photos on iPhone
- Can I use the timer with the front camera?
Yes, you can use the timer with both the front and rear cameras on your iPhone. Simply switch to the desired camera before setting the timer. - How do I change the timer duration?
To change the timer duration, tap the timer icon at the top of the Camera app screen. You can choose between 3 seconds and 10 seconds. - Why does my iPhone take burst photos when I use the timer?
Burst mode can sometimes be activated when using the timer due to slight movements or instability. Try turning off Live Photos and using a stable surface to prevent this. - Is there a way to disable burst mode with the timer?
Unfortunately, there is no built-in setting to disable burst mode when using the timer. However, you can try the workarounds mentioned earlier, such as using Live Photos or half-pressing the shutter button. - Can I use the timer with video mode?
No, the timer function is only available in Photo mode. You cannot use it to delay the start of video recording. - Do third-party camera apps offer more timer options?
Yes, many third-party camera apps offer more advanced timer options, such as custom durations and interval shooting. - How do I improve the quality of my timer photos?
To improve the quality of your timer photos, make sure your lens is clean, use a stable surface or tripod, and optimize your camera settings for high-quality images. - Can I use voice commands to activate the timer?
Yes, you can use Siri to activate the timer. Simply say “Hey Siri, take a photo in 3 seconds” or “Hey Siri, set a timer for 10 seconds and take a photo.” - What is the best tripod for iPhone photography?
Some of the best tripods for iPhone photography include the Joby GripTight ONE GP Magnetic Impulse, the Manfrotto PIXI Mini Tripod, and the Peak Design Mobile Tripod. - How do I give feedback to Apple about the timer feature?
Visit Apple’s feedback page and submit your comments and suggestions. The more users request a feature, the more likely Apple is to consider implementing it.
By mastering these tips and techniques, you can unlock the full potential of your iPhone camera and capture stunning images every time. Whether you’re taking self-portraits, group photos, or creative compositions, the timer is a valuable tool that can help you achieve your photographic vision.
Ready to take your iPhone photography to the next level? Visit dfphoto.net for more tutorials, tips, and inspiration. Join our community of passionate photographers and start creating amazing images today. Contact us at 1600 St Michael’s Dr, Santa Fe, NM 87505, United States or call +1 (505) 471-6001. We can’t wait to see what you create.