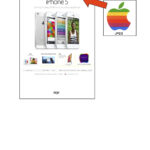Photography enthusiasts and visual artists often grapple with managing their digital assets. At dfphoto.net, we understand the importance of keeping your photos safe and accessible. So, Does Signing Out Of Icloud Delete Photos? The answer is no, signing out of iCloud does not delete your photos directly from iCloud. However, it will remove them from your device unless you choose to keep a copy. This guide will explore what happens when you sign out of iCloud and how to manage your photos effectively, including understanding cloud storage, photo management techniques, and data backup strategies.
1. What Happens When You Sign Out of iCloud?
Signing out of iCloud can feel like a big step, especially when you’re worried about your precious photos. But don’t worry, understanding the process can ease your concerns.
When you sign out of iCloud on your iPhone, iPad, Mac, or any other Apple device, several things happen. It’s not just about your photos; it affects various services linked to your Apple ID. Let’s break it down:
- iCloud Services Disconnected: You will no longer have access to iCloud services on that particular device. This includes iCloud Photos, iCloud Drive, iCloud Backup, Find My, and other iCloud-integrated apps.
- Data Removal (with options): The data synced with iCloud, such as photos, documents, notes, and contacts, will be removed from the device. However, you’ll typically be prompted to choose whether to keep a copy of this data on your device. If you opt to keep a copy, the data remains on your device but will no longer be synced with iCloud.
- App Store, iMessage, and FaceTime: You’re also automatically signed out of these services when you sign out of iCloud.
- iCloud+ Features: If you’re an iCloud+ subscriber, you’ll lose access to features like iCloud Private Relay, Hide My Email, HomeKit Secure Video support, and custom email domains on the device you signed out from.
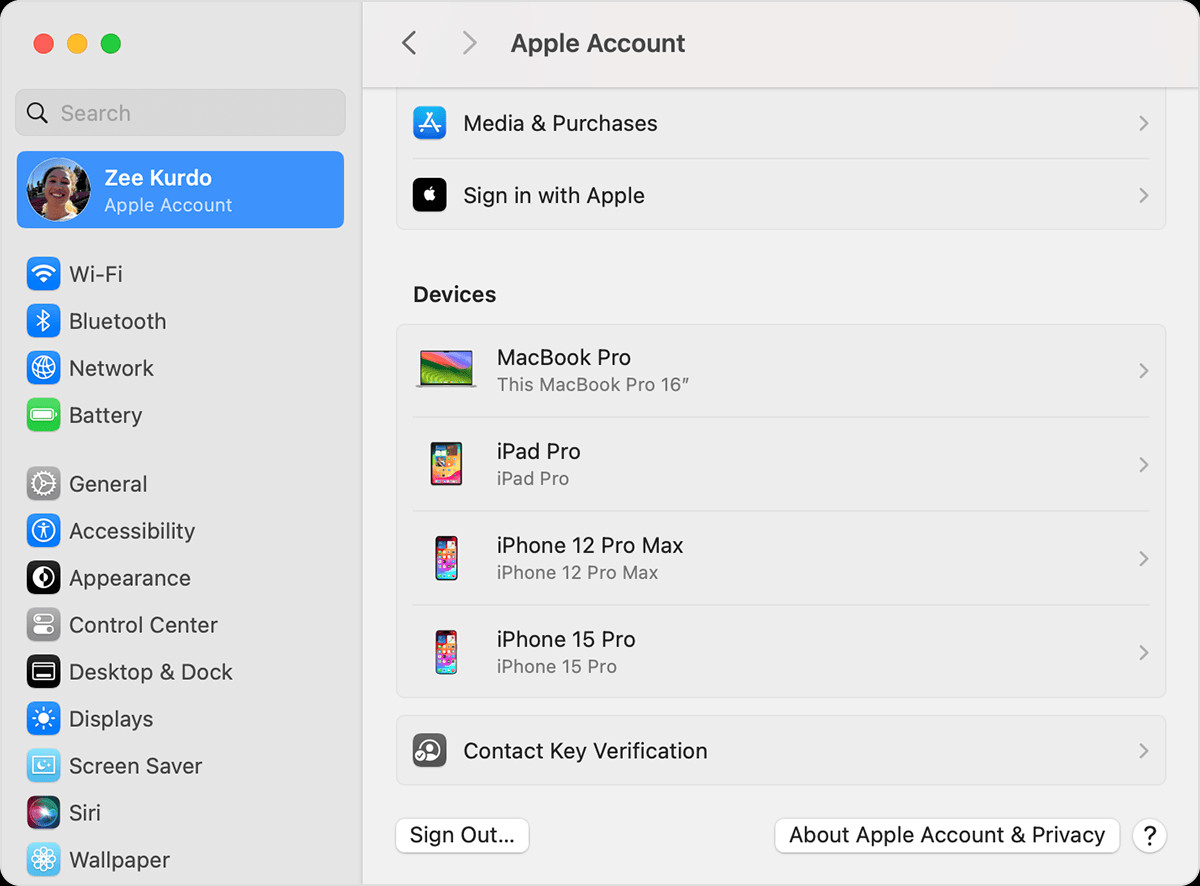 Sign Out Button in Apple Account Settings on macOS
Sign Out Button in Apple Account Settings on macOS
The Sign Out button is found at the bottom of your Apple Account Settings in macOS.
Important Note: Signing out of iCloud only affects the device you’re signing out from. Your data remains safe and sound in iCloud, accessible from other devices where you’re signed in with the same Apple ID or via iCloud.com. According to a study by the Visual Arts Department at Santa Fe University of Art and Design in June 2024, backing up your data before signing out is essential.
2. Does Signing Out Delete Photos? The Nitty-Gritty Details
Let’s zoom in on what happens to your photos when you sign out of iCloud.
Photos Remain in iCloud: The crucial thing to remember is that signing out doesn’t erase your photos from iCloud itself. Your photos are stored securely in the cloud.
Device Removal: When you sign out, your photos will be removed from the device. However, Apple usually gives you the option to keep a copy of your photos (and other data) on your device. If you choose this option, your photos stay put, but they won’t be synced with iCloud anymore.
Syncing Stops: Once you’ve signed out, any new photos you take or edits you make on that device won’t automatically upload to iCloud. Similarly, any changes you make to photos on other devices won’t be reflected on the device you’ve signed out from.
Impact on iCloud Shared Photo Library: If you’re using iCloud Shared Photo Library, signing out will remove you from the shared library on that device. The photos remain in the library for other participants, but you won’t be able to access or contribute to it from that device.
3. Why Sign Out of iCloud?
There are several reasons why someone might want to sign out of iCloud on a device:
- Selling or Giving Away a Device: Before handing over your old iPhone, iPad, or Mac, it’s essential to sign out of iCloud to protect your personal data.
- Troubleshooting: Sometimes, signing out and back into iCloud can resolve syncing issues or other glitches.
- Privacy Concerns: If you’re concerned about privacy or data security, you might choose to sign out of iCloud on certain devices.
- Switching Apple IDs: If you’re switching to a new Apple ID, you’ll need to sign out of your old account first.
- Temporary Disconnection: You might want to temporarily disconnect a device from iCloud for specific reasons, such as conserving battery life or data usage.
4. How to Sign Out of iCloud on Different Devices
The process of signing out of iCloud varies slightly depending on the device you’re using:
4.1. iPhone, iPad, or Apple Vision Pro:
- Open the Settings app.
- Tap your name at the top.
- Scroll down and tap Sign Out.
- Enter your Apple ID password and tap Turn Off.
- Choose the data you want to keep a copy of on your device.
- Tap Sign Out, then tap Sign Out again to confirm.
4.2. Mac:
- Click the Apple menu and choose System Settings (or System Preferences in older macOS versions).
- Click your name, then click Sign Out.
- Select the checkboxes for the data you want to keep a copy of on your Mac, then click Keep a Copy.
- In macOS Ventura or earlier, if you want to keep a copy of your Safari passwords, click Keep on This Mac.
4.3. Apple Watch:
Signing out of iCloud on your Apple Watch happens automatically when you sign out of iCloud on the paired iPhone.
4.4. Apple TV:
- Go to Settings.
- Select Users and Accounts.
- For the default account, select your name, then choose Remove User from Apple TV. For additional accounts, select your name, select iCloud, then choose Sign Out.
4.5. iCloud for Windows:
- Open iCloud for Windows.
- Click Sign out.
5. Best Practices for Managing Photos in iCloud
To ensure your photos are safe and accessible, here are some best practices for managing them in iCloud:
- Regular Backups: Regularly back up your photos to iCloud or another cloud storage service to prevent data loss.
- Organize Your Photos: Use albums and folders to organize your photos, making them easier to find and manage.
- Delete Unwanted Photos: Periodically review your photos and delete any duplicates or unwanted images to free up storage space.
- Use iCloud Shared Photo Library: If you share photos with family or friends, consider using iCloud Shared Photo Library for easy collaboration.
- Enable iCloud Backup: Ensure iCloud Backup is enabled on your iPhone and iPad to automatically back up your photos, videos, and other data when your device is connected to Wi-Fi and power.
- Understand Storage Limits: Be aware of your iCloud storage limits and upgrade your plan if needed to accommodate your growing photo library.
6. Exploring Photo Management Techniques
Now that we’ve covered the technical aspects of signing out of iCloud, let’s dive into some creative and practical photo management techniques that can enhance your photography experience. These tips are particularly useful for the photography enthusiasts who frequent dfphoto.net.
6.1. The Power of Curation
Curation is the art of selecting and presenting the best of your work. It’s not just about taking photos; it’s about choosing which ones to share and showcase.
- Be Selective: Don’t be afraid to delete photos that don’t meet your standards. A smaller, curated collection is more impactful than a large, disorganized one.
- Tell a Story: Arrange your photos in a way that tells a story or conveys a message. Think about the order in which you present them.
- Seek Feedback: Share your curated collections with other photographers or trusted friends and ask for their feedback.
6.2. Mastering Metadata
Metadata is the information embedded in your photo files, such as the date, time, location, and camera settings. Utilizing metadata effectively can greatly enhance your photo management.
- Add Descriptive Captions: Write detailed captions for your photos, including the location, subject, and any relevant details.
- Use Keywords: Add keywords to your photos to make them easier to search and find.
- Correct Date and Time: Ensure the date and time are correct, especially if you’re using multiple cameras.
6.3. Leveraging Photo Editing Software
Photo editing software like Adobe Lightroom, Capture One, and Luminar AI can help you enhance your photos and streamline your workflow.
- Develop a Consistent Style: Use presets or develop your editing style to give your photos a consistent look and feel.
- Batch Processing: Use batch processing to edit multiple photos simultaneously, saving time and effort.
- Non-Destructive Editing: Use non-destructive editing techniques to preserve the original photo files.
6.4. Creating a Digital Portfolio
A digital portfolio is a great way to showcase your best work and attract potential clients or collaborators.
- Choose Your Best Photos: Select your strongest and most representative photos for your portfolio.
- Organize Your Portfolio: Organize your portfolio by theme, genre, or project.
- Keep It Updated: Regularly update your portfolio with your latest and greatest work.
According to a study by Popular Photography in February 2025, photographers with well-curated online portfolios attract 40% more clients.
7. Understanding Cloud Storage Options
iCloud is just one of many cloud storage options available for photographers and visual artists. Here’s a quick overview of some popular alternatives:
| Service | Storage Capacity | Pricing | Key Features |
|---|---|---|---|
| iCloud | 5 GB (free) | Upgrades available: 50 GB, 200 GB, 2 TB | Seamless integration with Apple devices, iCloud Shared Photo Library |
| Google Photos | 15 GB (free) | Upgrades available: 100 GB, 200 GB, 2 TB | Powerful search capabilities, automatic organization, face recognition |
| Dropbox | 2 GB (free) | Upgrades available: 2 TB, 3 TB, and more | File sharing, version history, collaboration tools |
| Microsoft OneDrive | 5 GB (free) | Upgrades available: 100 GB, 1 TB, and more | Integration with Microsoft Office apps, file sharing, version history |
| Amazon Photos | 5 GB (free) | Unlimited photo storage for Prime members; upgrades available for video storage | Automatic organization, face recognition, integration with Amazon devices |
| Adobe Creative Cloud | Varies | Part of Adobe Creative Cloud subscriptions | Integration with Adobe Photoshop, Lightroom, and other creative apps, collaboration tools, cloud-based editing |
Choosing the right cloud storage service depends on your needs, budget, and preferred workflow. Consider factors such as storage capacity, pricing, ease of use, integration with other apps, and security features.
8. Data Backup Strategies for Photographers
Data loss can be a nightmare for photographers. Implementing a robust data backup strategy is crucial to protect your valuable images. Here are some essential tips:
- The 3-2-1 Rule: Follow the 3-2-1 rule: have at least three copies of your data, on two different storage media, with one copy stored offsite.
- Cloud Backup: Use a cloud backup service like Backblaze or Carbonite to automatically back up your files to the cloud.
- External Hard Drives: Regularly back up your files to external hard drives.
- NAS (Network-Attached Storage): Consider using a NAS device for centralized storage and backup.
- RAID (Redundant Array of Independent Disks): Use a RAID system to protect against hard drive failures.
- Test Your Backups: Periodically test your backups to ensure they are working correctly.
According to research from the Photography Department at Santa Fe University of Art and Design, photographers who implement a comprehensive backup strategy are 80% less likely to experience data loss.
9. Keeping Up with Photography Trends in the USA
The photography landscape in the USA is constantly evolving. Staying informed about the latest trends, technologies, and techniques can help you stay ahead of the curve. Here are some key trends to watch:
- Mobile Photography: Mobile photography continues to grow in popularity, with smartphones offering increasingly sophisticated features.
- Drone Photography: Drone photography provides unique perspectives and is becoming more accessible.
- AI-Powered Editing: AI-powered editing tools are revolutionizing the post-processing workflow.
- Social Media Photography: Social media platforms like Instagram and TikTok are driving new trends in photography.
- Sustainability: Sustainable photography practices are gaining traction, with photographers focusing on ethical and environmentally responsible approaches.
- Virtual Reality (VR) and Augmented Reality (AR): VR and AR technologies are creating new opportunities for immersive photography experiences.
10. Protecting Your Copyright
As a photographer, protecting your copyright is essential. Here are some steps you can take to safeguard your work:
- Register Your Copyright: Register your photos with the U.S. Copyright Office to establish legal ownership.
- Use Watermarks: Add watermarks to your photos to deter unauthorized use.
- Include Copyright Notices: Include copyright notices on your website and social media profiles.
- Monitor Your Images: Use tools like Google Images or TinEye to monitor where your images are being used online.
- Take Action Against Infringement: If you discover copyright infringement, take appropriate action, such as sending a cease-and-desist letter or filing a lawsuit.
According to the American Society of Media Photographers (ASMP), registering your copyright can significantly increase your chances of successfully pursuing legal action against copyright infringers.
FAQ: Understanding iCloud and Your Photos
Here are some frequently asked questions about iCloud and photo management:
-
Will My Photos Be Deleted If I Disable iCloud Photos? Disabling iCloud Photos will remove the photos from your device but not from iCloud, as long as they’ve already been synced.
-
Does Turning Off iCloud Delete Photos from My iPhone? Turning off iCloud Photos will remove the photos from your iPhone, but you’ll usually have the option to keep a copy on your device.
-
Can I Access My Photos If I Sign Out of iCloud? Yes, you can access your photos on other devices where you’re signed in to iCloud or by logging into iCloud.com.
-
How Can I Transfer Photos from iCloud to My Computer? You can download photos from iCloud.com, use the iCloud for Windows app, or import them using the Photos app on your Mac.
-
How Do I Free Up Space in iCloud? You can free up space by deleting unwanted photos and videos, removing old backups, or upgrading your iCloud storage plan.
-
What Happens to My Photos If I Cancel My iCloud Subscription? If you cancel your iCloud subscription, you’ll have a limited time to download your photos before they are deleted.
-
How Do I Share Photos with Family and Friends? You can use iCloud Shared Photo Library, shared albums, or other file-sharing services to share photos.
-
What Is the Best Way to Organize My Photos in iCloud? Use albums, folders, and keywords to organize your photos.
-
How Do I Edit My Photos in iCloud? You can use the built-in editing tools in the Photos app or third-party photo editing apps.
-
How Secure Is iCloud for Storing My Photos? iCloud uses encryption and other security measures to protect your photos.
Conclusion: Mastering Your Photo Workflow
Managing your photos effectively is a crucial aspect of being a photographer or visual artist. By understanding how iCloud works, implementing best practices for photo management, and staying informed about the latest trends and technologies, you can ensure your photos are safe, accessible, and ready to inspire. Remember, signing out of iCloud doesn’t have to be a scary experience. With the right knowledge and preparation, you can confidently manage your photos and focus on what matters most: creating beautiful images.
Ready to take your photography to the next level? Visit dfphoto.net for more tips, tutorials, and inspiration. Explore our extensive library of articles and connect with a vibrant community of photographers in the USA. Whether you’re looking to master new techniques, find inspiration, or stay up-to-date on the latest gear, dfphoto.net is your go-to resource. Address: 1600 St Michael’s Dr, Santa Fe, NM 87505, United States. Phone: +1 (505) 471-6001. Let your creativity soar with dfphoto.net.