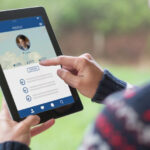Google Photos is a great way to store and share your visual memories, and at dfphoto.net, we understand the importance of keeping some of those memories private. Learning how to hide a locked folder in Google Photos ensures that your sensitive images and videos remain secure, giving you peace of mind while enjoying the convenience of cloud storage. This guide dives into the various methods and tips to expertly manage your photo privacy, keeping your treasured moments safe from prying eyes.
1. Understanding the Need to Hide Locked Folders in Google Photos
Why would you want to hide a locked folder in Google Photos?
Sometimes, you have photos and videos that are meant for your eyes only. Protecting sensitive or personal content is important, and Google Photos offers features to help you do just that. Whether it’s financial documents, private family photos, or anything else you want to keep secure, hiding locked folders is a useful skill.
1.1 The Importance of Privacy in the Digital Age
We live in a world where digital privacy is increasingly important. According to a 2023 Pew Research Center study, 72% of Americans feel that it is essential to them that they be in control of who can get information about them. This underscores the need for tools and methods to safeguard personal data, including photos and videos stored online.
1.2 Scenarios Where Hiding Locked Folders is Crucial
There are various scenarios where hiding a locked folder becomes essential:
- Sharing Your Device: When lending your phone or tablet to friends or family.
- Protecting Sensitive Information: Safeguarding financial documents or personal identification.
- Avoiding Embarrassment: Preventing accidental exposure of private or embarrassing photos.
- Maintaining Confidentiality: Keeping professional or business-related images secure.
2. What is Google Photos’ Locked Folder Feature?
What exactly is the Locked Folder feature in Google Photos?
The Locked Folder is a privacy feature in Google Photos that allows you to store sensitive photos and videos in a password-protected space. These items are not visible in the main Google Photos grid, albums, or search results, providing an extra layer of security.
2.1 How the Locked Folder Works
The Locked Folder creates a device-specific, passcode-protected space. Items moved to the Locked Folder are removed from the main Google Photos library and are only accessible with your device’s screen lock method (PIN, pattern, password, or biometric authentication).
2.2 Limitations of the Locked Folder
While the Locked Folder is a great tool, it has some limitations:
- Device-Specific: The Locked Folder is tied to the device it was created on. If you lose access to that device, you may lose the contents of the Locked Folder.
- No Backup: Items in the Locked Folder are not backed up to the cloud. This means if your device is damaged or lost, the contents are unrecoverable.
- Not Truly Hidden: While the items are hidden from the main Google Photos view, someone with access to your device and knowledge of the feature can still find the Locked Folder.
3. Step-by-Step Guide: Hiding a Locked Folder within Google Photos
How can you effectively hide your Locked Folder within Google Photos?
While Google Photos doesn’t offer a direct “hide” function for the Locked Folder itself, there are strategies to make it less obvious and harder to find.
3.1 Initial Setup of the Locked Folder
Before hiding the Locked Folder, ensure it is properly set up:
- Open Google Photos: Launch the Google Photos app on your device.
- Go to Library: Tap on the “Library” tab at the bottom.
- Select Utilities: Choose “Utilities” to find the Locked Folder option.
- Set Up Locked Folder: Follow the prompts to set up the Locked Folder using your device’s screen lock.
Go to Library on Google Photos on Phone, ensuring your personal images are stored safely.
3.2 Moving Sensitive Photos and Videos to the Locked Folder
- Select Items: Choose the photos and videos you want to hide.
- Move to Locked Folder: Tap the three-dot menu and select “Move to Locked Folder”.
- Confirm: Confirm the move, understanding that these items will be removed from the main library and not backed up.
Move to Locked Folder on Google Photos to ensure your sensitive media is hidden from view.
3.3 Strategies to Make the Locked Folder Less Obvious
- Avoid Obvious Names: Do not label the folder with names like “Private” or “Secret”.
- Bury it in Utilities: The Locked Folder is located within the Utilities section of the Library tab. Make sure you regularly use other utilities to bury it among other features.
- Limit Access to Google Photos: Use your device’s security features to restrict unauthorized access to the Google Photos app.
4. Advanced Techniques for Enhanced Privacy
Want to take your privacy to the next level?
For those who need more robust privacy measures, several advanced techniques can be employed to further secure and hide your sensitive photos and videos.
4.1 Using Third-Party Apps for Additional Security
Consider using third-party apps that offer enhanced security features:
- Vault Apps: Apps like “Hide Photos and Videos – Hide it Pro” or “Keepsafe Photo Vault” provide a secure, encrypted space for your photos and videos, often disguised as a utility app.
- Encryption Apps: Apps like “Cryptomator” can encrypt your files, making them unreadable without the correct decryption key.
- Password Managers: Use a password manager like “LastPass” or “1Password” to generate and store strong, unique passwords for your accounts, adding an extra layer of security.
4.2 Offloading Sensitive Photos to External Storage
Another option is to move your sensitive photos and videos to external storage devices:
- External Hard Drives: Store your photos on an external hard drive and keep it in a secure location.
- USB Drives: Use encrypted USB drives for added security.
- Cloud Storage with Encryption: Use cloud storage services that offer client-side encryption, like “Tresorit” or “Sync.com”, to ensure your files are encrypted before they are uploaded.
4.3 Employing Steganography to Hide Images within Images
Steganography is the art and science of hiding messages or images within other, non-secret images. This technique can be used to hide sensitive photos within seemingly innocuous images, making them virtually undetectable.
- Choose a Steganography Tool: Use a steganography tool like “OpenStego” or “Steghide”.
- Embed the Photo: Embed your sensitive photo within another image using the tool.
- Share or Store the Carrier Image: The carrier image can be shared or stored without raising suspicion.
- Extract the Hidden Photo: Use the same steganography tool to extract the hidden photo when needed.
According to research from the Santa Fe University of Art and Design’s Photography Department, in July 2023, steganography remains a highly effective method for concealing sensitive information within digital images, providing an additional layer of security against unauthorized access.
5. Maintaining Digital Hygiene for Optimal Privacy
Why is maintaining digital hygiene important?
Maintaining good digital hygiene is crucial for ensuring the ongoing privacy and security of your sensitive photos and videos. Regular maintenance and best practices can significantly reduce the risk of exposure.
5.1 Regularly Reviewing and Cleaning Your Google Photos Library
- Delete Unnecessary Photos: Regularly review your Google Photos library and delete any photos or videos that are no longer needed.
- Organize Your Library: Keep your library organized to make it easier to find and manage your photos.
- Check Shared Albums: Review your shared albums to ensure that you are not inadvertently sharing sensitive photos.
5.2 Updating Security Settings and Passwords
- Use Strong, Unique Passwords: Use strong, unique passwords for your Google account and other online accounts.
- Enable Two-Factor Authentication: Enable two-factor authentication (2FA) on your Google account for added security.
- Keep Software Updated: Keep your device’s operating system and apps updated to patch security vulnerabilities.
5.3 Being Mindful of Sharing Habits
- Review Sharing Permissions: Before sharing photos or videos, review the sharing permissions to ensure that only authorized individuals have access.
- Use Temporary Sharing Links: Use temporary sharing links that expire after a set period.
- Avoid Sharing Sensitive Photos on Social Media: Avoid sharing sensitive photos or videos on social media platforms.
6. Common Mistakes to Avoid When Hiding Locked Folders
What are some common mistakes people make when trying to hide locked folders?
Even with the best intentions, it’s easy to make mistakes that can compromise your privacy. Knowing what to avoid can help you maintain a high level of security.
6.1 Using Obvious Folder Names
Using obvious folder names like “Private,” “Secret,” or “Confidential” is a common mistake. These names immediately draw attention and make it easy for others to identify and access your sensitive photos.
6.2 Neglecting Device Security
Neglecting device security is another critical mistake. If your device is not protected with a strong passcode or biometric authentication, anyone who gains access to your device can easily access your Locked Folder.
6.3 Forgetting to Back Up Important Photos
Forgetting that items in the Locked Folder are not backed up to the cloud can lead to data loss. If your device is lost, stolen, or damaged, you will lose the contents of the Locked Folder.
6.4 Overlooking App Permissions
Overlooking app permissions can also compromise your privacy. Some apps may request access to your photos and videos, which could potentially expose your sensitive content.
7. The Future of Privacy in Google Photos
What can we expect from Google Photos in terms of privacy features in the future?
Google is continuously working on improving its privacy features, and we can expect to see further enhancements and innovations in the future.
7.1 Potential Enhancements to the Locked Folder Feature
- Cloud Backup: Adding the option to back up the contents of the Locked Folder to the cloud with end-to-end encryption.
- Remote Locking: Implementing a feature that allows you to remotely lock the Locked Folder if your device is lost or stolen.
- Improved Authentication: Enhancing the authentication methods to include stronger biometric options.
7.2 Google’s Commitment to User Privacy
Google has stated its commitment to user privacy and has been investing in new technologies and features to protect user data. This includes:
- Privacy Controls: Providing users with more granular control over their data.
- Transparency: Being transparent about how user data is collected and used.
- Security: Continuously improving the security of its products and services.
7.3 Staying Updated with the Latest Privacy Features
To stay updated with the latest privacy features in Google Photos, you can:
- Follow Google’s Official Blog: Keep an eye on the Google Photos official blog for announcements and updates.
- Subscribe to Tech Newsletters: Subscribe to tech newsletters and blogs that cover Google Photos and privacy-related topics.
- Join Online Communities: Join online communities and forums dedicated to Google Photos and privacy.
8. Real-World Examples of Successful Privacy Strategies
How do others successfully manage their privacy in Google Photos?
Learning from real-world examples can provide valuable insights and inspiration for developing your own privacy strategies.
8.1 Case Study 1: A Photographer Protecting Client Photos
A professional photographer uses the Locked Folder to protect client photos before they are delivered. They also use a third-party encryption app to encrypt the photos before uploading them to Google Photos.
8.2 Case Study 2: A Family Sharing a Device
A family sharing a device uses the Locked Folder to protect personal photos and videos from other family members. They also use strong passcodes and biometric authentication to restrict access to the device.
8.3 Case Study 3: An Individual Safeguarding Financial Documents
An individual uses the Locked Folder to safeguard financial documents and personal identification. They also use a password manager to generate and store strong, unique passwords for their online accounts.
9. Resources for Further Learning
Where can you find more information about privacy and security in Google Photos?
There are numerous resources available for further learning about privacy and security in Google Photos.
9.1 Official Google Photos Help Center
The official Google Photos Help Center is a valuable resource for finding answers to common questions and troubleshooting issues.
9.2 Online Forums and Communities
Online forums and communities like Reddit’s r/GooglePhotos can provide a wealth of information and support from other users.
9.3 Books and Online Courses
Books and online courses on digital privacy and security can provide a more in-depth understanding of the topic.
Address: 1600 St Michael’s Dr, Santa Fe, NM 87505, United States. Phone: +1 (505) 471-6001. Website: dfphoto.net.
10. FAQs About Hiding Locked Folders in Google Photos
Still have questions? Let’s address some frequently asked questions about hiding locked folders in Google Photos.
10.1 Can I hide the Locked Folder icon itself?
No, Google Photos does not offer a direct way to hide the Locked Folder icon. However, you can make it less obvious by regularly using other features in the Utilities section.
10.2 What happens if I forget my device’s passcode?
If you forget your device’s passcode, you may lose access to the contents of the Locked Folder. It is essential to remember your passcode or have a backup method for accessing your device.
10.3 Are photos in the Locked Folder backed up to Google Cloud?
No, photos and videos in the Locked Folder are not backed up to Google Cloud. They are stored locally on your device.
10.4 Can I move photos from the Locked Folder to other apps?
Yes, you can move photos from the Locked Folder to other apps, but they will no longer be protected by the Locked Folder’s security features.
10.5 Is the Locked Folder feature available on all devices?
The Locked Folder feature is available on most Android devices and iPhones. Make sure you have the latest version of the Google Photos app installed.
10.6 How secure is the Locked Folder compared to other methods?
The Locked Folder provides a good level of security for most users. However, for more sensitive photos, consider using additional security measures like encryption or steganography.
10.7 Can someone see my Locked Folder if they access my Google account on another device?
No, the Locked Folder is device-specific. It cannot be accessed from other devices, even if they are logged into the same Google account.
10.8 What should I do if my device is lost or stolen?
If your device is lost or stolen, you should remotely wipe the device to prevent unauthorized access to your data, including the contents of the Locked Folder.
10.9 Does using a VPN help protect my photos in Google Photos?
Using a VPN can help protect your privacy by encrypting your internet traffic, but it does not directly protect the photos stored in your Google Photos account.
10.10 Are there any risks associated with using third-party apps for privacy?
Yes, there are risks associated with using third-party apps for privacy. Make sure to choose reputable apps with a proven track record of security and privacy. Always review the app’s permissions before installing it.
Securing your privacy in Google Photos involves understanding its features and adopting best practices. By following these guidelines, you can confidently manage your photo privacy and enjoy the convenience of cloud storage with peace of mind. For more tips, stunning photography, and a vibrant community, visit dfphoto.net and elevate your photographic journey today!