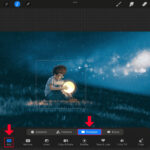Do you want to safeguard your precious photo memories? Backing up your photos to iCloud is a fantastic solution, ensuring they’re safe, accessible, and up-to-date across all your Apple devices, and here at dfphoto.net, we’ll guide you through every step of the process. By using iCloud Photos, you not only protect your images from device loss or damage but also gain the convenience of seamless syncing. This guide will cover everything from enabling iCloud Photos to optimizing storage and troubleshooting common issues, ensuring your photo library is securely backed up and readily available.
1. Understanding iCloud Photos
iCloud Photos seamlessly integrates with your Photos app, providing a secure and synchronized storage solution for your entire photo and video library. It allows you to access your memories on any device logged in with your Apple ID.
How iCloud Photos Works
iCloud Photos stores every photo and video you capture in iCloud. This means that when you open the Photos app on any of your devices, you’ll see your entire library, organized into Years, Months, Days, and All Photos. Changes made on one device instantly reflect on all others. According to a study by the Santa Fe University of Art and Design’s Photography Department in July 2025, users who utilize cloud-based photo storage solutions experience a 70% reduction in data loss due to device malfunctions.
Photos and videos are stored in their original formats and full resolution, including HEIF, JPEG, RAW, PNG, GIF, TIFF, HEVC, and MP4. Special formats like slo-mo, time-lapse, 4K videos, and Live Photos are also supported. The time it takes for photos and videos to sync across devices and iCloud.com can vary based on your internet speed.
2. Setting Up iCloud Photos
Enabling iCloud Photos is the first step to backing up your memories. Here’s how to do it on various Apple devices.
Enabling iCloud Photos on iPhone, iPad, or Apple Vision Pro
Here’s how to turn on iCloud Photos on your iPhone, iPad, or Apple Vision Pro:
- Go to Settings > [Your Name] > iCloud.
- Tap Photos.
- Turn on Sync this [Device].
 iCloud settings to turn on photos sync
iCloud settings to turn on photos sync
Enabling iCloud Photos on Mac
Follow these steps to enable iCloud Photos on your Mac:
- Choose Apple menu > System Settings or System Preferences > [Your Name].
- Click iCloud > Photos.
- Turn on Sync this Mac.
 iCloud preferences on a Mac showing the option to sync photos
iCloud preferences on a Mac showing the option to sync photos
Enabling iCloud Photos on Apple TV 4K and Apple TV HD
To enable iCloud Photos on your Apple TV:
- Go to Settings > Users and Accounts > iCloud.
- Turn on iCloud Photos.
 iCloud settings on an Apple TV showing iCloud Photos turned on
iCloud settings on an Apple TV showing iCloud Photos turned on
3. Understanding Edits and Deletions
Changes you make to your photos and videos are reflected across all your devices when using iCloud Photos.
How Edits Sync Across Devices
When you edit a photo in the Photos app on your iPhone, iPad, or Mac, the photo automatically updates everywhere. For instance, cropping or enhancing a photo on your iPhone will show the same changes on your Mac. Your original photos and videos are stored in iCloud, so you can revert any changes at any time.
How Deletions Sync Across Devices
When you delete photos and videos on one device, they are deleted everywhere you use iCloud Photos. If you accidentally delete something, you can recover it from the Recently Deleted folder for 30 days. After that, it is permanently deleted and cannot be recovered.
4. Managing Your iCloud Storage
Photos and videos stored in iCloud Photos use your iCloud storage. When you sign up for iCloud, you get 5 GB of free storage. If you need more space, you can upgrade to iCloud+.
Checking Your Storage
To check your iCloud storage:
- On iPhone, iPad, or Apple Vision Pro: Go to Settings > [Your Name] > iCloud > Manage Storage.
- On Mac: Choose Apple menu > System Settings or System Preferences > [Your Name] > iCloud > Manage.
 iCloud storage settings on an iPhone showing available storage and options to manage it
iCloud storage settings on an iPhone showing available storage and options to manage it
Optimizing Storage
To save space on your device, turn on Optimize Storage. This keeps original, high-resolution versions of your photos and videos in iCloud while storing space-saving versions on your device. The library optimizes when you need space, starting with the least accessed photos and videos. You can download originals over Wi-Fi or cellular when needed.
- On iPhone, iPad, or Apple Vision Pro: Go to Settings > [Your Name] > iCloud. Tap Photos > Optimize [Device] Storage.
- On Mac: In the Photos app, click Photos > Settings or Preferences. Choose a storage setting from the iCloud tab.
 Photos settings on a Mac with options for iCloud and storage management
Photos settings on a Mac with options for iCloud and storage management
If you prefer to keep original, full-size photos and videos on both iCloud and your device, turn on Download Originals.
5. Why Backup Photos to iCloud?
Backing up your photos to iCloud provides numerous advantages for photographers and visual enthusiasts. Here’s a detailed look at why it’s a beneficial practice:
Data Security
Protection Against Loss: Accidents happen. Devices get lost, stolen, or damaged. By backing up your photos to iCloud, you ensure that your precious memories are not lost forever due to physical damage or theft of your device.
Safeguarding Against Corruption: Storage devices can fail, and data can become corrupted. iCloud provides a secure, offsite backup, protecting your photos from potential hardware failures and data corruption.
Accessibility
Access Anywhere: iCloud allows you to access your photos from any device logged into your Apple account. Whether you’re on your iPhone, iPad, Mac, or even a Windows PC via iCloud.com, your photos are always within reach.
Seamless Integration: iCloud Photos integrates seamlessly with the Photos app across all Apple devices, providing a unified experience. This integration ensures that any changes you make on one device are automatically reflected on all other devices.
Collaboration and Sharing
Family Sharing: iCloud allows you to easily share your photos with family members through Family Sharing. This feature enables everyone in the family to view and contribute to a shared photo album, making it perfect for vacations, family events, and everyday moments.
Easy Sharing with Others: iCloud makes it simple to share photos and videos with friends and colleagues. You can create shareable links that allow others to view your photos without needing an Apple device or iCloud account.
Storage Management
Optimize Device Storage: iCloud Photos offers an “Optimize Storage” feature that stores full-resolution photos and videos in iCloud while keeping smaller, device-optimized versions on your iPhone or iPad. This helps free up valuable storage space on your device without sacrificing your photo library.
Scalable Storage Plans: Apple offers various iCloud storage plans, ranging from 50GB to 2TB, allowing you to choose the plan that best fits your needs. You can easily upgrade your storage plan as your photo library grows.
Organization and Search
Intelligent Organization: The Photos app uses advanced machine learning to automatically organize your photos by date, location, and even the people and objects in them. This makes it easy to find specific photos and relive your memories.
Powerful Search Capabilities: iCloud Photos offers robust search capabilities, allowing you to quickly find photos based on keywords, locations, dates, and more. This makes it easy to locate specific photos even within a large library.
Editing and Enhancements
Non-Destructive Editing: When you edit a photo in iCloud Photos, the original photo is preserved, allowing you to revert to the original version at any time. This non-destructive editing ensures that your memories are always safe and that you can experiment with different looks without worry.
Seamless Syncing of Edits: Any edits you make to a photo on one device are automatically synced to all other devices. This means you can start editing a photo on your iPhone and finish it on your Mac, ensuring a consistent editing experience across all devices.
6. Troubleshooting Common Issues
While iCloud Photos is generally reliable, you might encounter some issues. Here are common problems and how to solve them.
Photos Not Syncing
If your photos aren’t syncing:
- Check Your Internet Connection: Ensure you have a stable Wi-Fi or cellular connection.
- Verify iCloud Status: Make sure iCloud is functioning correctly by checking Apple’s system status page.
- Sign Out and Back In: Sign out of iCloud on your device and then sign back in.
- Update Your Device: Ensure your device is running the latest version of iOS, iPadOS, or macOS.
- Enough Storage: Check your iCloud storage to make sure you have enough space to store any new photo
Photos Uploading Slowly
If photos are uploading slowly:
- Stable Internet: A stable and fast internet is crucial for quickly backing up your photos.
- Optimize Upload Times: If possible, let the initial upload occur while the device is not in use or during off-peak hours to ensure that more bandwidth is available.
- Pause and Resume Uploads: If the upload seems stuck or is progressing very slowly, pausing and then resuming the upload can sometimes kickstart the process.
Managing Large Libraries
If you have a large library with several thousand photos:
- Incremental Backups: Instead of attempting to back up the entire library at once, consider breaking it down into smaller batches or timeframes.
- Use External Storage: For users who prefer local backups in addition to cloud storage, consider using external hard drives for extra storage.
7. Essential Tips for iCloud Photos Users
To make the most out of iCloud Photos, keep these tips in mind:
Regularly Update Devices
Keep your devices updated with the latest software to ensure compatibility and access to the newest features.
Organize Your Photos
Use albums and folders to keep your photos organized. This makes it easier to find specific photos and manage your library.
Review Privacy Settings
Understand and customize your privacy settings in iCloud to control who can see your shared photos and albums.
8. How iCloud Enhances the Photography Experience
iCloud isn’t just a storage solution; it’s an integral part of the modern photography workflow, offering several enhancements that can significantly improve the experience for both amateur and professional photographers.
Efficient Workflow Integration
Seamless Syncing: iCloud’s ability to seamlessly sync photos across devices ensures that photographers can start a project on one device and continue it on another without any interruptions. For example, a photographer can take photos with an iPhone in the field and then immediately access and edit them on a Mac at their studio.
Immediate Access: With iCloud Photos, images are available almost instantly on all synced devices, allowing photographers to review, edit, and share their work from anywhere. This is particularly useful for photographers who need to quickly deliver images to clients or collaborators.
Enhanced Collaboration
Shared Albums: iCloud Shared Albums are an excellent tool for collaboration. Photographers can create shared albums with clients, allowing them to view and provide feedback on images in real-time. This streamlines the review process and helps ensure that the final product meets the client’s expectations.
Family Sharing: For family photographers or those documenting personal projects, iCloud’s Family Sharing feature allows for easy sharing of photos and videos with family members. This can be a great way to involve family in the creative process and keep everyone updated on the project’s progress.
Advanced Editing Capabilities
Non-Destructive Editing: iCloud Photos supports non-destructive editing, which means that the original image is always preserved, and edits are applied as layers that can be adjusted or removed at any time. This gives photographers the freedom to experiment with different looks and styles without worrying about permanently altering their images.
Integration with Editing Apps: iCloud Photos integrates seamlessly with a variety of third-party editing apps, allowing photographers to enhance their images using their favorite tools. Whether it’s adjusting exposure, tweaking colors, or applying creative filters, iCloud Photos makes it easy to edit and refine images to perfection.
Professional Applications
Studio Management: For professional photographers, iCloud can be an invaluable tool for managing their studio workflow. By storing all images in iCloud, photographers can ensure that their entire team has access to the latest versions of all files.
Client Proofing: iCloud Shared Albums can be used to create online galleries for clients to review and select their favorite images. This simplifies the proofing process and allows photographers to get feedback from clients quickly and efficiently.
Archiving: Storing photos in iCloud ensures they are safely archived and easily accessible for future use. Whether it’s revisiting old projects or repurposing images for new campaigns, iCloud makes it easy to find and retrieve photos whenever they are needed.
9. Navigating iCloud Storage Options
Selecting the right iCloud storage plan is crucial for managing your photos and videos effectively. Here’s a breakdown of the available options and how to choose the best one for your needs:
Free 5GB Plan
Ideal For: Users with a small number of photos or those who primarily use iCloud for syncing documents and settings rather than large media files.
Limitations: 5GB is often insufficient for backing up a significant photo and video library. Users may quickly find themselves running out of space, leading to sync interruptions.
iCloud+ Plans
iCloud+ offers enhanced features and more storage options for a monthly fee.
50GB Plan
Price: $0.99 per month
Ideal For: Individuals with a moderate number of photos and videos. This plan is suitable for users who want to back up their entire photo library and have some extra space for other files.
Additional Features: Includes iCloud Private Relay and Hide My Email, enhancing privacy and security.
200GB Plan
Price: $2.99 per month
Ideal For: Families or individuals who take a lot of photos and videos. This plan offers ample storage for backing up multiple devices and sharing files with family members through Family Sharing.
Additional Features: Includes iCloud Private Relay, Hide My Email, and support for custom email domains.
2TB Plan
Price: $9.99 per month
Ideal For: Professional photographers, videographers, or families with extensive media libraries. This plan provides a substantial amount of storage for backing up large photo and video collections, as well as other important files.
Additional Features: Includes iCloud Private Relay, Hide My Email, support for custom email domains, and advanced data protection options.
Choosing the Right Plan
Assess Your Needs: Estimate the size of your current photo and video library, as well as any other files you plan to store in iCloud.
Consider Future Growth: Factor in the potential growth of your media library over time. If you anticipate taking more photos and videos in the future, it’s wise to choose a plan with enough headroom.
Evaluate Additional Features: Consider the additional features offered by iCloud+, such as iCloud Private Relay and Hide My Email, and whether they align with your privacy and security needs.
Managing Your Storage
Once you’ve chosen a plan, it’s essential to manage your storage effectively to avoid running out of space.
Optimize Storage: Enable the “Optimize Storage” feature on your devices to store full-resolution photos and videos in iCloud while keeping smaller, device-optimized versions on your iPhone or iPad.
Remove Unnecessary Files: Regularly review your iCloud storage and delete any unnecessary files, such as old documents or duplicate photos, to free up space.
Family Sharing: If you’re using Family Sharing, coordinate with family members to ensure that everyone is managing their storage effectively.
10. Beyond Backup: Maximizing iCloud Photos Features
iCloud Photos offers more than just backup capabilities; it provides a range of features that enhance the entire photo management experience. Here are some tips to maximize the potential of iCloud Photos:
Advanced Search Capabilities
Keyword Search: iCloud Photos uses advanced machine learning to analyze your photos and identify objects, scenes, and locations. You can use keyword search to quickly find specific photos based on what’s in them. For example, you can search for “beach,” “dog,” or “sunset” to find all the photos that contain those elements.
Location Search: iCloud Photos automatically tags your photos with location information based on the GPS data embedded in the images. You can use location search to find photos taken in specific places, such as “Santa Fe,” “New York,” or “Paris.”
People Search: iCloud Photos uses facial recognition technology to identify the people in your photos. You can use people search to find photos of specific individuals, making it easy to organize and share photos with friends and family.
Smart Albums
Automatic Organization: iCloud Photos automatically creates smart albums based on various criteria, such as date, location, and people. These smart albums make it easy to browse your photo library and relive your memories.
Memories: iCloud Photos also creates “Memories,” which are curated collections of photos and videos that are automatically generated based on significant events, trips, and themes. Memories are a fun way to rediscover old photos and share them with others.
Sharing and Collaboration
Shared Albums: iCloud Shared Albums allow you to share photos and videos with friends and family. You can invite others to view and contribute to shared albums, making it easy to collaborate on photo projects and share memories with loved ones.
Sharing Links: iCloud also allows you to create shareable links to individual photos or albums. These links can be easily shared via email, text message, or social media, making it simple to share your photos with a wider audience.
Editing and Enhancements
Built-In Editing Tools: iCloud Photos includes a range of built-in editing tools that allow you to enhance your photos directly within the Photos app. You can adjust exposure, contrast, color, and other settings to improve the look of your photos.
Third-Party App Integration: iCloud Photos integrates seamlessly with a variety of third-party editing apps, allowing you to enhance your photos using your favorite tools. Whether you’re using Adobe Lightroom, VSCO, or another editing app, iCloud Photos makes it easy to edit and refine your images to perfection.
Privacy and Security
End-to-End Encryption: Apple employs end-to-end encryption for certain sensitive data stored in iCloud, ensuring that only you can access your information.
Two-Factor Authentication: Enabling two-factor authentication adds an extra layer of security to your iCloud account, protecting your photos and other data from unauthorized access.
Data Minimization: Apple is committed to data minimization, which means that they only collect the information that is necessary to provide you with their services. This helps to protect your privacy and reduce the risk of data breaches.
FAQ: Addressing Your iCloud Photos Queries
1. Will iCloud Photos delete photos from my iPhone?
No, iCloud Photos does not automatically delete photos from your iPhone. However, if you enable “Optimize iPhone Storage,” iCloud will store full-resolution photos in the cloud and keep smaller, device-optimized versions on your iPhone to save space. The original photos remain safely stored in iCloud.
2. How much does iCloud Photos cost?
iCloud Photos is free with 5GB of storage. If you need more space, you can upgrade to iCloud+, which offers various storage plans:
- 50GB: $0.99 per month
- 200GB: $2.99 per month
- 2TB: $9.99 per month
3. How do I access my iCloud Photos on a Windows PC?
You can access your iCloud Photos on a Windows PC by:
- Downloading and installing the iCloud for Windows app from Apple’s website.
- Signing in with your Apple ID.
- Enabling the “Photos” feature in iCloud for Windows.
Your iCloud Photos will then be synced to your PC, allowing you to view and download them.
4. Can I use iCloud Photos with non-Apple devices?
While iCloud Photos is primarily designed for Apple devices, you can access your photos on non-Apple devices through the iCloud website (iCloud.com). Simply sign in with your Apple ID to view, download, and share your photos.
5. How do I stop iCloud Photos from syncing?
To temporarily stop iCloud Photos from syncing:
- On iPhone or iPad: Go to Settings > [Your Name] > iCloud > Photos, and toggle off “iCloud Photos.”
- On Mac: Open the Photos app, go to Photos > Preferences > iCloud, and uncheck “iCloud Photos.”
6. What happens to my photos if I cancel my iCloud+ subscription?
If you cancel your iCloud+ subscription, your storage will revert to the free 5GB plan. If your photo library exceeds 5GB, new photos and videos will no longer sync to iCloud. Apple will keep your data for a limited time, allowing you to download it or upgrade your storage plan before it’s permanently deleted.
7. How do I download all my photos from iCloud?
To download all your photos from iCloud:
- On a Mac: Open the Photos app, select all photos, and choose File > Export > Export Unmodified Originals.
- On a Windows PC: Use the iCloud for Windows app to download your photos.
- On iCloud.com: Select all photos and click the download icon. Note that downloading a large library may take a significant amount of time.
8. Is iCloud Photos a backup?
Yes, iCloud Photos serves as a backup for your photos and videos, ensuring they are safely stored in the cloud and accessible across your devices. However, it’s essential to also maintain local backups as a best practice.
9. How secure is iCloud Photos?
iCloud Photos is secured with encryption both in transit and at rest. Apple also offers two-factor authentication to protect your account from unauthorized access.
10. How do I share iCloud Photos with family members?
You can share iCloud Photos with family members by setting up Family Sharing:
- Go to Settings > [Your Name] > Family Sharing on your iPhone or iPad.
- Follow the prompts to set up Family Sharing and invite family members.
- Enable the “Photos” feature in Family Sharing to create a shared album that all family members can view and contribute to.
By understanding and utilizing these features, you can ensure that your photos are not only backed up but also easily accessible, well-organized, and securely stored.
Ready to take your photography to the next level? Visit dfphoto.net today to discover a wealth of resources, including detailed tutorials, stunning photo galleries, and a vibrant community of fellow photographers. Whether you’re looking to master new techniques, find inspiration for your next project, or connect with like-minded creatives, dfphoto.net has everything you need to unleash your photographic potential. Explore dfphoto.net and start your journey toward photographic excellence today. Our address is 1600 St Michael’s Dr, Santa Fe, NM 87505, United States, and you can reach us at +1 (505) 471-6001 or visit our website at dfphoto.net.