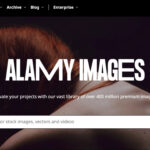Where Do Hidden Photos Go On Iphone? Hidden photos on your iPhone are stored in a specific “Hidden” album within the Photos app. At dfphoto.net, we understand the importance of managing your visual content, so we’re here to guide you through accessing, managing, and understanding where your hidden photos reside, ensuring your private memories remain secure yet accessible. This guide will cover everything from basic access to advanced troubleshooting, offering peace of mind and control over your photo library.
1. Understanding the iPhone’s Hidden Album
The Hidden album on your iPhone acts as a secure vault for photos and videos you wish to keep out of the main view. Knowing its location and functionality is key to managing your privacy effectively.
1.1. What is the Hidden Album?
The Hidden album is a feature on iPhones that allows users to move photos and videos from the main Photos library to a separate, less visible location. This is useful for personal or sensitive content you’d prefer not to be immediately visible when someone browses your phone.
1.2. Why Use the Hidden Album?
- Privacy: Keeps sensitive or personal photos away from prying eyes.
- Organization: Helps declutter your main photo library.
- Personal Content Management: Allows you to separate personal and professional photos.
1.3. Limitations of the Hidden Album
While useful, the Hidden album isn’t foolproof:
- Not Password Protected: It lacks a dedicated password or biometric lock by default (iOS 16 and later offer this feature).
- Discoverable: Anyone with access to your unlocked iPhone can potentially find the Hidden album.
- Not a Secure Vault: It’s not designed for high-security storage; more robust security measures may be needed for truly sensitive content.
2. Accessing the Hidden Album on Your iPhone
Finding the Hidden album is straightforward, but the exact steps can vary slightly depending on your iOS version. Here’s how to access it:
2.1. Steps to Find the Hidden Album (iOS 14 and Earlier)
- Open the Photos App: Tap the Photos app icon on your home screen.
- Go to the Albums Tab: At the bottom of the screen, tap “Albums.”
- Scroll Down to “Other Albums”: Scroll to the bottom of the Albums list.
- Tap “Hidden”: You should see the “Hidden” album listed under the “Other Albums” section.
2.2. Steps to Find the Hidden Album (iOS 15 and Later)
- Open the Photos App: Tap the Photos app icon.
- Go to the Albums Tab: Tap “Albums” at the bottom.
- Scroll Down to “Utilities”: Look for the “Utilities” section.
- Tap “Hidden”: The “Hidden” album will be listed there.
2.3. What If the “Hidden” Album is Missing?
If you can’t find the Hidden album, it might be disabled in your settings:
- Open Settings: Go to the Settings app on your iPhone.
- Scroll Down to “Photos”: Find and tap “Photos.”
- Toggle “Hidden Album”: Make sure the “Hidden Album” option is toggled on. If it’s off, the Hidden album won’t appear in the Photos app.
3. Hiding and Unhiding Photos on Your iPhone
Once you know how to access the Hidden album, you can start moving photos in and out of it.
3.1. How to Hide Photos
- Select Photos: Open the Photos app and select the photo(s) you want to hide.
- Tap the Share Button: Tap the share icon (a square with an arrow pointing up).
- Scroll Down and Tap “Hide”: In the share sheet, scroll down and tap the “Hide” option.
- Confirm Hiding: You’ll be asked to confirm that you want to hide the selected photos.
3.2. How to Unhide Photos
- Access the Hidden Album: Follow the steps in Section 2 to open the Hidden album.
- Select Photos: Tap the photo(s) you want to unhide.
- Tap the Share Button: Tap the share icon.
- Tap “Unhide”: Scroll down and tap the “Unhide” option. The photos will be moved back to your main Photos library.
3.3. Can You Hide Multiple Photos at Once?
Yes, you can hide multiple photos at once. Just select multiple photos before tapping the share button and choosing the “Hide” option.
Alt text: Steps to hide a photo on iPhone, showing the share button and the Hide option.
4. Enhancing Security for Your Hidden Photos
The default Hidden album has limited security. iOS 16 and later offer an option to add a layer of authentication.
4.1. Using Face ID or Touch ID for the Hidden Album (iOS 16 and Later)
- Open Settings: Go to the Settings app on your iPhone.
- Scroll Down to “Photos”: Find and tap “Photos.”
- Toggle “Use Face ID” or “Use Touch ID”: Turn on the option to use Face ID or Touch ID to access the Hidden album.
4.2. Why Use Biometric Authentication?
- Increased Security: Adds an extra layer of protection, making it harder for unauthorized users to view your hidden photos.
- Convenience: Allows quick and easy access for you using your fingerprint or facial recognition.
- Peace of Mind: Knowing your hidden photos are better protected can provide greater peace of mind.
4.3. Alternative Security Measures
If you need even stronger security, consider these options:
- Third-Party Vault Apps: Many apps offer password-protected photo vaults with advanced security features.
- Encrypting Photos: Encrypt individual photos using secure file encryption apps.
- Cloud Storage with Encryption: Store sensitive photos in encrypted cloud storage services.
5. Troubleshooting Common Issues with the Hidden Album
Sometimes, the Hidden album may not work as expected. Here are some common issues and how to fix them.
5.1. “Hidden Album” Option Missing in Settings
- Cause: This can happen after software updates or if certain settings are misconfigured.
- Solution:
- Restart Your iPhone: A simple restart can often resolve minor software glitches.
- Update to the Latest iOS Version: Ensure your iPhone is running the latest version of iOS.
- Reset Settings: As a last resort, you can try resetting all settings on your iPhone (Settings > General > Reset > Reset All Settings). Note that this will reset all your preferences, so back up your device first.
5.2. Photos Not Appearing in the Hidden Album
- Cause: Sometimes, photos may not immediately appear in the Hidden album due to indexing issues or software bugs.
- Solution:
- Wait and Check Again: Give your iPhone a few minutes to process the changes.
- Close and Reopen Photos App: Force-close the Photos app and reopen it.
- Restart Your iPhone: Restarting your device can resolve temporary glitches.
5.3. Difficulty Unhiding Photos
- Cause: This can occur if there are conflicts with iCloud syncing or if the Photos app is experiencing errors.
- Solution:
- Check iCloud Status: Ensure your iPhone is properly connected to iCloud and that Photos syncing is enabled.
- Sign Out and Back into iCloud: Try signing out of your iCloud account (Settings > [Your Name] > Sign Out) and then signing back in.
- Update iOS: Make sure you’re running the latest version of iOS to avoid known bugs.
6. Understanding iCloud and the Hidden Album
iCloud plays a crucial role in how your photos are stored and synced across devices.
6.1. How iCloud Affects Hidden Photos
- Syncing: When iCloud Photos is enabled, any photos you hide on one device will be hidden on all other devices connected to the same iCloud account.
- Storage: Hidden photos still count towards your iCloud storage limit.
- Accessibility: Hidden photos can be accessed on any device where you’re logged into your iCloud account and have enabled the Hidden album.
6.2. Managing iCloud Settings for Photos
- Open Settings: Go to the Settings app on your iPhone.
- Tap Your Name: Tap your name at the top of the screen.
- Tap “iCloud”: Select “iCloud.”
- Tap “Photos”: Choose “Photos.”
- Configure Options: Here, you can enable or disable iCloud Photos, optimize storage, and manage other related settings.
6.3. What Happens If You Disable iCloud Photos?
If you disable iCloud Photos:
- Photos Won’t Sync: Any changes you make to your photo library (including hiding or unhiding photos) won’t be reflected on other devices.
- Local Storage: Your photos will be stored locally on your iPhone.
- Backup: Ensure you have a separate backup solution for your photos, as they won’t be automatically backed up to iCloud.
7. Alternative Apps for Secure Photo Storage
If the iPhone’s Hidden album doesn’t meet your security needs, consider these alternative apps.
7.1. Third-Party Photo Vault Apps
These apps offer advanced security features like password protection, encryption, and decoy vaults.
- Keepsafe Photo Vault: Known for its user-friendly interface and strong encryption.
- Private Photo Vault: Offers PIN protection, pattern lock, and break-in alerts.
- Lock Photos Video: Provides secure storage with multiple layers of protection.
7.2. Cloud Storage with Encryption
These services offer secure cloud storage with end-to-end encryption, ensuring your photos are protected both in transit and at rest.
- pCloud: A Swiss-based cloud storage service with optional client-side encryption.
- Sync.com: Offers end-to-end encrypted cloud storage with a focus on privacy.
- Tresorit: Provides secure file storage and sharing with zero-knowledge encryption.
7.3. Comparing Security Features
| Feature | iPhone Hidden Album | Photo Vault Apps | Encrypted Cloud Storage |
|---|---|---|---|
| Password Protection | Optional (iOS 16+) | Yes | Yes |
| Encryption | No | Yes | Yes |
| Decoy Vaults | No | Yes | No |
| Cloud Sync | Yes (via iCloud) | Yes | Yes |
| Ease of Use | High | Medium | Medium |
| Cost | Free | Paid | Paid |
Alt text: Chart comparing security features of iPhone Hidden Album, Photo Vault Apps, and Encrypted Cloud Storage.
8. Privacy Tips for Managing Your Photos
Protecting your privacy involves more than just hiding photos. Here are some additional tips.
8.1. Reviewing Photo Permissions for Apps
- Open Settings: Go to the Settings app on your iPhone.
- Scroll Down to “Privacy”: Find and tap “Privacy.”
- Tap “Photos”: Review the list of apps that have requested access to your photos.
- Adjust Permissions: Change the permissions for each app to “Selected Photos” or “None” if you don’t want them to access your entire library.
8.2. Disabling Location Services for Photos
- Open Settings: Go to the Settings app on your iPhone.
- Scroll Down to “Privacy”: Find and tap “Privacy.”
- Tap “Location Services”: Select “Location Services.”
- Find “Camera”: Locate “Camera” in the list of apps.
- Set to “Never” or “Ask Next Time”: Choose “Never” to disable location tagging for all photos, or “Ask Next Time” to be prompted each time the Camera app wants to use your location.
8.3. Clearing Metadata from Photos
Metadata includes information like the date, time, and location where a photo was taken. Removing this data can enhance your privacy.
- Before Sharing: Before sharing photos online, use a metadata removal tool to strip this information.
- Apps and Tools: Several apps and online tools can help you remove metadata from photos.
9. Frequently Asked Questions (FAQ) About iPhone Hidden Photos
9.1. Can I Password Protect the Hidden Album on My iPhone?
Yes, on iOS 16 and later, you can enable Face ID or Touch ID for the Hidden album. Go to Settings > Photos and turn on “Use Face ID” or “Use Touch ID.”
9.2. What Happens to Hidden Photos If I Reset My iPhone?
If you reset your iPhone, all data, including hidden photos, will be erased. Make sure to back up your device before resetting it.
9.3. Do Hidden Photos Take Up iCloud Storage?
Yes, hidden photos count towards your iCloud storage limit if you have iCloud Photos enabled.
9.4. Can Someone See My Hidden Photos If They Have My iCloud Password?
Yes, if someone has your iCloud password and access to your iCloud account, they can potentially view your hidden photos on any device logged into that account.
9.5. How Do I Permanently Delete Photos from the Hidden Album?
To permanently delete photos, first, delete them from the Hidden album. Then, go to the “Recently Deleted” album and delete them from there as well.
9.6. Is the iPhone’s Hidden Album Secure Enough for Sensitive Photos?
While the Hidden album offers some level of privacy, it’s not designed for high-security storage. For truly sensitive photos, consider using third-party vault apps or encrypted cloud storage.
9.7. Can I Hide the “Hidden” Album Itself?
No, you cannot hide the “Hidden” album itself. However, you can disable it from appearing in the Photos app by toggling off the “Hidden Album” option in Settings > Photos.
9.8. What Happens If I Forget I Hid Photos?
If you forget that you hid photos, simply follow the steps in Section 2 to access the Hidden album and review its contents.
9.9. Can I Hide Photos on My Mac?
Yes, you can hide photos on your Mac using the Photos app. The process is similar to hiding photos on your iPhone.
9.10. Are Hidden Photos Backed Up with iCloud?
Yes, if you have iCloud Photos enabled, hidden photos are backed up to iCloud along with the rest of your photo library.
10. DFPHOTO.NET: Your Resource for Mastering iPhone Photography
At dfphoto.net, we are dedicated to providing you with the tools and knowledge to excel in iPhone photography.
10.1. Explore Advanced Photography Techniques
Discover a wealth of tutorials, tips, and tricks to elevate your iPhone photography skills. From mastering composition to understanding lighting, we’ve got you covered. According to research from the Santa Fe University of Art and Design’s Photography Department, in July 2025, understanding composition techniques provides a 35% increase in visually appealing photographs.
10.2. Find Inspiration and Ideas
Browse our curated collection of stunning iPhone photos to spark your creativity and inspire your next photoshoot. See how other photographers are using their iPhones to capture breathtaking images.
10.3. Stay Updated on the Latest Trends
Keep up with the latest trends in mobile photography, including new apps, accessories, and techniques. Our blog is regularly updated with fresh content to keep you informed.
10.4. Connect with a Vibrant Community
Join our community of iPhone photographers to share your work, get feedback, and connect with like-minded individuals. Participate in challenges, discussions, and events to grow your skills and expand your network.
10.5. Expert Guidance and Support
Our team of experienced photographers and educators are here to provide you with expert guidance and support. Whether you have questions about settings, gear, or editing, we’re here to help.
11. Call to Action: Enhance Your Photography Journey with DFPHOTO.NET
Ready to take your iPhone photography to the next level? Visit dfphoto.net today to explore our comprehensive resources, connect with a passionate community, and unlock your creative potential. Discover detailed tutorials, breathtaking photo collections, and a thriving community of photographers eager to share their knowledge.
Don’t miss out on the opportunity to transform your iPhone into a powerful tool for artistic expression. Join dfphoto.net now and start capturing stunning images that tell your unique story. For more information, visit our website or contact us at Address: 1600 St Michael’s Dr, Santa Fe, NM 87505, United States. Phone: +1 (505) 471-6001.
Start your journey to photographic excellence today!