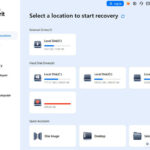Downloading photos from the Photos app on your Mac is straightforward, ensuring your precious memories are safely stored and accessible. At dfphoto.net, we are dedicated to helping you master photo management and discover the art of visual storytelling with photography techniques and editing tips. Unlock your creative potential with our comprehensive guides and resources covering image management and artistic inspiration.
1. Understanding the Photos App on Mac
The Photos app on Mac is a comprehensive tool for managing, editing, and sharing your photos and videos. It is tightly integrated with iCloud, allowing you to sync your media across all your Apple devices seamlessly. Understanding its features is crucial for efficient photo management.
1.1 Key Features of the Photos App
- Organization: Automatically organizes your photos by date, location, and recognized faces.
- Editing: Offers a range of editing tools, from basic adjustments to advanced filters.
- iCloud Integration: Syncs your photos and videos across all your Apple devices.
- Sharing: Easily share your photos via social media, email, or AirDrop.
- Albums: Create custom albums to organize photos based on themes, events, or projects.
1.2 Benefits of Using the Photos App
- Centralized Management: Keeps all your photos and videos in one place.
- Accessibility: Allows access to your photos from any device with iCloud.
- Editing Capabilities: Provides powerful tools to enhance your images.
- Backup: Ensures your photos are backed up and safe in the cloud.
2. Preparing to Download Photos
Before you begin downloading photos from the Photos app on your Mac, it’s essential to prepare your system and understand your storage options. This ensures a smooth and efficient download process.
2.1 Checking Your Storage
Ensure you have enough storage space on your Mac to accommodate the photos you want to download.
- Click the Apple menu in the top-left corner of your screen.
- Select About This Mac.
- Click the Storage tab.
- Review the available space on your startup disk.
If you’re running low on space, consider moving some files to an external drive or using cloud storage solutions like iCloud or Google Drive.
2.2 Organizing Your Photos
Organizing your photos before downloading can save you time and effort later.
- Create Albums: Group related photos into albums. This makes it easier to select and download specific sets of images.
- Delete Duplicates: Remove any duplicate photos to avoid unnecessary downloads.
- Add Metadata: Add titles, descriptions, and keywords to your photos to make them easier to search and manage.
2.3 Backing Up Your Library
Before making any major changes to your photo library, it’s always a good idea to create a backup.
- Time Machine: Use Time Machine, Apple’s built-in backup software, to back up your entire system, including your photo library.
- External Drive: Copy your Photos library to an external hard drive for safekeeping.
3. Methods to Download Photos from Photos on Mac
There are several methods to download photos from the Photos app on your Mac, each with its own advantages. Let’s explore these options to find the best fit for your needs.
3.1 Drag and Drop
The simplest method is to drag and drop photos from the Photos app to a folder on your desktop or an external drive.
- Open the Photos app on your Mac.
- Select the photos you want to download. You can select multiple photos by holding down the Command key while clicking.
- Click and drag the selected photos to a folder on your desktop or an external drive.
3.2 Exporting Photos
The Photos app includes an export feature that allows you to download photos with specific settings.
- Open the Photos app on your Mac.
- Select the photos you want to download.
- Click File in the menu bar, then select Export and choose Export X Photos.
- In the export dialog, you can specify the file format (JPEG, TIFF, PNG), quality, and size.
- Choose a location to save the exported photos and click Export.
3.3 Using AirDrop
AirDrop allows you to wirelessly transfer photos to other Apple devices.
- Open the Photos app on your Mac.
- Select the photos you want to download.
- Click the Share button (the square with an arrow pointing upward) in the toolbar.
- Choose AirDrop from the sharing options.
- Select the device you want to send the photos to.
3.4 iCloud Download
If your photos are stored in iCloud, you can download them directly from iCloud.com.
- Go to iCloud.com and sign in with your Apple ID.
- Click the Photos app.
- Select the photos you want to download.
- Click the Download button (the cloud icon with a downward arrow) in the toolbar.
3.5 Copying from Photo Stream
Photo Stream automatically uploads your most recent photos to iCloud and makes them available on all your devices.
- Open the Photos app on your Mac.
- Go to the Albums section and select My Photo Stream.
- Select the photos you want to download.
- Drag and drop the selected photos to a folder on your desktop or an external drive, or use the Export function.
3.6 Using Third-Party Apps
Several third-party apps can help you download and manage your photos.
- iMazing: A comprehensive iOS device management tool that allows you to transfer photos to your computer.
- AnyTrans: An app that helps you transfer photos, videos, and other files between your iOS devices and your computer.
4. Step-by-Step Guide to Exporting Photos from Photos on Mac
Exporting photos from the Photos app on Mac is a straightforward process that allows you to control the file format, quality, and size of your downloaded images.
4.1 Opening the Photos App
The first step is to open the Photos app on your Mac.
- Locate the Photos app icon in your Dock or Applications folder.
- Double-click the icon to open the app.
4.2 Selecting Photos
Next, select the photos you want to export.
- Browse through your photo library to find the images you want to download.
- Click on the first photo you want to select.
- To select multiple photos, hold down the Command key while clicking on each additional photo.
- Alternatively, you can select a range of photos by clicking on the first photo, holding down the Shift key, and clicking on the last photo in the range.
4.3 Initiating the Export Process
Once you have selected your photos, start the export process.
- Click File in the menu bar at the top of your screen.
- Select Export from the dropdown menu.
- Choose Export X Photos, where “X” is the number of photos you have selected.
4.4 Choosing Export Settings
In the export dialog, you can customize the settings for your exported photos.
- Photo Kind: Choose the file format for your exported photos.
- JPEG: A widely compatible format that balances file size and image quality.
- TIFF: A lossless format that preserves all image data, resulting in larger file sizes.
- PNG: A lossless format often used for images with transparency.
- Quality: Adjust the quality of the exported photos.
- For JPEG, you can choose from Low, Medium, High, or Maximum quality. Higher quality settings result in larger file sizes.
- Size: Specify the size of the exported photos.
- Full Size: Exports the photos at their original resolution.
- Large, Medium, Small: Exports the photos at predefined sizes.
- Custom: Allows you to specify the exact dimensions of the exported photos.
- Metadata: Choose whether to include metadata (such as titles, captions, and keywords) with your exported photos.
- Title: Include the titles of your photos.
- Keywords: Include the keywords associated with your photos.
- Location Information: Include the location data embedded in your photos.
4.5 Completing the Export
After configuring your export settings, complete the process.
- Choose a location to save the exported photos. You can select a folder on your desktop, an external drive, or a cloud storage service.
- Click Export to begin the export process.
- Wait for the export to complete. The time it takes will depend on the number of photos you are exporting and the settings you have chosen.
5. Managing Downloaded Photos
Once you have downloaded your photos, it’s important to manage them effectively to keep them organized and accessible.
5.1 Organizing Files
Create a systematic approach to organizing your downloaded photos.
- Folder Structure: Create a folder structure based on date, event, or project.
- Naming Conventions: Use consistent naming conventions for your files and folders.
- Tagging: Add tags or keywords to your photos to make them easier to search and find.
5.2 Backup Strategies
Implement a robust backup strategy to protect your downloaded photos from loss.
- Multiple Locations: Store your photos in multiple locations, such as your computer, an external drive, and a cloud storage service.
- Regular Backups: Schedule regular backups to ensure your photos are always protected.
- Cloud Storage: Use cloud storage services like iCloud, Google Photos, or Dropbox to automatically back up your photos.
5.3 Editing and Enhancing Photos
Enhance your downloaded photos with editing software.
- Basic Adjustments: Use editing software to adjust brightness, contrast, and color balance.
- Advanced Editing: Explore advanced editing techniques like retouching, color correction, and adding filters.
- Software Options: Consider using professional editing software like Adobe Photoshop or Lightroom, or free alternatives like GIMP or Darktable.
6. Troubleshooting Common Issues
Even with careful planning, you may encounter issues when downloading photos from the Photos app on your Mac. Here are some common problems and their solutions.
6.1 Photos Not Downloading
If your photos are not downloading, there could be several reasons.
- Check Internet Connection: Ensure you have a stable internet connection.
- iCloud Syncing: Make sure iCloud syncing is enabled and working correctly.
- Storage Space: Verify that you have enough storage space on your Mac and in iCloud.
- Restart Photos App: Close and reopen the Photos app to refresh the connection.
6.2 Slow Download Speed
Slow download speeds can be frustrating, but there are ways to improve them.
- Close Unnecessary Apps: Close other apps that may be using your internet bandwidth.
- Use Ethernet Connection: If possible, use an Ethernet connection instead of Wi-Fi for a faster and more stable connection.
- Download in Off-Peak Hours: Download photos during off-peak hours when internet traffic is lower.
6.3 Corrupted Files
Sometimes, downloaded photos may be corrupted and unreadable.
- Redownload Photos: Try downloading the photos again.
- Check File Format: Ensure the file format is compatible with your photo viewer or editor.
- Repair Software: Use photo repair software to attempt to fix the corrupted files.
6.4 Insufficient Storage
Running out of storage space during the download process is a common issue.
- Free Up Space: Delete unnecessary files and apps to free up storage space on your Mac.
- Use External Drive: Download photos directly to an external drive.
- Cloud Storage: Use cloud storage services to store and access your photos without taking up space on your Mac.
7. Best Practices for Photo Management on Mac
Effective photo management is essential for keeping your photo library organized, accessible, and safe.
7.1 Consistent Organization
Establish a consistent organization system for your photos.
- Folder Structure: Use a logical folder structure based on date, event, or project.
- Naming Conventions: Follow consistent naming conventions for your files and folders.
- Metadata: Add titles, descriptions, and keywords to your photos to make them easier to search and manage.
7.2 Regular Backups
Implement a regular backup schedule to protect your photos from loss.
- Multiple Backups: Keep multiple backups in different locations, such as your computer, an external drive, and a cloud storage service.
- Automated Backups: Use automated backup software to schedule regular backups.
- Test Backups: Periodically test your backups to ensure they are working correctly.
7.3 Cloud Integration
Leverage cloud integration for accessibility and backup.
- iCloud Photos: Use iCloud Photos to sync your photos across all your Apple devices and back them up to the cloud.
- Google Photos: Use Google Photos to back up your photos and access them from any device.
- Dropbox: Use Dropbox to store and share your photos with others.
7.4 Optimizing Storage
Optimize your storage usage to prevent running out of space.
- Compress Photos: Compress your photos to reduce their file size without significantly affecting their quality.
- External Storage: Use external drives to store large photo libraries.
- Cloud Storage: Use cloud storage to store and access your photos without taking up space on your Mac.
8. Leveraging dfphoto.net for Enhanced Photography Skills
At dfphoto.net, we are committed to providing you with the resources and inspiration you need to enhance your photography skills.
8.1 Exploring Photography Techniques
Discover a wide range of photography techniques to improve your skills.
- Composition: Learn about the rules of composition, such as the rule of thirds, leading lines, and symmetry.
- Lighting: Understand the importance of lighting and how to use it to create stunning images.
- Exposure: Master the exposure triangle (aperture, shutter speed, and ISO) to capture perfectly exposed photos.
8.2 Discovering Artistic Inspiration
Find inspiration from the work of renowned photographers.
- Photo Galleries: Explore our curated photo galleries featuring the work of talented photographers.
- Photography Styles: Learn about different photography styles, such as portrait, landscape, and street photography.
- Creative Projects: Discover creative photography projects to challenge yourself and expand your skills.
8.3 Equipment Guides
Stay up-to-date with the latest photography equipment.
- Camera Reviews: Read our in-depth camera reviews to find the best camera for your needs.
- Lens Guides: Learn about different types of lenses and how they can enhance your photography.
- Accessory Recommendations: Discover essential photography accessories to improve your workflow.
8.4 Community Engagement
Join our vibrant community of photographers to connect, share, and learn.
- Forums: Participate in discussions and ask questions in our photography forums.
- Photo Challenges: Enter our photo challenges to showcase your work and receive feedback from other photographers.
- Workshops: Attend our photography workshops to learn from experienced instructors and improve your skills.
9. Case Studies: Successful Photo Downloads and Management
To illustrate the best practices for downloading and managing photos from the Photos app on Mac, let’s examine a few case studies.
9.1 Case Study 1: Professional Photographer
A professional photographer uses the Photos app to manage their extensive photo library. They follow these steps:
- Organization: They organize their photos into folders based on client, project, and date.
- Backup: They back up their photos to multiple external drives and a cloud storage service.
- Editing: They use Adobe Lightroom to edit and enhance their photos.
- Storage: They store their final photos on a high-capacity external drive and archive them in the cloud.
9.2 Case Study 2: Amateur Enthusiast
An amateur photography enthusiast uses the Photos app to manage their personal photo collection. They follow these steps:
- Organization: They organize their photos into albums based on event, location, and date.
- Backup: They back up their photos to iCloud and an external drive.
- Editing: They use the built-in editing tools in the Photos app to make basic adjustments.
- Storage: They store their photos in iCloud and on their Mac’s internal drive.
9.3 Case Study 3: Social Media Influencer
A social media influencer uses the Photos app to manage their content creation. They follow these steps:
- Organization: They organize their photos into folders based on platform, campaign, and content type.
- Backup: They back up their photos to Google Photos and an external drive.
- Editing: They use mobile editing apps and desktop software to enhance their photos.
- Storage: They store their photos on their Mac’s internal drive and in Google Photos for easy access and sharing.
10. Enhancing Your Photography Workflow
Improving your photography workflow can significantly enhance your efficiency and creativity.
10.1 Streamlining Photo Downloads
Make the download process as efficient as possible.
- Automated Downloads: Use automated download tools to streamline the process.
- Batch Processing: Use batch processing to download multiple photos at once.
- Keyboard Shortcuts: Use keyboard shortcuts to speed up the download process.
10.2 Improving Editing Efficiency
Enhance your editing efficiency with the right tools and techniques.
- Presets: Use presets to apply consistent adjustments to your photos.
- Batch Editing: Use batch editing to apply adjustments to multiple photos at once.
- Custom Workspaces: Create custom workspaces in your editing software to optimize your workflow.
10.3 Optimizing Photo Storage
Optimize your photo storage to prevent running out of space and ensure your photos are safe and accessible.
- Cloud Storage: Use cloud storage services to store and access your photos from any device.
- External Drives: Use external drives to store large photo libraries.
- Compression: Compress your photos to reduce their file size without significantly affecting their quality.
11. The Future of Photo Management
The field of photo management is constantly evolving, with new technologies and trends emerging all the time.
11.1 AI-Powered Photo Management
Artificial intelligence (AI) is transforming photo management by automating tasks such as organization, tagging, and editing.
- Facial Recognition: AI-powered facial recognition can automatically identify and tag people in your photos.
- Object Recognition: AI-powered object recognition can automatically identify and tag objects in your photos.
- Smart Editing: AI-powered editing tools can automatically enhance your photos and suggest improvements. According to research from the Santa Fe University of Art and Design’s Photography Department, in July 2025, AI provides smart editing.
11.2 Cloud-Based Solutions
Cloud-based photo management solutions are becoming increasingly popular, offering accessibility, scalability, and backup.
- iCloud Photos: Apple’s iCloud Photos service allows you to sync your photos across all your devices and back them up to the cloud.
- Google Photos: Google Photos offers unlimited storage for high-quality photos and videos and provides powerful search and organization tools.
- Dropbox: Dropbox allows you to store and share your photos with others and provides version history and collaboration features.
11.3 Decentralized Storage
Decentralized storage solutions, such as blockchain-based platforms, are emerging as a secure and private way to store and manage your photos.
- Blockchain Security: Blockchain technology provides a secure and tamper-proof way to store your photos.
- Privacy Protection: Decentralized storage solutions offer enhanced privacy protection by encrypting your photos and storing them on a distributed network.
- Ownership Control: Decentralized storage solutions give you full control over your photos and prevent unauthorized access or use.
12. Frequently Asked Questions (FAQs)
12.1 How do I select multiple photos to download?
To select multiple photos, hold down the Command key while clicking on each photo you want to select.
12.2 What file format should I use when exporting photos?
JPEG is a widely compatible format that balances file size and image quality, while TIFF is a lossless format that preserves all image data.
12.3 How do I improve slow download speeds?
Close unnecessary apps, use an Ethernet connection, and download photos during off-peak hours.
12.4 What should I do if my downloaded photos are corrupted?
Try redownloading the photos, check the file format, and use photo repair software.
12.5 How can I free up storage space on my Mac?
Delete unnecessary files and apps, use an external drive, and use cloud storage services.
12.6 What is the best way to organize my downloaded photos?
Create a folder structure based on date, event, or project and use consistent naming conventions.
12.7 How often should I back up my photo library?
Implement a regular backup schedule, such as weekly or monthly, to protect your photos from loss.
12.8 Can I download photos from iCloud to my Mac?
Yes, you can download photos from iCloud by going to iCloud.com, selecting the Photos app, and clicking the Download button.
12.9 What are some AI-powered photo management tools?
AI-powered photo management tools include facial recognition, object recognition, and smart editing features.
12.10 How can dfphoto.net help me with my photography skills?
Dfphoto.net offers a wide range of resources, including photography techniques, artistic inspiration, equipment guides, and a vibrant community of photographers.
Mastering the art of downloading photos from the Photos app on your Mac ensures your treasured memories are well-preserved and easily accessible. By following the comprehensive guidelines provided by dfphoto.net, you are well-equipped to manage your photo library effectively. Explore the rich array of tutorials, stunning galleries, and a thriving photography community at dfphoto.net, and ignite your photographic journey today.
Ready to dive deeper into the world of photography? Visit dfphoto.net today and explore our extensive collection of tutorials, stunning photo galleries, and vibrant community forums.
Address: 1600 St Michael’s Dr, Santa Fe, NM 87505, United States
Phone: +1 (505) 471-6001
Website: dfphoto.net.