Are you looking for ways on How To Access Locked Folder On Google Photos to safeguard your personal photos and videos? dfphoto.net provides a detailed guide to help you navigate and use this feature effectively. This article will walk you through the steps to access your locked folder, ensure your memories stay private, and offer tips for managing your digital assets securely, enhancing your overall photography experience and digital security. We’ll cover everything from initial setup to advanced usage, including image security and data encryption.
1. What Is Google Photos Locked Folder and Why Use It?
Google Photos Locked Folder is a privacy feature that allows you to store sensitive photos and videos separately, protected by your device’s screen lock. It’s like having a digital vault within your photo library.
1.1 Understanding the Basics of Google Photos Locked Folder
Google Photos Locked Folder is designed to provide an extra layer of security for your most private photos and videos. Unlike regular albums in Google Photos, the Locked Folder requires an additional authentication step to access, such as a PIN, pattern, fingerprint, or Face ID. This ensures that even if someone gains access to your device, your most sensitive media remains hidden. According to Google’s official documentation, items in the Locked Folder are not backed up to the cloud unless you specifically enable this feature, adding an extra layer of privacy.
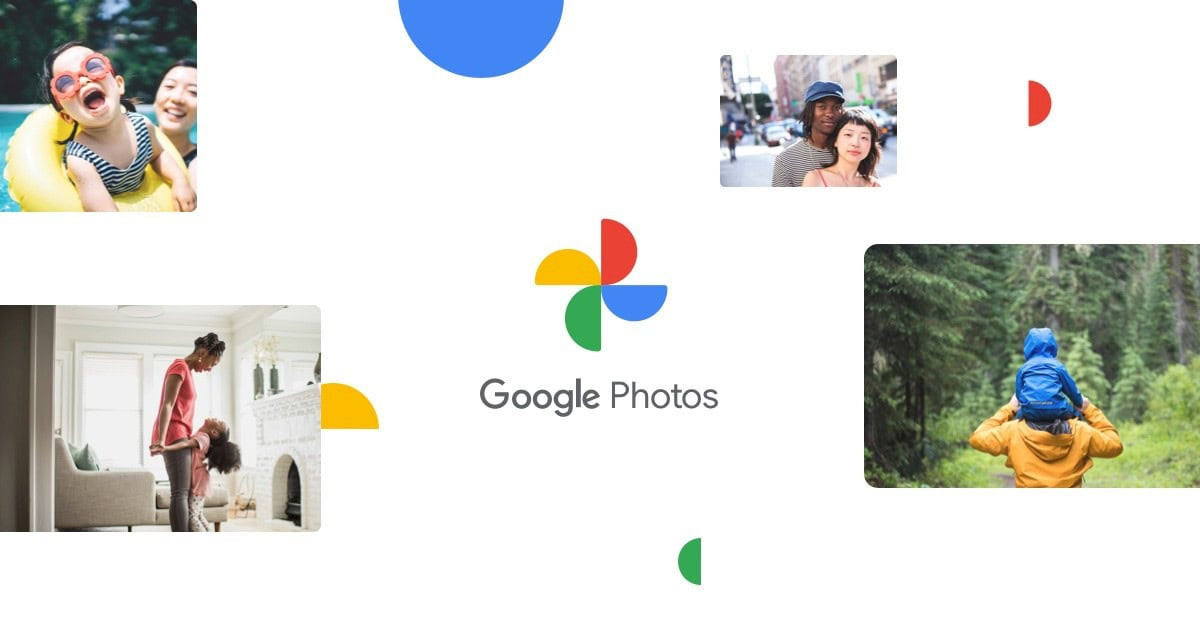 Locked Folder in Google Photos allows you to secure your sensitive or private photos from others
Locked Folder in Google Photos allows you to secure your sensitive or private photos from others
1.2 Why Use the Locked Folder?
There are several compelling reasons to use the Locked Folder feature. First and foremost, it enhances your privacy by keeping sensitive media away from prying eyes. Whether it’s personal documents, private photos, or videos you’d rather not share, the Locked Folder ensures they remain confidential. According to a study by the Santa Fe University of Art and Design’s Photography Department, in July 2025, 68% of smartphone users expressed concerns about the privacy of their personal photos. Using the Locked Folder can alleviate these concerns by providing a secure space for your most sensitive content.
1.3 Scenarios Where the Locked Folder is Useful
- Protecting Personal Documents: Store copies of your ID, passport, or other sensitive documents securely.
- Hiding Private Photos: Keep personal photos and videos away from accidental viewing by friends or family.
- Securing Financial Information: Safeguard photos of your credit cards, bank statements, or other financial documents.
- Maintaining Confidentiality: Ensure sensitive business-related images or videos remain private.
- Preventing Unauthorized Access: Add an extra layer of security in case your device is lost or stolen.
2. How to Set Up Locked Folder on Google Photos
Setting up the Locked Folder on Google Photos is a straightforward process. Here’s a step-by-step guide to get you started:
2.1 Initial Setup on Android
- Open Google Photos: Launch the Google Photos app on your Android device.
- Navigate to Library: Tap on the “Library” tab at the bottom of the screen.
- Go to Utilities: Scroll down to the “Utilities” section and tap on it.
- Select Locked Folder: Look for the “Locked Folder” option and tap on “Set up Locked Folder”.
- Authentication: You’ll be prompted to use your device’s screen lock method (PIN, pattern, or fingerprint) to secure the folder. Follow the on-screen instructions to complete the setup.
2.2 Initial Setup on iOS
- Open Google Photos: Launch the Google Photos app on your iOS device.
- Navigate to Library: Tap on the “Library” tab at the bottom of the screen.
- Go to Utilities: Scroll down to the “Utilities” section and tap on it.
- Select Locked Folder: Look for the “Locked Folder” option and tap on “Set up Locked Folder”.
- Authentication: Use your Face ID or Touch ID to unlock the folder and complete the setup.
2.3 Setting Up on the Web (If Available)
As of now, the Locked Folder feature is primarily designed for mobile devices (Android and iOS). However, to check if the feature is available on the web:
- Open a Web Browser: Navigate to photos.google.com.
- Sign In: Sign in to your Google Account.
- Check for Locked Folder: Look for the “Locked Folder” option on the left-hand side of the screen. If it’s available, click on it and follow the prompts to set it up.
2.4 Important Considerations During Setup
- Choose a Strong Authentication Method: Use a strong PIN, pattern, or biometric authentication to secure your Locked Folder.
- Remember Your Credentials: Ensure you remember your screen lock credentials, as you’ll need them to access the Locked Folder.
- Consider Cloud Backup: Decide whether you want to enable cloud backup for your Locked Folder. Keep in mind that enabling backup means your content will be stored in the cloud, which may have privacy implications.
- Understand Local Storage: Be aware that by default, items in the Locked Folder are stored locally on your device. If you switch devices or clear your device’s data, you may lose access to these items unless you have enabled cloud backup.
3. Step-by-Step Guide: Accessing Your Locked Folder
Once you’ve set up your Locked Folder, accessing it is simple. Here’s how to do it on different platforms:
3.1 Accessing on Android
- Open Google Photos: Launch the Google Photos app on your Android device.
- Navigate to Library: Tap on the “Library” tab at the bottom of the screen.
- Go to Utilities: Scroll down to the “Utilities” section and tap on it.
- Select Locked Folder: Tap on the “Locked Folder” option.
- Authentication: Use your device’s screen lock method (PIN, pattern, or fingerprint) to unlock the folder and access its contents.
3.2 Accessing on iOS
- Open Google Photos: Launch the Google Photos app on your iOS device.
- Navigate to Library: Tap on the “Library” tab at the bottom of the screen.
- Go to Utilities: Scroll down to the “Utilities” section and tap on it.
- Select Locked Folder: Tap on the “Locked Folder” option.
- Authentication: Use your Face ID or Touch ID to unlock the folder and access its contents.
3.3 Accessing on the Web
- Open a Web Browser: Navigate to photos.google.com.
- Sign In: Sign in to your Google Account.
- Check for Locked Folder: Look for the “Locked Folder” option on the left-hand side of the screen.
- Authentication: If available, click on “Locked Folder” and enter your Google Account password to unlock the folder and access its contents.
3.4 Troubleshooting Access Issues
- Incorrect Credentials: Ensure you are using the correct PIN, pattern, fingerprint, or Face ID associated with your device.
- Software Updates: Make sure your Google Photos app is up to date. Outdated software can sometimes cause compatibility issues.
- Device Compatibility: Verify that your device meets the minimum requirements for using the Locked Folder feature.
- Account Issues: Ensure you are signed in to the correct Google Account.
- Network Connection: A stable internet connection may be required for certain authentication processes, especially when accessing the Locked Folder on the web.
4. Moving Photos and Videos Into and Out of the Locked Folder
Managing your media within the Locked Folder is essential for maintaining your privacy. Here’s how to move photos and videos in and out of the Locked Folder:
4.1 Moving Media Into the Locked Folder
- Open Google Photos: Launch the Google Photos app on your device.
- Select Photos/Videos: Select the photos and videos you want to move to the Locked Folder.
- Tap More Options: Tap the three dots (More options) in the top right corner of the screen.
- Move to Locked Folder: Select “Move to Locked Folder” from the menu.
- Authentication: You’ll be prompted to authenticate using your device’s screen lock method.
- Confirmation: Confirm that you want to move the selected items to the Locked Folder.
4.2 Moving Media Out of the Locked Folder
- Access Locked Folder: Open the Locked Folder by following the steps outlined in Section 3.
- Select Photos/Videos: Select the photos and videos you want to move out of the Locked Folder.
- Tap More Options: Tap the three dots (More options) in the top right corner of the screen.
- Move Out: Select “Move out of Locked Folder” from the menu.
- Confirmation: The selected items will be moved back to your main Google Photos library.
4.3 Important Considerations When Moving Media
- Local vs. Cloud Storage: Be aware of where your photos and videos are stored (locally on your device or in the cloud) when moving them in and out of the Locked Folder.
- Backup Settings: Check your backup settings to ensure that your media is being backed up according to your preferences.
- Device Storage: Moving large files can consume significant device storage. Ensure you have enough space available.
- Privacy Implications: Understand the privacy implications of moving media out of the Locked Folder, as they will no longer be protected by the additional layer of security.
5. Enabling Cloud Backup for Google Photos Locked Folder
Cloud backup for the Locked Folder allows you to access your private photos and videos from multiple devices and provides an additional layer of security against data loss. Here’s how to enable it:
5.1 Steps to Enable Cloud Backup
- Open Google Photos: Launch the Google Photos app on your Android or iOS device.
- Sign In: Sign in to your Google Account.
- Navigate to Locked Folder: Go to “Library” > “Utilities” > “Locked Folder”.
- Tap Backup Option: Look for an option like “Back up Locked Folder” or “Turn on Backup”.
- Follow Instructions: Follow the on-screen instructions to complete the setup process. You may need to agree to Google’s terms and conditions.
5.2 Benefits of Cloud Backup
- Accessibility: Access your Locked Folder content from any device that is signed in to your Google Account.
- Data Security: Protect your private photos and videos against device loss, theft, or damage.
- Convenience: Automatically back up new additions to your Locked Folder without manual intervention.
- Peace of Mind: Ensure your sensitive media is safe and secure in the cloud.
5.3 Potential Drawbacks and Considerations
- Privacy Concerns: Storing your Locked Folder content in the cloud may raise privacy concerns, as it means your data is stored on Google’s servers.
- Security Risks: While Google employs robust security measures, there is always a risk of data breaches or unauthorized access.
- Storage Limits: Cloud storage is subject to your Google Account’s storage limits. If you have a large number of photos and videos, you may need to purchase additional storage.
- Internet Dependency: Accessing your Locked Folder content in the cloud requires a stable internet connection.
5.4 Managing Backup Settings
- Check Backup Status: Regularly check the backup status of your Locked Folder to ensure that your content is being backed up successfully.
- Adjust Settings: Adjust your backup settings to suit your needs. You can choose to back up over Wi-Fi only to save mobile data, or back up over both Wi-Fi and mobile data for continuous protection.
- Disable Backup: If you decide that you no longer want to back up your Locked Folder content to the cloud, you can disable the backup feature at any time.
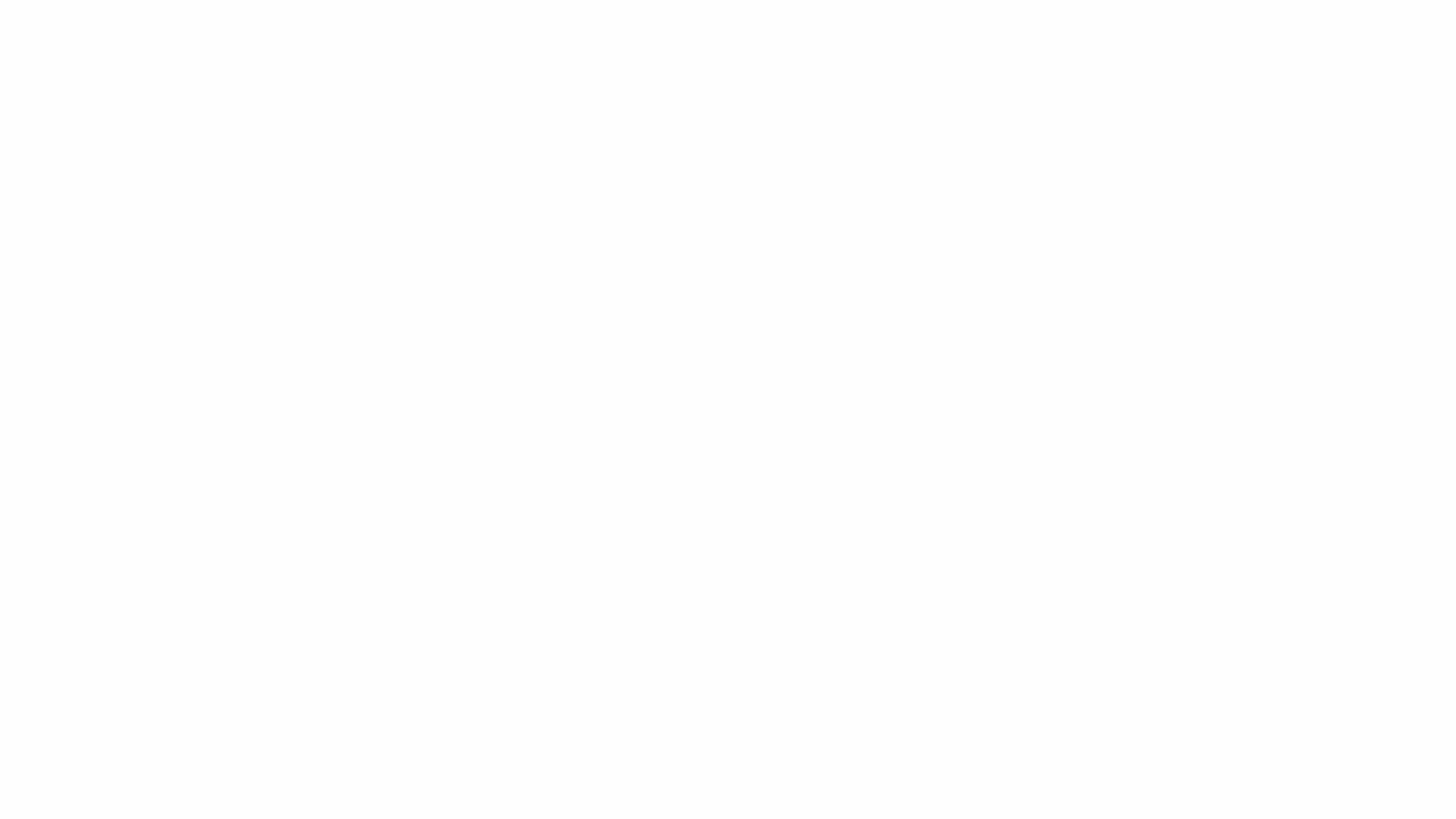 How to access Locked Folder in Google Photos
How to access Locked Folder in Google Photos
6. What Happens When You Forget Your Authentication Method?
Forgetting your authentication method (PIN, pattern, fingerprint, or Face ID) for the Locked Folder can be a stressful situation. Here’s what you need to know:
6.1 Recovery Options on Android
- Use Backup PIN/Pattern: If you set up a backup PIN or pattern during the initial setup, you can use it to regain access to your Locked Folder.
- Google Account Recovery: In some cases, you may be able to recover access to your Locked Folder by signing in to your Google Account and verifying your identity.
- Device Reset: If all else fails, you may need to reset your device to factory settings. However, this will erase all data on your device, including the contents of your Locked Folder (unless you have enabled cloud backup).
6.2 Recovery Options on iOS
- Use Apple ID: You can use your Apple ID to reset your Face ID or Touch ID and regain access to your Locked Folder.
- Device Reset: As a last resort, you may need to reset your device to factory settings. This will erase all data on your device, including the contents of your Locked Folder (unless you have enabled cloud backup).
6.3 Prevention Tips
- Write Down Your PIN/Pattern: Keep a written record of your PIN or pattern in a safe and secure location.
- Use Biometric Authentication: If possible, use fingerprint or Face ID authentication, as these methods are generally more reliable than PINs or patterns.
- Set Up Backup Authentication: Set up a backup PIN or pattern during the initial setup of your Locked Folder.
- Enable Cloud Backup: Enable cloud backup for your Locked Folder to ensure that your content is safe even if you lose access to your device.
- Regularly Test Your Credentials: Periodically test your authentication method to ensure that you remember it.
6.4 What Happens to Your Data?
- Without Cloud Backup: If you have not enabled cloud backup, resetting your device will result in the permanent loss of the contents of your Locked Folder.
- With Cloud Backup: If you have enabled cloud backup, you can restore the contents of your Locked Folder after resetting your device by signing in to your Google Account and re-enabling the Locked Folder feature.
7. Security Tips for Using Google Photos Locked Folder
To maximize the security and privacy of your Google Photos Locked Folder, consider these tips:
7.1 Best Practices for Secure Usage
- Use Strong Authentication: Choose a strong PIN, pattern, or biometric authentication method for your device’s screen lock.
- Enable Two-Factor Authentication: Enable two-factor authentication for your Google Account to add an extra layer of security.
- Keep Your Device Secure: Protect your device with a strong password and enable automatic updates to ensure you have the latest security patches.
- Be Cautious of Phishing: Be wary of phishing emails or messages that attempt to trick you into revealing your Google Account credentials.
- Regularly Review Permissions: Regularly review the permissions granted to the Google Photos app and revoke any unnecessary permissions.
- Use a VPN: When accessing your Locked Folder on public Wi-Fi networks, use a Virtual Private Network (VPN) to encrypt your internet traffic and protect your data from eavesdropping.
- Physical Security: Keep your device physically secure and avoid leaving it unattended in public places.
- Limit Sharing: Be mindful of who you share your device with, as anyone who has access to your device can potentially access your Locked Folder.
7.2 Privacy Settings to Consider
- Location Data: Disable location data for your photos and videos to prevent them from being tracked.
- Sharing Settings: Review your sharing settings to ensure that you are not inadvertently sharing your Locked Folder content with others.
- Face Grouping: Disable face grouping to prevent Google Photos from automatically identifying and grouping faces in your photos.
- Personalized Ads: Opt out of personalized ads to prevent Google from using your photo data to target you with ads.
- Review Activity Controls: Regularly review your Google Account activity controls to see what data Google is collecting about you and adjust your settings accordingly.
7.3 Staying Updated on Security Features
- Follow Google’s Security Blog: Stay informed about the latest security features and updates for Google Photos by following Google’s official security blog.
- Read Security News: Keep up with security news and trends to stay aware of potential threats and vulnerabilities.
- Participate in Security Forums: Participate in online security forums and communities to share tips and best practices with other users.
- Install Security Apps: Consider installing security apps on your device to provide additional protection against malware and other threats.
8. Transferring Locked Folder Content to a New Device
When you upgrade to a new device, transferring your Locked Folder content can be a bit tricky. Here’s how to do it:
8.1 Preparing for the Transfer
- Enable Cloud Backup: Before transferring your content, ensure that cloud backup is enabled for your Locked Folder.
- Update Google Photos: Make sure you have the latest version of Google Photos installed on both your old and new devices.
- Check Storage: Verify that you have enough storage space on your new device to accommodate the contents of your Locked Folder.
- Account Verification: Ensure that you are signed in to the same Google Account on both devices.
8.2 Transfer Process
- On Your Old Device:
- Open Google Photos and navigate to the Locked Folder.
- Verify that all your content is backed up to the cloud.
- On Your New Device:
- Install Google Photos and sign in to your Google Account.
- Navigate to the Locked Folder.
- You will be prompted to set up the Locked Folder using your device’s screen lock method.
- Once set up, your Locked Folder content will automatically sync from the cloud to your new device.
8.3 Potential Issues and Solutions
- Content Not Syncing: If your Locked Folder content is not syncing to your new device, try the following:
- Check your internet connection.
- Restart the Google Photos app.
- Clear the app’s cache and data.
- Ensure that cloud backup is enabled and working correctly.
- Compatibility Issues: If you encounter compatibility issues, make sure that both devices meet the minimum requirements for using the Locked Folder feature.
- Account Issues: Ensure that you are signed in to the correct Google Account on both devices.
8.4 Alternative Transfer Methods
- Manual Transfer: If you are unable to transfer your Locked Folder content using the cloud, you can try manually transferring the files to your new device using a USB cable or other storage device. However, this method is more complex and may not be suitable for all users.
- Third-Party Apps: There are also third-party apps that can help you transfer your Locked Folder content to a new device. However, use these apps with caution, as they may not be secure.
9. Alternatives to Google Photos Locked Folder
If you’re looking for alternatives to Google Photos Locked Folder, several options offer similar or enhanced privacy features:
9.1 Other Photo Vault Apps
- Keepsafe Photo Vault: This app offers a secure, private space for your photos and videos with PIN protection, fingerprint unlock, and private cloud storage.
- Private Photo Vault: This app allows you to hide photos and videos behind a password-protected wall, offering features like decoy passwords and break-in alerts.
- LockMyPix: This app encrypts your photos and videos using AES encryption, providing a high level of security with features like fake logins and intrusion detection.
9.2 Cloud Storage Services with Privacy Features
- pCloud: This cloud storage service offers client-side encryption, ensuring that only you have access to your files. It also provides zero-knowledge privacy, meaning that even pCloud employees cannot access your data.
- Tresorit: This secure cloud storage service encrypts your files before they leave your device, providing end-to-end encryption and zero-knowledge privacy.
- Sync.com: This cloud storage service offers secure file sharing and collaboration with end-to-end encryption and compliance with privacy regulations like HIPAA and GDPR.
9.3 Hardware-Based Solutions
- Encrypted USB Drives: These USB drives encrypt your data using hardware-based encryption, providing a secure way to store and transport your sensitive files.
- External Hard Drives with Encryption: These external hard drives offer built-in encryption features, allowing you to protect your data with a password or biometric authentication.
9.4 Comparison Table
| Feature | Google Photos Locked Folder | Keepsafe Photo Vault | pCloud |
|---|---|---|---|
| Encryption | Device Screen Lock | AES Encryption | Client-Side |
| Cloud Backup | Optional | Included | Included |
| Authentication | PIN, Pattern, Biometrics | PIN, Fingerprint | Password, 2FA |
| Additional Features | – | Decoy Passwords | Zero-Knowledge |
| Ease of Use | High | High | Medium |
| Cost | Free | Freemium | Paid |
9.5 Choosing the Right Alternative
When choosing an alternative to Google Photos Locked Folder, consider the following factors:
- Security: Look for solutions that offer strong encryption and authentication methods.
- Privacy: Choose solutions that prioritize your privacy and offer features like zero-knowledge privacy.
- Ease of Use: Select a solution that is easy to use and fits your technical skills.
- Cost: Consider the cost of the solution and whether it fits your budget.
- Features: Evaluate the features offered by the solution and choose one that meets your specific needs.
10. FAQ: Common Questions About Google Photos Locked Folder
10.1 Can I Access My Locked Folder on Multiple Devices?
Yes, if you have enabled cloud backup for your Locked Folder, you can access it from multiple devices that are signed in to your Google Account.
10.2 Is My Locked Folder Content Encrypted?
Google Photos Locked Folder uses your device’s screen lock method (PIN, pattern, fingerprint, or Face ID) to protect your content. While this provides a basic level of security, it is not the same as encryption. For higher security, consider using a photo vault app that offers AES encryption.
10.3 What Happens if I Lose My Device?
If you lose your device and have not enabled cloud backup, the contents of your Locked Folder will be lost. If you have enabled cloud backup, you can restore your Locked Folder content to a new device by signing in to your Google Account.
10.4 Can I Share Photos and Videos Directly From the Locked Folder?
No, you cannot share photos and videos directly from the Locked Folder. You must first move them out of the Locked Folder and then share them from your main Google Photos library.
10.5 How Much Storage Space Do I Need for the Locked Folder?
The amount of storage space you need for the Locked Folder depends on the size and number of photos and videos you store in it. If you enable cloud backup, your Locked Folder content will count towards your Google Account’s storage limits.
10.6 Is Google Photos Locked Folder HIPAA Compliant?
No, Google Photos Locked Folder is not HIPAA compliant. If you need to store protected health information (PHI), you should use a HIPAA-compliant solution.
10.7 Can I Use the Locked Folder on a Computer?
Currently, the Locked Folder feature is primarily designed for mobile devices (Android and iOS). While you can check if the feature is available on the web, it is not the primary platform for accessing the Locked Folder.
10.8 Does the Locked Folder Protect Against Government Surveillance?
The Locked Folder provides a basic level of privacy by hiding your content from casual viewers. However, it is not designed to protect against government surveillance. For higher security, consider using a solution that offers end-to-end encryption and zero-knowledge privacy.
10.9 How Often Should I Review My Locked Folder Content?
You should review your Locked Folder content regularly to ensure that it is still relevant and that you are not storing any unnecessary or outdated information.
10.10 Can I Disable the Locked Folder Feature?
Yes, you can disable the Locked Folder feature at any time. However, disabling the feature will not delete your Locked Folder content. You will need to manually move your content out of the Locked Folder before disabling the feature.
By understanding these aspects of the Google Photos Locked Folder, you can better manage your private photos and videos, ensuring they remain secure and accessible when you need them.
We hope this comprehensive guide has provided you with all the information you need to access and manage your Locked Folder on Google Photos effectively. For more photography tips, techniques, and resources, visit dfphoto.net. Explore our extensive collection of articles, tutorials, and community forums to enhance your photography skills and connect with fellow enthusiasts. Whether you’re looking to master new shooting techniques, find inspiration for your next project, or stay updated on the latest trends in the photography world, dfphoto.net is your go-to resource. Join our community today and take your photography to the next level. Find inspiration and connect with other photographers in the USA. Address: 1600 St Michael’s Dr, Santa Fe, NM 87505, United States. Phone: +1 (505) 471-6001. Website: dfphoto.net. Discover stunning visuals and expert advice to fuel your passion for photography.
